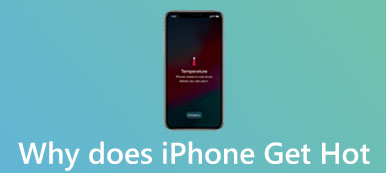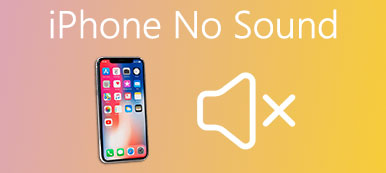Potresti non essere in grado di effettuare o ricevere chiamate sul tuo iPhone se c'è qualcosa di sbagliato sul tuo dispositivo. Secondo il nostro sondaggio, il problema che l'iPhone non effettua chiamate è comune tra gli utenti di iPhone. Alcuni utenti hanno dichiarato di non poter effettuare telefonate dopo aver installato iOS 18; mentre altri hanno riferito che l'aggiornamento del software risolve questo problema sui loro dispositivi.
Per le persone normali, è difficile diagnosticare perché questo problema si verifica e come risolverlo. Pertanto, stiamo per dirvi diversi modi per sbarazzarsi di iPhone non effettuare chiamate in questo tutorial.

- Parte 1: iPhone non sta facendo chiamate, perché?
- Parte 2: modi comuni per correggere l'iPhone senza effettuare chiamate
- Parte 3: il modo migliore per correggere l'iPhone senza effettuare chiamate
Parte 1: iPhone non sta facendo chiamate, perché?
Ci sono molti motivi per cui l'iPhone non effettua chiamate, i motivi più comuni includono:
- Impostazioni non configurate, come ad esempio accendere accidentalmente la modalità aereo.
- Indisponibilità della rete a causa di problemi software o copertura fuori servizio.
- Problemi software, come la versione iOS obsoleta.
- Errori e bug sconosciuti
- Problemi hardware
Parte 2: Modi comuni per risolvere l'iPhone non effettuare chiamate
Puoi conoscere diversi modi comuni per correggere l'iPhone che non effettua chiamate in questa parte.
Way 1: Copertura di rete
Sebbene i vettori wireless stiano lottando per estendere la copertura della rete, ci sono ancora alcune zone morte. Se sei fuori dalla copertura di rete, l'iPhone non sta facendo chiamate, naturalmente. Puoi controllare il tuo segnale nella parte superiore dello schermo. Quando il segnale wireless è debole e non è possibile effettuare chiamate, provare a spostare l'iPhone in un altro luogo o orientamento.
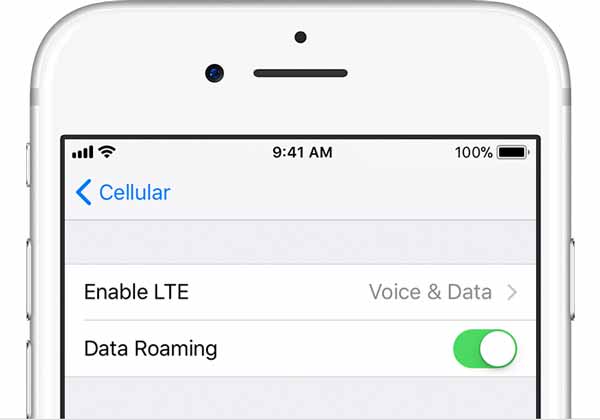
Way 2: Disattiva la modalità aereo
La modalità aereo è un'impostazione su iPhone e altri dispositivi digitali. Quando è attivato, la trasmissione del segnale sarà sospesa sul dispositivo, come Bluetooth, telefonia, GPS e Wi-Fi.
A volte, potresti attivare la modalità aereo sul tuo iPhone accidentalmente o il tuo iPhone è bloccato in modalità aereo, quindi il tuo iPhone non può ricevere chiamate.
La soluzione è semplice:
1. Apri l'app Impostazioni e se la funzione Modalità aereo è attiva, attiva l'interruttore per disabilitarlo; in caso contrario, attivare la Modalità aereo e quindi disattivarla.
2. Un altro luogo per controllare e attivare / disattivare la modalità aereo è Control Center.
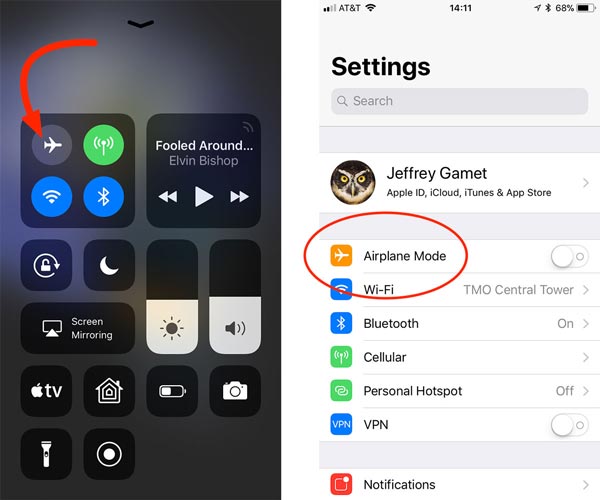
Way 3: Reinserisci la carta SIM
La connessione wireless tra iPhone e operatore wireless dipende dalla piccola scheda SIM. Se c'è qualcosa che non va con la scheda SIM o il vassoio della SIM, incontrerai il problema che iPhone non può effettuare chiamate.
Per controllare la scheda SIM, spegni l'iPhone, premi una graffetta o un espulsore della SIM nel foro sul vassoio della scheda SIM finché il vassoio non fuoriesce. Dai un'occhiata da vicino alla scheda SIM e al vassoio della SIM. Se stanno bene, metti la scheda SIM nel vassoio e inseriscili nel tuo iPhone. Premi il pulsante "laterale" per riaccendere l'iPhone e prova a effettuare nuovamente le chiamate.
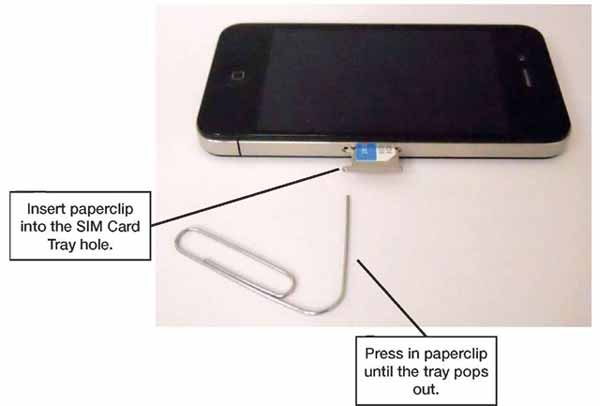
Way 4: Riavvia iPhone
Il riavvio di iPhone è semplice, ma una soluzione efficace per la risoluzione dei problemi. Quando il tuo iPhone non sta effettuando chiamate e sei sicuro che la scheda SIM e il segnale sono a posto, è sufficiente riavviare l'iPhone.
Passo 1 . Premi il pulsante "laterale" del tuo iPhone fino a quando non vedi la schermata di spegnimento.
Passo 2 . Fai scorrere l'interruttore verso destra e spegni il tuo iPhone.
Passo 3 . Attendi almeno 20 secondi, quindi tieni premuto il pulsante "laterale" per riaccendere il tuo iPhone.
Passo 4 . Inserisci la password dopo l'avvio e controlla se la chiamata telefonica funziona ora.

Way 5: Aggiorna le impostazioni del gestore
Un'altra soluzione per correggere l'iPhone che non effettua chiamate è aggiornare le impostazioni del gestore. In generale, le impostazioni del gestore devono essere aggiornate automaticamente. Se non funziona, devi aggiornarlo manualmente.
Passo 1 . Collega il tuo iPhone a una rete Wi-Fi. E avvia l'app "Impostazioni" del tuo iPhone.
Passo 2 . Vai su "Generale"> "Informazioni" e tocca l'opzione "Operatore". Se è disponibile un aggiornamento, tocca "Aggiorna" nella finestra di dialogo popup.
Passo 3 . Dopo l'aggiornamento, è possibile verificare se la funzione di chiamata telefonica funziona normalmente.
Nota: se si inserisce una nuova scheda SIM nell'iPhone, è necessario scaricare le impostazioni dell'operatore sul dispositivo.
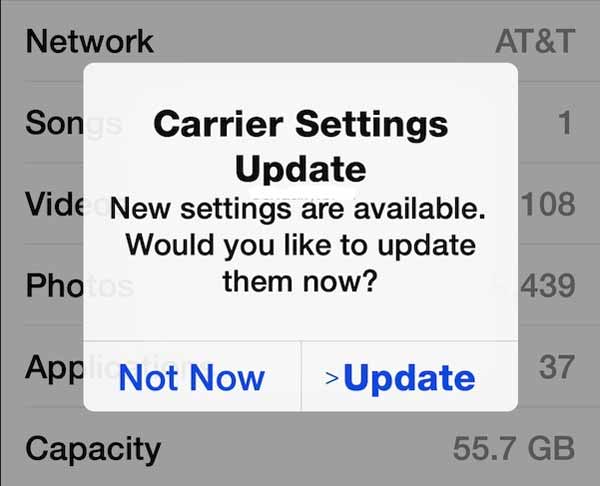
Way 6: Controlla lo stato di blocco del numero
Analogamente ad altri smartphone, l'iPhone ha incorporato una funzione di blocco dei contatti. Se il tuo iPhone non sta effettuando chiamate verso determinati contatti, dovresti controllare lo stato della funzione di blocco dei contatti.
Seleziona "Impostazioni"> "Telefono"> "Blocco chiamate e identificazione". Qui ti verrà presentato un elenco contiene tutti i numeri di telefono che il tuo iPhone ha bloccato. Assicurarsi che il numero che si sta chiamando non sia bloccato.
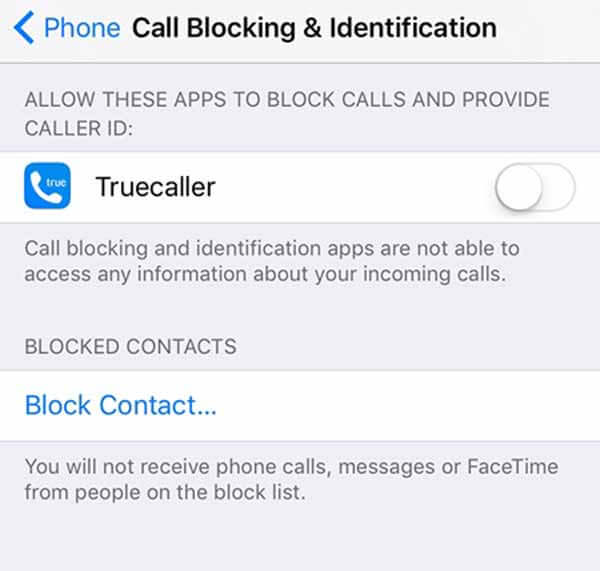
Parte 3: Il modo migliore per correggere l'iPhone senza effettuare chiamate
Se ritieni che i modi comuni siano complessi o non siano validi per il tuo iPhone, faresti meglio a provare il modo definitivo, Apeaksoft Ripristino del sistema iOS. Le sue caratteristiche principali includono:
- Diagnostica perché iPhone non sta effettuando chiamate utilizzando l'algoritmo avanzato.
- Risolvi vari problemi con iPhone in un clic.
- Supporto per correggere iPhone in modalità di recupero o in modalità DFU.
- Non interrompere i dati attuali durante la riparazione di iPhone.
- Compatibile con tutti i modelli di iPhone, come iPhone 16/15/14/13/12/11/X e precedenti.
- Disponibile per Windows 11/10/8/8.1/7/XP e Mac OS.
In breve, è il modo migliore per sbarazzarsi del problema che l'iPhone non effettua chiamate.
Come risolvere l'iPhone non effettuare chiamate facilmente
Passo 1 . Scarica lo strumento di ripristino del sistema iPhone sul tuo computer
Scarica e installa iOS System Recovery sul tuo PC Windows. Se si utilizza MacBook, è disponibile una versione Mac dedicata. Collega il tuo iPhone al computer utilizzando il cavo Lightning.

Passo 2 . Metti il tuo iPhone in modalità DFU
Avvia l'applicazione e premi il pulsante "Start" sull'interfaccia principale per iniziare a riparare iPhone. Premi il pulsante "Domanda" sulla barra multifunzione superiore per mostrare come mettere il tuo iPhone in modalità DFU.

Passo 3 . Correggi l'iPhone che non effettua chiamate in un solo clic
Scegli il modello del tuo iPhone e altre informazioni nella finestra Informazioni, quindi fai clic sul pulsante "Download" per ottenere il firmware. Dopo il download, l'applicazione riparerà automaticamente il tuo iPhone.

Conclusione
In questo tutorial, ti abbiamo spiegato come riparare iPhone senza effettuare chiamate in dettaglio. Quando affronti questo problema, segui le guide per far funzionare di nuovo il tuo iPhone normalmente. Per le persone comuni, raccomandiamo Apeaksoft iOS System Recovery, perché non è solo facile da usare, ma anche efficace nel risolvere i problemi di iPhone in continua evoluzione con la funzione di chiamata in corso. Speriamo che le nostre guide e i nostri suggerimenti ti siano utili.