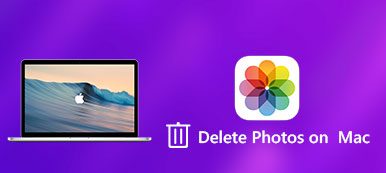Come ridurre le dimensioni delle foto sul tuo Mac? Non dovrebbe essere una domanda difficile a cui rispondere. Quale dovrebbe essere il metodo più semplice per ridimensionare una foto gratuitamente? Come comprimere le foto per una stampante, un sito Web e un'e-mail? Come ottenere la risoluzione desiderata tramite Anteprima? Scopri ulteriori dettagli sui metodi per ridimensionare e comprimere le foto sul tuo Mac dall'articolo ora.

- Parte 1: come ridimensionare le foto online su Mac
- Parte 2: Come ridurre le dimensioni delle foto su Mac con il formato file
- Parte 3: Come ridurre le dimensioni delle foto su Mac in Anteprima
- Parte 4: Come comprimere le foto per e-mail sul tuo Mac
- Parte 5: Come ridurre le immagini su Mac con le foto
Parte 1: come ridimensionare le foto online su Mac
Qual è il modo più semplice per ridimensionare le foto su un Mac? Sia che tu debba comprimere automaticamente le foto a dimensioni inferiori o ridurle all'interno di un processo batch online, Compressore di immagini online gratuito è il convertitore di foto online per Mac che puoi prendere in considerazione.
Compressore di immagini online gratuito Apeaksoft
- Trascina e rilascia le foto online per comprimere e le foto automaticamente.
- Batch riduce facilmente un gran numero di foto in una dimensione più piccola.
- Controlla il processo e riduci il rapporto per le foto sul browser.
- Supporta foto in formato JPEG, PNG, SVG, GIF e altri formati.
Passo 1 Vai al convertitore di immagini online gratuito sul tuo MacBook con qualsiasi browser. Fare clic sul pulsante rosso "+Aggiungi immagini" per caricare le foto desiderate nel programma online.
Passo 2 Una volta caricate le immagini online, comprimerà automaticamente le foto sul tuo Mac. Basta controllare il processo e il rapporto di riduzione all'interno del convertitore di immagini online.
Passo 3 Fai clic sul pulsante "Scarica tutto" per scaricare le foto ridotte sul tuo MacBook. Dopodiché, puoi invia le foto compresse alla tua e-mail come allegati.
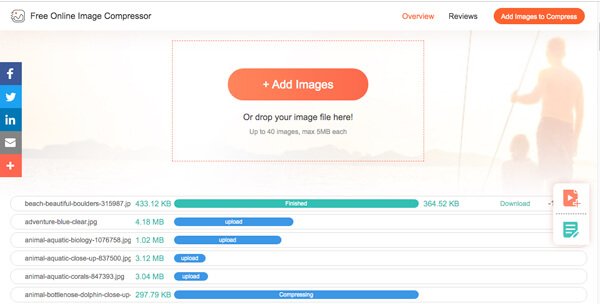
Parte 2: Come ridurre le dimensioni delle foto su Mac con il formato file
Basta cambiare o convertire il formato del file è un altro metodo semplice per ridurre le dimensioni di una foto. Se si dispone di un'immagine RAW, che contiene informazioni EXIF, come informazioni sulla fotocamera, ISO, velocità dell'otturatore e altro. Quando si converte RAW in JPEG con dimensioni inferiori, si rimuoveranno le informazioni EXIF e si ridurrà parte della qualità della foto. Ovviamente, puoi anche ridimensionare le foto su Mac convertendo PNG, BMP e SVG in JPEG.
Parte 3: Come ridurre le dimensioni delle foto su Mac in Anteprima
Che ne dici dei metodi predefiniti per ridurre le dimensioni delle foto su Mac? L'anteprima è un visualizzatore di foto che ti consente di regolare i file di foto su Mac. Se hai bisogno di comprimere le foto per una stampante o ritagliarle per il sito Web, puoi trovare i diversi metodi come di seguito.
Ridimensiona le foto su Mac tramite Regola dimensioni
Passo 1 Avvia l'app Anteprima sul tuo MacBook. Vai al menu "Strumenti" e scegli l'opzione "Regola dimensioni".
Passo 2 Modifica i diversi parametri per "Larghezza", "Altezza", "Risoluzione" e altri parametri, puoi anche controllare le opzioni per "Scala proporzionalmente" e "Ricampiona immagine" per ridurre la foto su Mac.
Passo 3 Dopodiché, puoi controllare la "Dimensione risoluzione" per scoprire se sei soddisfatto dell'output e fare clic sul pulsante "OK" per salvare.
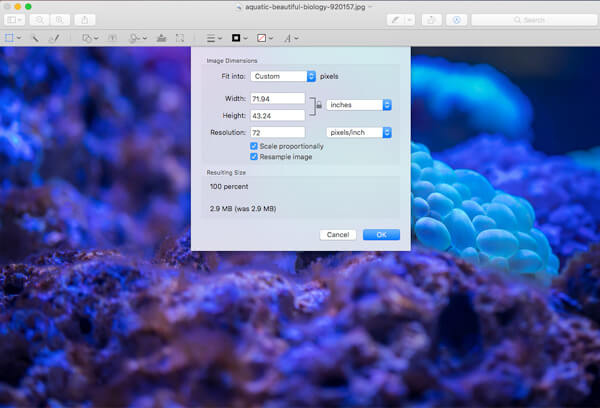
Regola un'immagine e mantieni 300DPI
Passo 1 Per ottenere la migliore qualità possibile a 300 DPI, che è una buona opzione per la stampa, è possibile deselezionare l'opzione "Ricampiona immagine". Quindi puoi trovare l'opzione "Scala proporzionalmente" disattivata.
Passo 2 Modificare la dimensione della "Risoluzione" a 300 pixel / pollice. Quindi modifica l'opzione "Larghezza" e l'opzione "Altezza" per ridurre le dimensioni della foto sul tuo MacBook Pro. Fare clic sul pulsante "OK" per confermare.
Passo 3 Quando si stampa l'immagine con la stampante fotografica di destinazione, è possibile trovare una foto più piccola con una risoluzione più chiara con pixel più compatti.
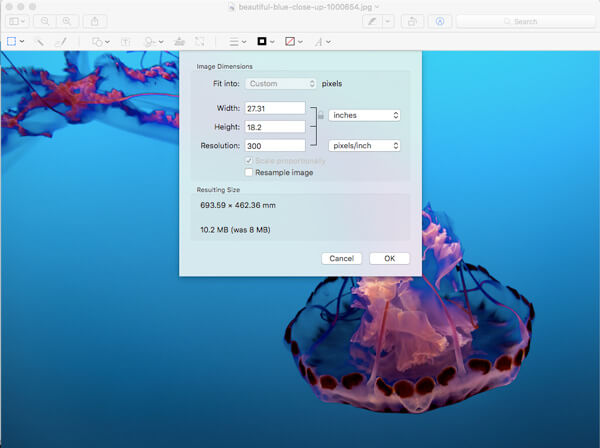
Ritaglia un'immagine per ridurre le dimensioni della foto
Passo 1 Quando è necessario ritagliare la parte desiderata solo per ridimensionare la foto, è possibile caricare l'immagine in Anteprima e utilizzare il mouse per ritagliare la parte desiderata con bordi blu.
Passo 2 È possibile ottenere la dimensione particolare con un piccolo contatore nell'angolo in basso a destra, come 900X600 quando si trascina la casella, per ottenere la dimensione desiderata in base alle proprie esigenze.
Passo 3 Dopo aver acquisito la dimensione desiderata della foto, puoi usare Command + K per ritagliare e ridimensionare la foto su Mac.
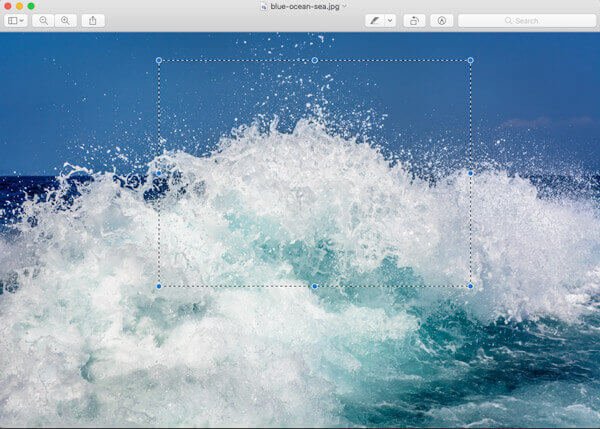
Parte 4: Come comprimere le foto per e-mail sul tuo Mac
Naturalmente, quando è necessario comprimere le foto su Mac per e-mail, è possibile sfruttare l'applicazione e-mail per comprimere direttamente la foto. Ecco il processo dettagliato che puoi seguire.
Passo 1 Trascina e rilascia la foto nell'applicazione e-mail sul tuo Mac. Si prega di non utilizzare le foto come allegati.
Passo 2 Puoi trovare le dimensioni della foto ridimensionata nella parte inferiore della casella di composizione, che puoi trovare "Piccola", "Grande" e "Dimensioni reali".
Passo 3 Se hai bisogno di rimpicciolire le foto sul tuo Mac, puoi scegliere l'opzione "Piccolo" dalla parte inferiore dell'immagine.
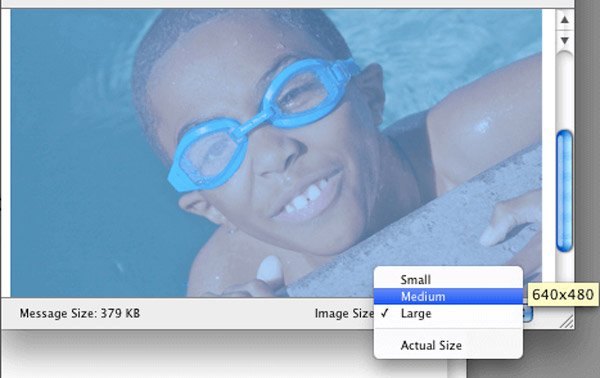
Parte 5: Come ridurre le immagini su Mac con le foto
Foto è un altro ridimensionatore di foto predefinito per comprimere e ritagliare le foto su Mac. Ciò che è più importante, puoi ridimensionare direttamente le foto sincronizzate dal tuo iPhone o altri dispositivi iOS con il metodo.
Passo 1 Basta aprire la foto desiderata nell'app Foto sul Mac. Proprio come detto, puoi ottenere direttamente le immagini dal tuo iPhone.
Passo 2 Dopodiché, puoi toccare l'opzione "Modifica" e scegliere il pulsante "Ritaglia" sul pannello di destra per ridimensionare l'immagine sulle tue foto.
Passo 3 Trascina e manipola il quadrato bianco per ottenere di conseguenza la parte desiderata della foto.
L'app Foto sostituisce iPhoto su Mac, se utilizzi un vecchio Mac, puoi ridurre le dimensioni della foto con iPhoto seguendo la stessa procedura. (Foto non visualizzate su iPhoto?)
Conclusione
Quando devi ridimensionare o ritagliare le foto su Mac, ecco i metodi consigliati che dovresti conoscere. Puoi ridimensionare facilmente le foto per stampanti, e-mail e siti Web.
Non limitate le soluzioni di cui sopra, è anche possibile comprimere le immagini in PowerPoint e altri strumenti. Se hai altre domande su come ridimensionare o comprimere una foto su un Mac, puoi condividere informazioni più dettagliate nei commenti.