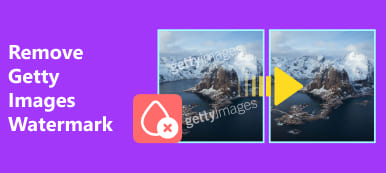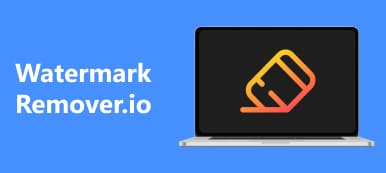Una filigrana in una bella foto potrebbe essere una mosca nell'unguento. Quando ti godi la bellezza di un'immagine di paesaggio o quando vuoi usarla come sfondo del desktop, deve essere triste vedere una filigrana su di essa. Se non vuoi cedere, puoi usare Photoshop per rimuovere la filigrana. Le prestazioni robuste di Photoshop possono rimuovere magnificamente la fastidiosa filigrana, a patto che tu provi a impararla. Ora puoi concentrarti sulla lettura di questo articolo, che ti spiega come rimuovere una filigrana in Photoshop.
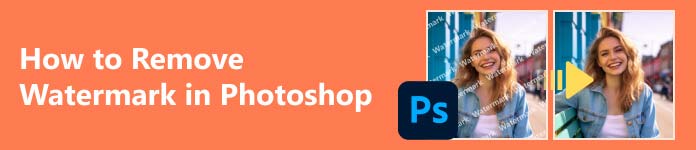
- Parte 1. Cosa può fare Photoshop
- Parte 2. Come rimuovere una filigrana dalla foto in Photoshop
- Parte 3. Migliore alternativa gratuita a Photoshop per rimuovere la filigrana
- Parte 4. Domande frequenti su come rimuovere la filigrana in Photoshop
Parte 1. Cosa può fare Photoshop
Prima di iniziare a rimuovere una filigrana in Photoshop, puoi ottenere una comprensione completa di ciò che Photoshop può fare. Sebbene Photoshop possa essere versatile nella creazione di foto, si concentra sul fotoritocco.
L'uso principale di Photoshop è la regolazione delle dimensioni, dell'illuminazione e delle modifiche di una foto, come ritagli, correzione del colore, ecc. Anche la rimozione di oggetti in Photoshop, come la rimozione di una filigrana, è un uso comune.
Photoshop avanzato può essere utilizzato per creare immagini, diagrammi, loghi e altre opere grafiche digitali. Tuttavia, molti creatori utilizzano altri prodotti Adobe se si concentrano sulla creazione ma non sulla modifica. In questo aspetto, non devi pensare che sia uno spreco di talento utilizzare Photoshop per rimuovere una filigrana.

Parte 2. Come rimuovere una filigrana dalla foto in Photoshop
Perché usare Photoshop per rimuovere una filigrana in un'immagine? Questo perché Photoshop offre un'eccellente flessibilità quando si modifica una foto. Una volta che la prima rimozione non è abbastanza soddisfacente, è ancora possibile aggiungere altre piccole riparazioni, come la rimozione della distorsione. Inoltre, è possibile ingrandire la foto per darle più dettagli, e quindi sarà facile rimuovere una filigrana in Photoshop.
Passo 1 Apri Photoshop e fai clic su Apri pulsante sul lato sinistro per importare la tua foto. Puoi anche trascinare la foto nella casella in questo programma.
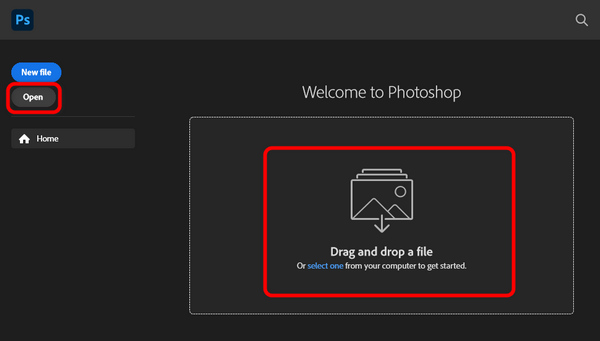
Passo 2 Dovresti valutare se ci sono fattori che ti impediscono di rimuovere una filigrana in Photoshop. Ad esempio, la filigrana in questa foto si fonde con lo sfondo, quindi puoi cliccare su Strumento zoom sulla barra degli strumenti a sinistra, quindi trascinare con il pulsante destro del mouse sulla foto per ingrandire e isolare la filigrana.
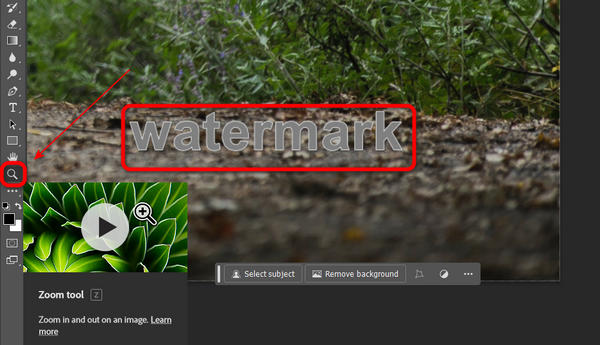
Passo 3 Questo è il passaggio cruciale. Clicca il Seleziona pulsante sulla barra degli strumenti di sinistra e poi il Oggetto Strumento di selezione pulsante. Quindi fare clic su Aggiungi alla selezione pulsante sulla barra dei menu in alto.
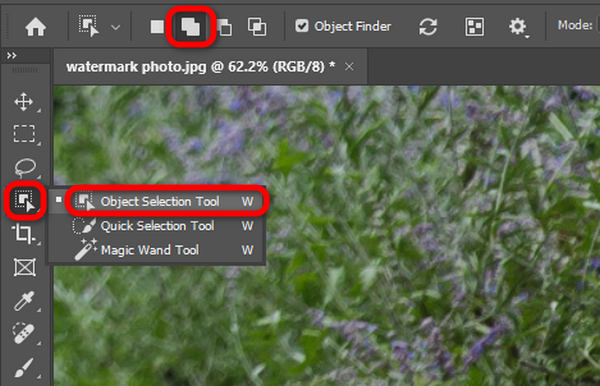
Passo 4 Sempre nella barra dei menu in alto, fare clic su Moda pulsante a discesa, quindi fai clic sul pulsante Lazo. Questa funzionalità può aiutarti a individuare in modo efficiente la filigrana da rimuovere in Photoshop.
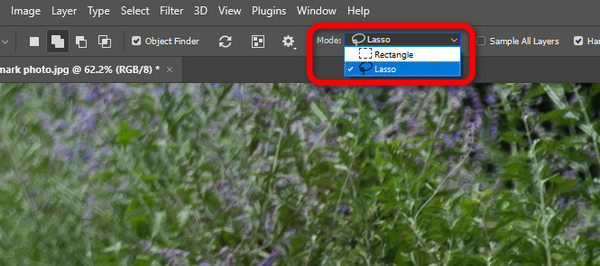
Passo 5 Usa lo strumento lazo per tracciare una linea attorno alla filigrana sulla foto. Sarebbe utile se la linea rimanesse vicina alla filigrana ma non ne toccasse il bordo.
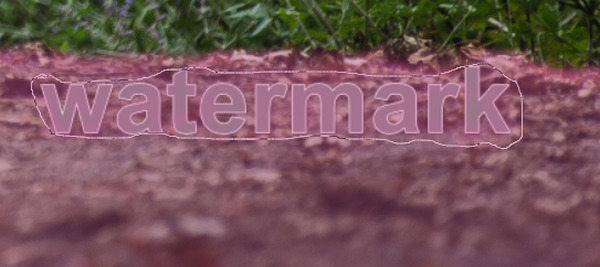
Passo 6 Quindi, scoprirai che il programma ha preso di mira il contorno della filigrana da rimuovere in Photoshop. Individua il bordo sottile della filigrana e catturalo di nuovo con il lazo se non viene rilevato da Photoshop.
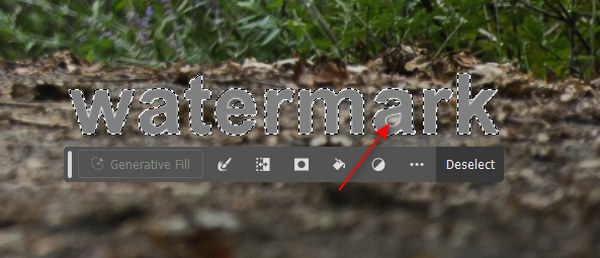
Passo 7 È il momento di rimuovere la filigrana in Photoshop. Fai clic sul pulsante Modifica nella barra dei menu in alto e poi su Riempire pulsante.
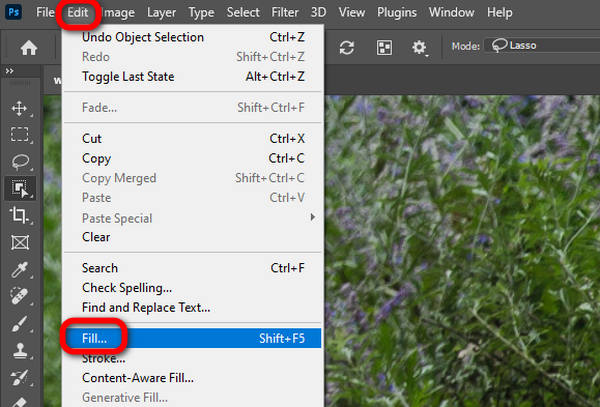
Passo 8 Clicca su Contenuti pulsante a discesa e fare clic su Consapevole del contenuto pulsante. Utilizzerà i materiali della foto per riempirla dopo che la filigrana è stata rimossa in Photoshop. Quindi, fai clic sul pulsante OK pulsante.
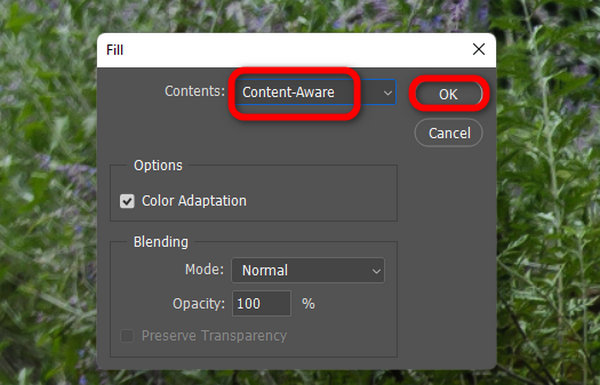
Passo 9 Puoi vedere che la filigrana è stata cancellata in Photoshop. Clicca il Deseleziona pulsante e il contorno scomparirà.
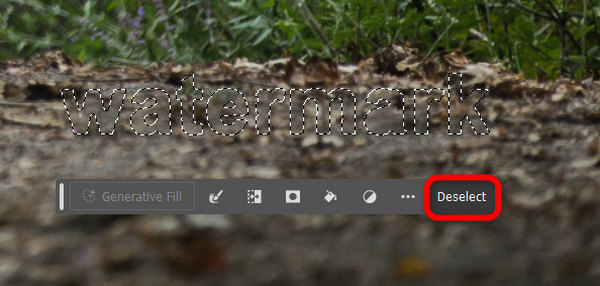
Passo 10 Infine, fai clic sul pulsante File nell'angolo in alto a sinistra e poi su Esportare pulsante. Puoi salvare direttamente la foto in formato PNG o fare clic su Esporta come pulsante per esportarlo in un altro formato. In questo modo puoi anche aumentare la risoluzione della foto in questa fase.
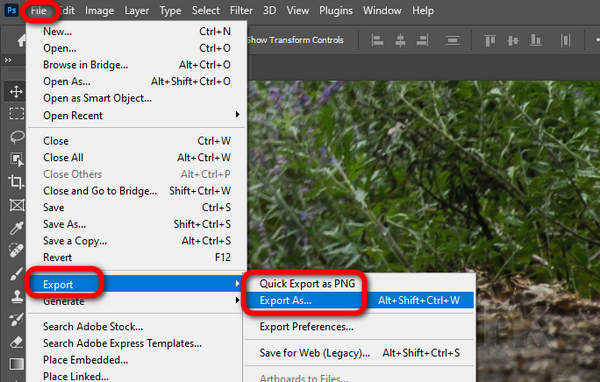
Parte 3. Migliore alternativa gratuita a Photoshop per rimuovere la filigrana
Potresti trovare complicato usare Photoshop per rimuovere una filigrana. È vero, soprattutto quando la filigrana ha uno sfondo elaborato. In questo caso, puoi ricorrere a un metodo più semplice. La migliore alternativa gratuita a Photoshop che può rimuovere una filigrana è Dispositivo di rimozione filigrana gratuito Apeaksoft. Utilizza algoritmi AI per rilevare la filigrana e quindi cancellarla in pochi secondi.
 Consigli
Consigli - Carica ed elabora rapidamente la foto con una filigrana.
- Offri pennello, lazo e poligonale per selezionare la filigrana.
- Rimuovi rapidamente la filigrana senza sfocature o distorsioni.
- Ingrandisci la foto per selezionare accuratamente la filigrana.
Passo 1 Vai al sito ufficiale di Dispositivo di rimozione filigrana gratuito Apeaksoft e fare clic su Carica Immagine pulsante per aggiungere una foto.
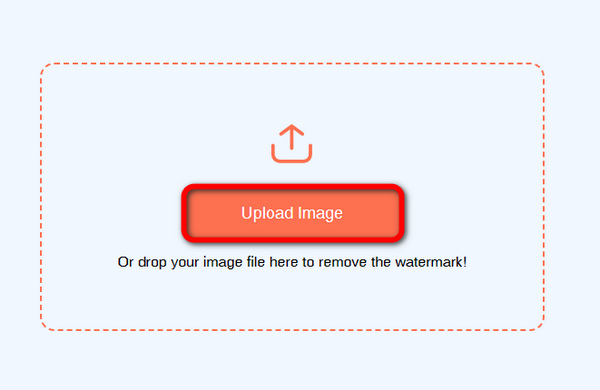
Passo 2 Clicca su Spazzolare pulsante, quindi passa il pennello sulla filigrana per coprirla. La funzione Lazo può circondare la filigrana. E il Poligonale la funzione ti consente di aggiungere alcuni punti e di collegarli per coprire la filigrana. Quindi, fai clic su Rimuovere pulsante.
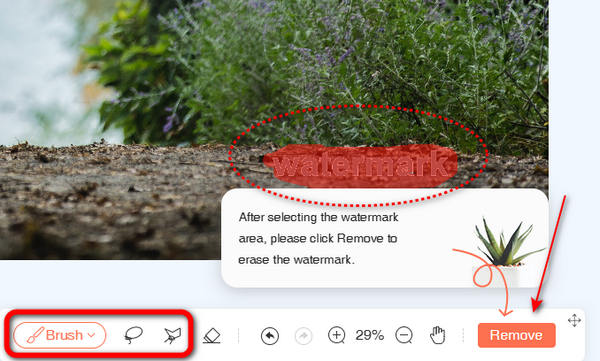
Passo 3 Puoi vedere che è più efficace rimuovere la filigrana rispetto a Photoshop. Non c'è distorsione o sfocatura nella foto. Quindi, fai clic su Scaricare pulsante per salvare la foto.
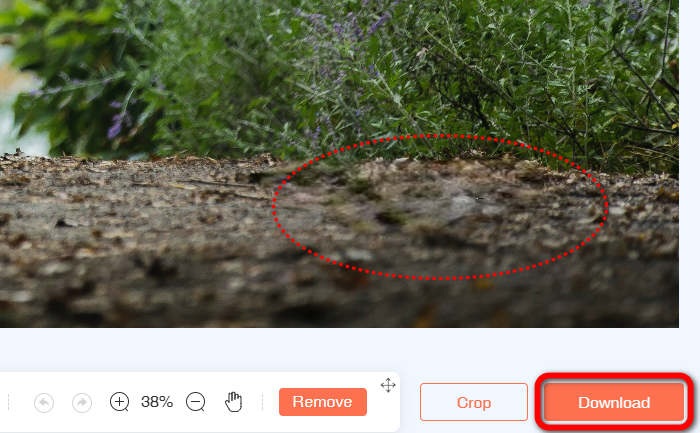
Note:: Inoltre, se Photoshop si chiude improvvisamente durante il processo, dovresti recuperare i file di Photoshop il prima possibile.
Parte 4. Domande frequenti su come rimuovere la filigrana in Photoshop
Photoshop è disponibile gratuitamente?
Dipende. Se vuoi usare Photoshop legittimo per rimuovere una filigrana, acquista questo software da Adobe. Ovviamente, c'è Photoshop craccato disponibile su Internet, ma non puoi ottenere supporto e garanzia ufficiali da Adobe.
Photoshop è facile da usare?
No, non lo è. Photoshop contiene un'ampia gamma di funzioni di fotoritocco, il che significa che, ad esempio, se vuoi rendere più nitida un'immagine in Photoshop, devi utilizzare molte funzionalità per soddisfarlo. Anche se vuoi solo rimuovere una filigrana in Photoshop, devi imparare diversi passaggi per individuarla, selezionarla e rimuoverla.
Esiste un'alternativa a Photoshop??
Sì, c'è. Tuttavia, dipende da cosa ti serve. Photoshop ha diverse funzioni di modifica. Se vuoi solo rimuovere una filigrana, puoi usare Apeaksoft Free Watermark Remover. Non è davvero facile trovare un'alternativa completa a Photoshop.
Conclusione
Questo articolo introduce i passaggi dettagliati per rimuovere una filigrana in Photoshop. Riesci a gestirlo? Se non hai tempo di occuparti di una filigrana come quella, puoi anche rivolgerti alla migliore alternativa a Photoshop per rimuovere una filigrana: Dispositivo di rimozione filigrana gratuito Apeaksoft. La tecnologia di correzione AI può rilevare e rimuovere rapidamente la filigrana con un solo clic. Ci auguriamo che tu possa ottenere una bella foto senza filigrana.