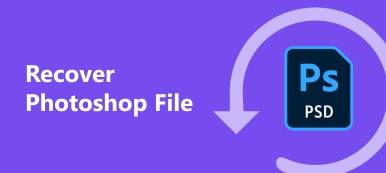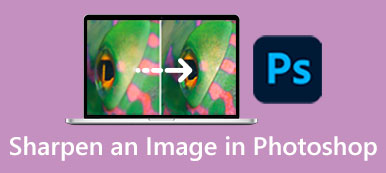Come editor di foto professionale, Adobe Photoshop è ampiamente utilizzato tra fotografi, studi cinematografici, agenzie di marketing e altro ancora. Oggi, sempre più hobbisti hanno il software sui propri desktop per godersi l'ampio set di funzionalità e il fotoritocco non distruttivo. Questa guida intende parlare di come rimuovere lo sfondo in Photoshop e crea un'immagine trasparente senza perdere qualità. Questa è una delle competenze essenziali per ogni designer e artista.
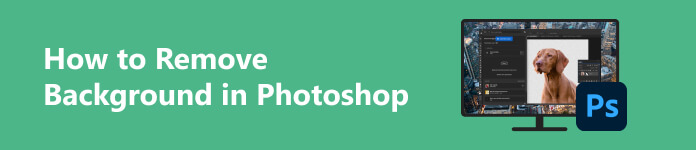
- Parte 1. Panoramica di Photoshop
- Parte 2. Come rimuovere lo sfondo dell'immagine in Photoshop
- Parte 3. Migliore alternativa gratuita a Photoshop
- Parte 4. Domande frequenti su Photoshop
Parte 1. Panoramica di Photoshop
Come accennato in precedenza, Adobe Photoshop è un'applicazione di fotoritocco basata su raster. Ora è disponibile sia su Windows che su Mac. L'app standalone costa $ 22.99 al mese o $ 263.88 all'anno, che include anche 100 GB di spazio di archiviazione sul cloud.
Ci sono oceani di funzionalità utili in Photoshop. Una volta aperta un'immagine, appare come uno strato nel software. Significa che puoi aprire più immagini in un singolo progetto e passare da un livello all'altro per modificarli ciascuno.
Naturalmente Photoshop non è perfetto. Oltre al prezzo elevato, il software non è adatto ai principianti a causa della ripida curva di apprendimento. Ecco perché troverai utile questo tutorial.
Parte 2. Come rimuovere lo sfondo dell'immagine in Photoshop
Modo 1: rimuovi lo sfondo dell'immagine in Photoshop con azioni rapide
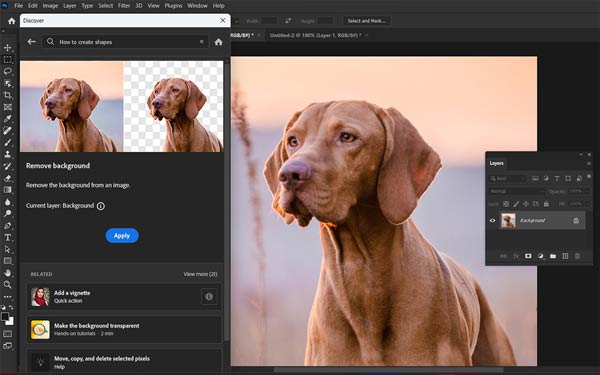
Passo 1 Apri un'immagine in Photoshop e accedi al pannello Scopri premendo il pulsante Ctrl / Cmd + F tasti sulla tastiera.
Passo 2 Accedere a Scopri la nostra gamma di prodottiscegli Azioni rapidee selezionare Rimuovi lo sfondo.
Passo 3 Clicca su APPLICA pulsante per rimuovere immediatamente lo sfondo dell'immagine in Photoshop.
Modo 2: elimina lo sfondo dell'immagine in Photoshop con la bacchetta magica
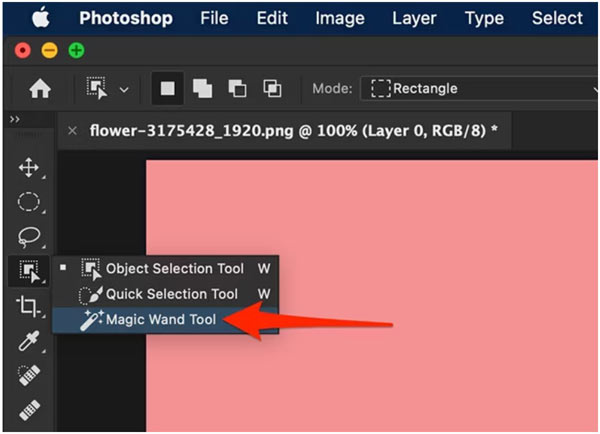
Passo 1 Dopo aver aperto l'immagine di destinazione in Photoshop, sblocca il livello nel file Strato pannello nell'angolo in basso a destra..
Passo 2 Scegliere il Bacchetta magica strumento sulla barra degli strumenti sul lato sinistro. Quindi fare clic sul soggetto della foto. Per aggiungere un'area, premere Shift e fare clic su di esso. Per rimuovere l'area indesiderata dalla selezione, premere altro e fare clic sulla zona.
Passo 3 Dopo la selezione, fare clic con il pulsante destro del mouse sull'argomento e scegliere Seleziona Inverso. Colpire il Elimina tasto sulla tastiera per eliminare lo sfondo dell'immagine in Photoshop.
Modo 3: crea uno sfondo trasparente in Photoshop tramite Gomma per sfondo
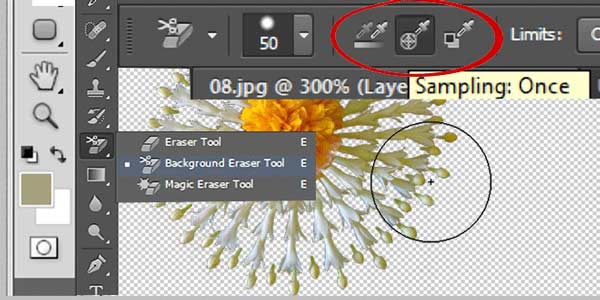
Passo 1 Inizia aprendo un'immagine in Photoshop. Assicurati di sbloccare il livello dell'immagine.
Passo 2 espandere la Strumento Gomma sulla barra degli strumenti e scegli Strumento gomma per sfondo.
Passo 3 Quindi vedrai la barra delle opzioni dello strumento Gomma per sfondo sotto la barra dei menu in alto. Imposta la dimensione del pennello e altre opzioni in base alla tua immagine.
Passo 4 Ora disegna sulle aree indesiderate per rendere lo sfondo trasparente in Photoshop.
Modo 4: rimuovi lo sfondo in Photoshop con la maschera di livello
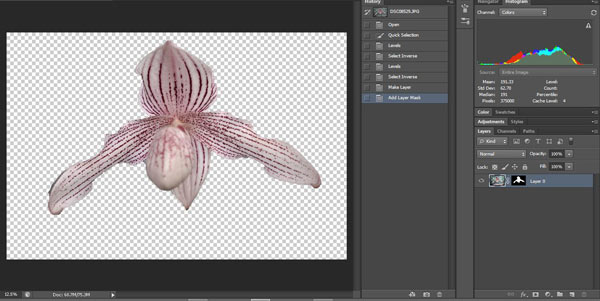
Passo 1 Finché apri un'immagine nel tuo editor di foto, sblocca il livello.
Passo 2 Vai Strato menù, scegliere Maschera di livelloe selezionare Rivela tutto. Quindi vedrai una miniatura della maschera di livello nel file Strato pannello. La maschera di livello indica le aree visibili in bianco, invisibili in nero e la trasparenza in grigio.
Passo 3 Fare clic sulla miniatura della maschera di livello per attivarla. Quindi scegli il Spazzolare strumento sulla barra degli strumenti e colora il soggetto in bianco e lo sfondo in nero.
Passo 4 Vai al Livelli menù, scegliere Maschera di livello e seleziona Eliminare. Ora scoprirai che lo sfondo diventa trasparente in Photoshop.
Note:: La maschera di livello offre maggiore controllo per selezionare gli oggetti sull'immagine quando si rimuove lo sfondo.
Parte 3. Migliore alternativa gratuita a Photoshop
Non si può negare che Photoshop sia un modo potente per rimuovere lo sfondo dalle immagini, ma non è l'unico modo. È piuttosto costoso per alcune persone, come gli studenti. Pertanto, consigliamo un'alternativa gratuita a Photoshop, Gomma per sfondo gratuita Apeaksoft. Non ti chiederà di pagare un centesimo o di registrare un account con le tue informazioni personali.
 Consigli
Consigli - Cancella lo sfondo dalle immagini tramite AI.
- Completamente gratuito senza pubblicità o filigrane.
- Supporta i formati di immagine più diffusi.
- Lavora online e ovunque.
Come rimuovere lo sfondo dell'immagine gratuitamente online
Passo 1 Visita il sito web nel tuo browser. Supporta quasi tutti i browser web. Colpire il Carica la tua foto pulsante e carica un'immagine dal tuo disco rigido. Oppure trascina e rilascia l'immagine nella pagina web per caricarla direttamente.

Passo 2 Dopo il caricamento dell'immagine, l'app rileverà e cancellerà automaticamente lo sfondo. Puoi usare il Spazzolare strumento per rifinire il bordo nel Originale pannello. Il Anteprima il pannello mostra l'effetto in tempo reale.

Passo 3 Per mantenere lo sfondo trasparente, fare clic su Scaricare pulsante per salvare il risultato sul tuo computer. Se desideri utilizzare un nuovo sfondo, passa a Modifica scheda e fare clic su Immagine pulsante per caricare un'immagine di sfondo o premere Colore per applicare uno sfondo a tinta unita.
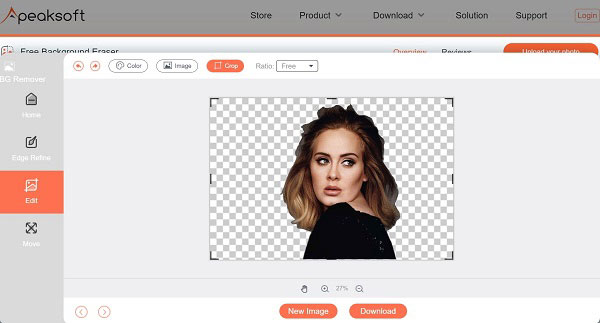
Parte 4. Domande frequenti su Photoshop
Photoshop è disponibile gratuitamente?
No, Adobe Photoshop è un editor di foto a pagamento. Dopo aver sottoscritto un piano, puoi ottenere una prova gratuita di 7 giorni. Esistono alcuni siti Web che forniscono la versione gratuita di Photoshop, ma non ti consigliamo di provarli. Il software può contenere virus, adware o il malware.
Cos'è uno strumento di sfondo in Photoshop?
Il pannello Azione rapida offre uno strumento Rimuovi sfondo. Inoltre, puoi trovare lo strumento Gomma per sfondo sulla barra degli strumenti di Photoshop.
Posso sostituire lo sfondo in Photoshop?
Sì. Puoi rendere trasparente lo sfondo dell'immagine in Photoshop. Quindi apri la nuova immagine di sfondo e trascina il livello dell'immagine sotto la prima immagine. Ora il soggetto apparirà sul nuovo sfondo.
Conclusione
Ora dovresti capire come farlo rimuovere uno sfondo di un'immagine in Adobe PhotoshopSebbene questo editor fotografico sia difficile da imparare, puoi cancellare facilmente lo sfondo dell'immagine seguendo la nostra guida. Gomma per sfondo gratuita Apeaksoft è un'opzione più conveniente per svolgere il lavoro su qualsiasi dispositivo.
Se accidentalmente esci da Photoshop senza salvare i file, dovresti recuperare i file di Photoshop il prima possibile.