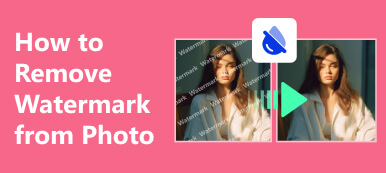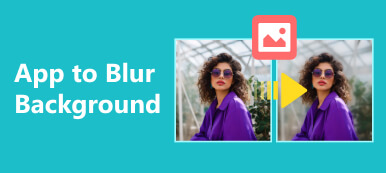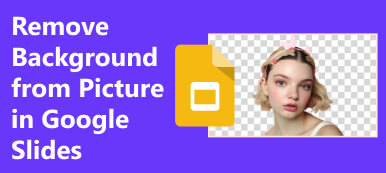Le immagini con sfondi trasparenti sono di grande utilità oggi. Quando progetti un logo, ad esempio, è meglio rendere trasparente lo sfondo dell'immagine in modo da poter utilizzare il logo ovunque, come annunci, siti Web e altro. Per i ritratti, puoi utilizzare qualsiasi colore purché lo sfondo sia trasparente. Fortunatamente, ci sono modi semplici che ti aiutano rendere trasparente lo sfondo di un'immagine facilmente. Questa guida illustra questi modi con i dettagli.

- Parte 1. Come rendere lo sfondo trasparente online
- Parte 2. Come rendere trasparente lo sfondo con GIMP
- Parte 3. Come rendere trasparente lo sfondo dell'immagine tramite Paint
- Parte 4. Domande frequenti su come rendere trasparente lo sfondo dell'immagine
Parte 1. Come rendere lo sfondo trasparente online
Non importa se vuoi creare un logo, aggiungere un effetto o eliminare oggetti indesiderati, hai bisogno di un editor di foto per creare uno sfondo trasparente. A volte è necessario farlo a casa, sul posto di lavoro o in viaggio. Pertanto, un editor di foto portatile è un'ottima opzione, come ad esempio Gomma per sfondo gratuita Apeaksoft. La tecnologia AI integrata rileva il soggetto principale nell'immagine e cancella automaticamente lo sfondo. Il design lo rende una buona scelta per i principianti.
 Consigli
Consigli - Elimina lo sfondo dell'immagine online.
- Gratuito senza filigrane o registrazione.
- Migliora la qualità dell'immagine con algoritmi avanzati.
- Includi funzionalità bonus, come ritagliare, ruotare e capovolgere.
Ecco i passaggi per rendere trasparente online lo sfondo di un'immagine gratuitamente:
Passo 1 Visitare il sito Web in un browser Web. L'app Web è compatibile con quasi tutti i browser Web. Clicca il Carica la tua foto pulsante per importare l'immagine di destinazione dal disco. Oppure trascina e rilascia l'immagine sulla pagina web per caricarla direttamente.

Passo 2 Quindi ti verrà presentata la pagina dell'editor. Controlla l'effetto nel pannello Anteprima. Se non sei soddisfatto, usa il Spazzolare strumento per disegnare l'area da mantenere. Qui puoi regolare la dimensione del pennello o passare a Cancellare.

Passo 3 Infine, fai clic sul file Scaricare pulsante per salvare il risultato sul disco rigido. L'app Web scaricherà un'immagine con uno sfondo trasparente in formato PNG.
Nota: Se desideri utilizzare un nuovo sfondo, vai alla scheda Modifica e fai clic sul pulsante Immagine per caricare il nuovo sfondo. Oppure fai clic su Colore per scegliere uno sfondo a tinta unita. Puoi anche ritagliare, ruotare o capovolgere l'immagine.
Parte 2. Come rendere trasparente lo sfondo con GIMP
GIMP è un editor di foto open source. Molte persone lo usano come alternativa ad Adobe Photoshop. Sebbene non sia dotato di tecnologia avanzata, come l'intelligenza artificiale, GIMP è sufficiente per rimuovere lo sfondo da un'immagine o rendere trasparente un logo. In altre parole, puoi creare facilmente uno sfondo trasparente in GIMP.
Come rendere lo sfondo trasparente con Fuzzy Select
Passo 1 Apri l'editor di foto gratuito e importa l'immagine desiderata.
Passo 2 Individua il pannello dei livelli in basso a destra, fai clic con il pulsante destro del mouse sul livello dell'immagine e scegli Aggiungi canale alfa.
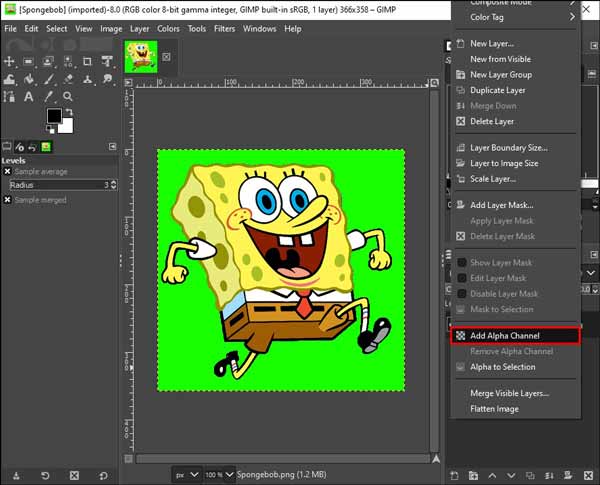
Passo 3 Spostati sulla barra degli strumenti in alto a sinistra e scegli il file Selezione sfocata strumento con l'icona di una bacchetta magica. Quindi fai clic e trascina sull'immagine per coprire l'area che desideri mantenere.
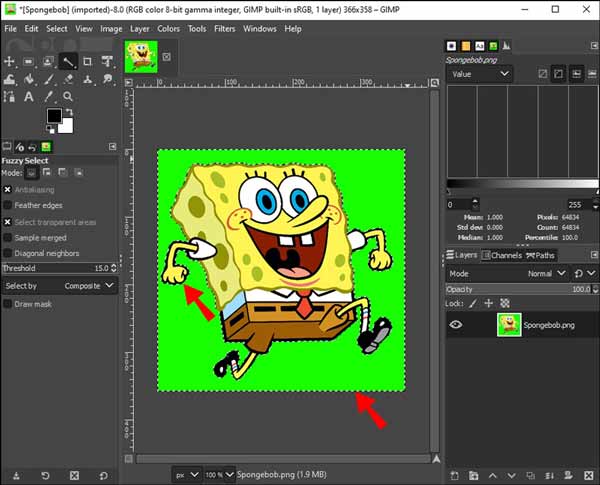
Passo 4 Quindi vedrai un contorno tratteggiato attorno al soggetto. Quindi, premere il Elimina tasto sulla tastiera per creare immediatamente uno sfondo trasparente in GIMP.
Passo 5 Infine, assicurati di esportare l'immagine come file PNG e di mantenere trasparente l'area vuota. Se salvi il risultato in JPG o altri formati immagine, l'area trasparente verrà riempita di bianco.
Come realizzare uno sfondo trasparente con una maschera
Passo 1 Inizia aprendo un'immagine in GIMP. Selezionare il livello dell'immagine e fare clic su Livello duplicato pulsante per effettuare una copia.
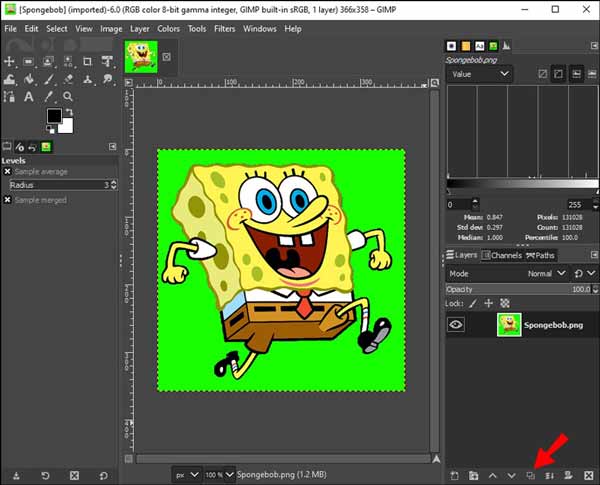
Passo 2 Vai Colori menu sulla barra multifunzione in alto e scegli Saturazione. Che contrasta con il soggetto e lo sfondo più vividi.
Passo 3 Scegli Desatura nel Colori menu e selezionare Colore al grigio. Colpire OK per applicare l'effetto.
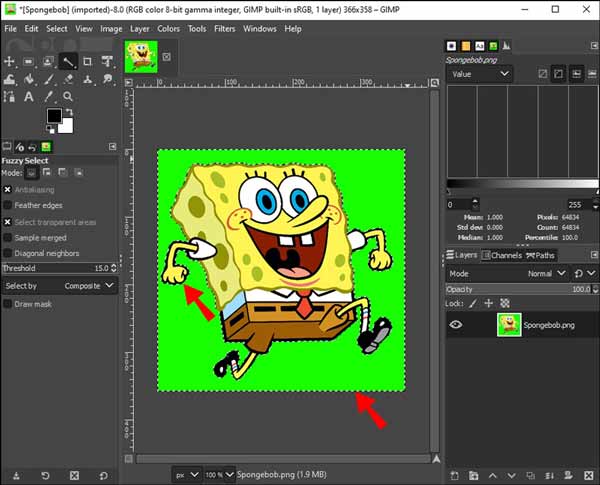
Passo 4 Vai Colori menu di nuovo e scegliere Livelli per scurire il soggetto principale.
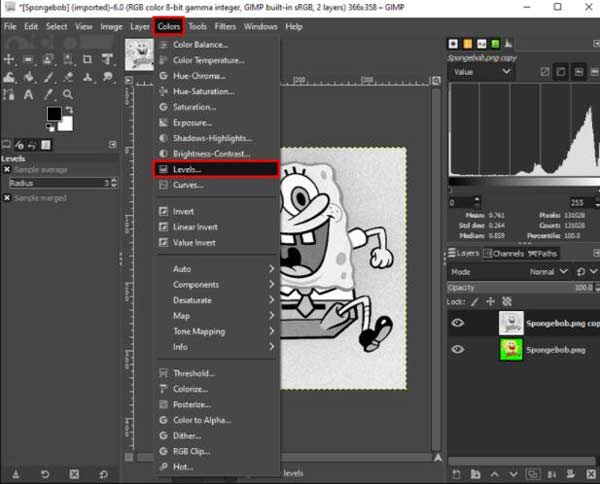
Passo 5 Vai al Modifica menù, scegliere Copia visibilee seleziona la casella per disattivare la visibilità del livello.
Passo 6 Fai clic con il tasto destro sull'altro livello nel pannello dei livelli, scegli Aggiungi maschera di livelloe selezionare Bianco opacità completa. Colpire il Aggiungi pulsante.
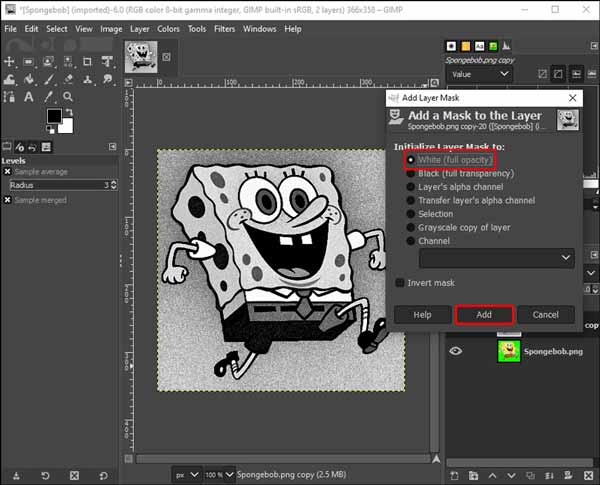
Passo 7 Vai al menu Modifica e premi Incolla per eliminare l'oggetto principale.
Passo 8 Passa al menu Colori e scegli Inverti per annullare l'eliminazione rendendo lo sfondo trasparente.
Note:: La funzione Fuzzy Select viene utilizzata per elaborare lo sfondo a tinta unita. Se lo sfondo è complesso, una maschera di livello è la scelta migliore.
Parte 3. Come rendere trasparente lo sfondo dell'immagine tramite Paint
MS Paint è l'editor di foto integrato nei PC. Ti consente di eseguire modifiche fotografiche di base, come ruotare un'immagine, ridimensionamento di un'immagine, disegnare linee e forme e altro ancora. Puoi rendere lo sfondo trasparente in Paint? La risposta è si. La funzionalità Selezione trasparente può rendere il colore di sfondo nella selezione trasparente o opaco.
Passo 1 Avvia l'editor di foto integrato da Inizia menu nell'angolo in basso a sinistra e aprire l'immagine di destinazione. Oppure individua l'immagine, fai clic con il pulsante destro del mouse sul file, scegli Apri cone selezionare Verniciatura.
Passo 2 espandere la Seleziona opzione nella barra dei menu in alto e scegli Selezione trasparente.
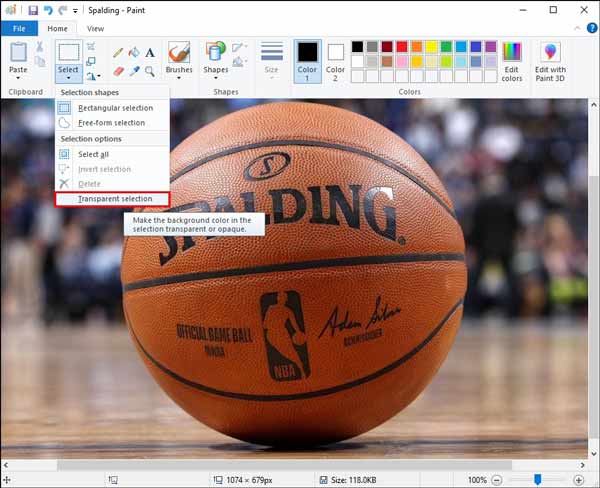
Passo 3 Quindi vai di nuovo su Seleziona e scegli Selezione in formato libero. Tieni premuto il tasto sinistro del mouse per disegnare lungo i bordi e selezionare il soggetto principale.
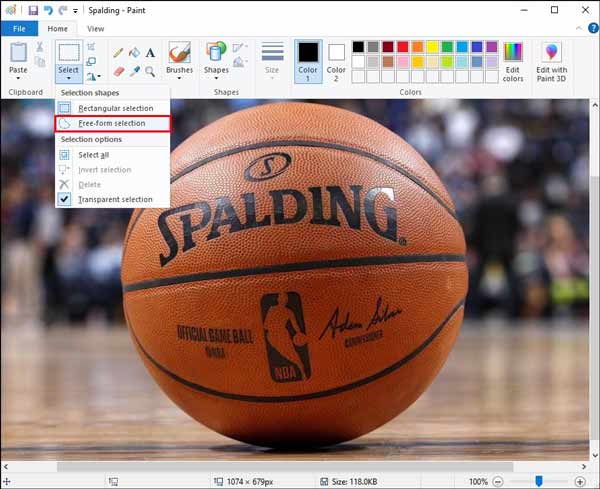
Passo 4 Al termine della selezione, fare clic con il pulsante destro del mouse sull'area selezionata e scegliere taglio nel menu di scelta rapida.
Passo 5 Crea una nuova immagine in MS Paint. premi il Ctrl + V tasti sulla tastiera per incollare l'oggetto principale. Quindi salvalo come file immagine PNG.
Note:: In questo modo non è possibile selezionare con precisione lo sfondo o il soggetto.
Parte 4. Domande frequenti su come rendere trasparente lo sfondo dell'immagine
GIMP è buono come Photoshop?
Entrambi gli editor di foto hanno molto da offrire. Le loro interfacce sono piene di pulsanti, finestre, barre degli strumenti e menu. GIMP è l'editor di foto gratuito più potente ed è sufficiente per molti fotografi hobbisti. Photoshop è popolare tra i professionisti.
Windows Paint è gratuito?
Sì, MS Paint è completamente gratuito. È preinstallato su Windows 11/10/8/7 e versioni precedenti. Il programma semplifica la creazione, il disegno e la modifica delle foto sui PC. Inoltre, non è necessario installare alcun software aggiuntivo. Tuttavia, viene fornito solo con funzionalità di base. Se hai bisogno di un potente editor di foto, devi cercarne uno di terze parti.
Posso cancellare uno sfondo senza perdere la qualità?
Sì, è possibile rimuovere lo sfondo da un'immagine senza perderne la qualità quando si utilizza uno strumento avanzato per la rimozione dello sfondo. Alcuni di loro utilizzano la tecnologia AI per migliorare la qualità dell'immagine dopo la modifica.
Conclusione
Questa guida ha dimostrato tre modi per creare uno sfondo trasparente da un'immagine online o sul tuo desktop. Tutti sono gratuiti da usare. GIMP è un editor di foto open source. MS Paint è l'editor di foto integrato nei PC. Apeaksoft Free Background Eraser è un modo portatile per svolgere il lavoro online. Se hai altre domande su questo argomento, non esitare a contattarci lasciando il tuo messaggio sotto questo post.