Guida CMD per la pulizia del disco rigido di Windows 10 di cui ti puoi fidare
Con lo sviluppo della tecnologia, nei nostri computer si accumulano informazioni più sensibili. Le fughe di notizie di ogni genere, dai documenti di routine ai dati dei conti personali, possono avere conseguenze irreparabili. Ecco perché è importante imparare come pulire un disco rigido, che si tratti di vendere il tuo vecchio computer, reinstallare il sistema o cancellare completamente i tuoi dati privati. Andare oltre la semplice eliminazione dei file per garantire che i dati non possano essere recuperati è una vera e propria pulizia sicura. Ora, ci immergeremo nell'esecuzione di questo compito critico in modo efficiente e completo.
CONTENUTO DELLA PAGINA:
Parte 1. Idee sbagliate sulla pulizia del disco rigido
Quando si tratta di cancellare i dischi rigidi, molte persone potrebbero avere l'idea sbagliata che una semplice operazione garantisca la cancellazione completa dei dati. Tuttavia, non è così, e queste idee sbagliate influenzano l'effetto di pulizia e possono portare alla perdita di dati. Ecco alcuni comuni equivoci:
L'eliminazione dei file non equivale alla cancellazione del disco rigido
Molti pensano che cancellare file o svuotare il cestino cancellerà i dati. Tuttavia, queste operazioni rimuovono solo le informazioni di directory del file e i dati stessi sono ancora archiviati sul disco rigido, che può essere facilmente recuperato da software professionali.
La formattazione non è la rimozione completa dei dati
Formattare un disco rigido rimuove i dati, ma non è un modo sicuro per farlo. La formattazione normale sovrascrive solo una parte delle informazioni del file system, mentre lo strumento di ripristino può ancora leggere la maggior parte dei dati.
La deframmentazione del disco non può cancellare i dati
La deframmentazione del disco ottimizza lo spazio di archiviazione e migliora le prestazioni del disco rigido senza eliminare i dati. Cancellare i file in questo modo è inefficace e potrebbe causare la riorganizzazione dei dati e renderli più facili da recuperare.
Comprendendo questi concetti errati, possiamo evitare questi errori comuni e scegliere un modo sicuro e affidabile per cancellare il tuo disco rigido. Successivamente, spiegheremo come cancellare un disco rigido in modo approfondito per garantire che i dati vengano completamente cancellati senza residui.
Parte 2. Come cancellare un disco rigido su Windows e Mac
Man mano che i dati si accumulano sul disco rigido, la pulizia del disco rigido libera spazio di archiviazione e protegge la sicurezza dei dati privati. Dopo aver eliminato i preconcetti di cui sopra, per garantire davvero la sicurezza dei dati, spiegheremo in dettaglio come pulire un disco rigido su Windows e come pulire un disco rigido su un Mac per garantire che i dati vengano completamente eliminati.
Windows
Ripristina il sistema
Passo 1. Sposta il mouse nell'angolo in basso a sinistra del desktop, apri il menu Sistema e seleziona Impostazioni profilo > Aggiornamento e sicurezza > Recupero. Clic Inizia sotto il Resetta questo PC .
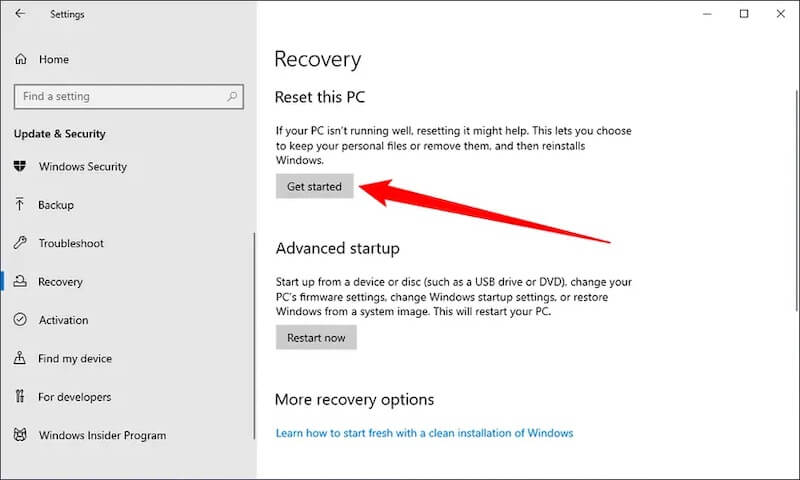
Passo 2. Si aprirà una nuova finestra che ti chiederà se vuoi conservare il file. Per eliminare il disco rigido in modo più completo, scegli Rimuovi tutto <a href="https://italymeetshollywood.com/wp-content/uploads/2025/02/Catalogo_GDC_2025_web.pdf">questo link</a>
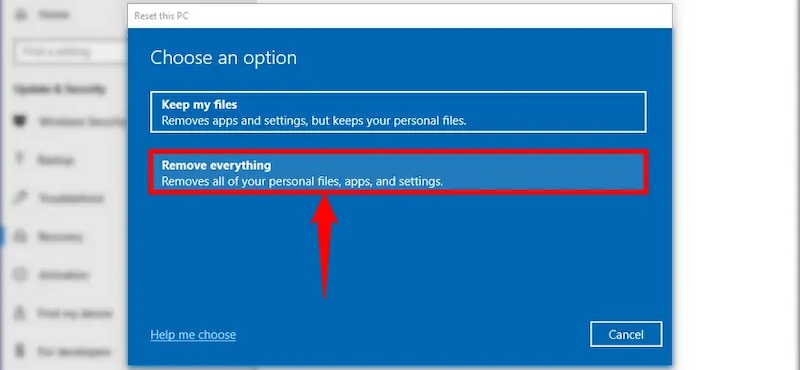
Passo 3. Quindi, scegli Download cloud > Cambia impostazioni > Dati puliti. Infine, controlla il Pulisci l'unità opzione e il sistema sovrascriverà tutti i dati presenti sul disco rigido per garantire che non possano essere recuperati.
Questo metodo non solo risolve il problema di come cancellare un disco rigido, ma risolve anche il problema del caricamento non corretto di Windows, che potrebbe essere causato da errori di archiviazione.
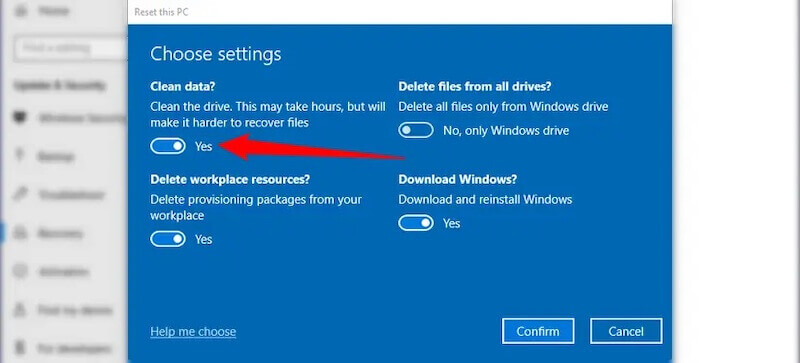
Comando CMD
Passo 1. Stampa Win + R sulla tastiera contemporaneamente e digita cmd nella finestra pop-up per eseguire il Prompt dei comandi come amministratore.
Passo 2. Quindi immettere i seguenti comandi uno dopo l'altro:
diskpart
Elenco disco
seleziona il disco X (sostituisci X con il numero del disco di destinazione)
pulisci tutto
Passo 3. Finalmente, digita exit e premere entrare di nuovo per terminare l'operazione. Questo metodo può cancellare completamente il disco di destinazione, ma è comunque difficile per gli utenti che non hanno familiarità con le istruzioni di Windows.
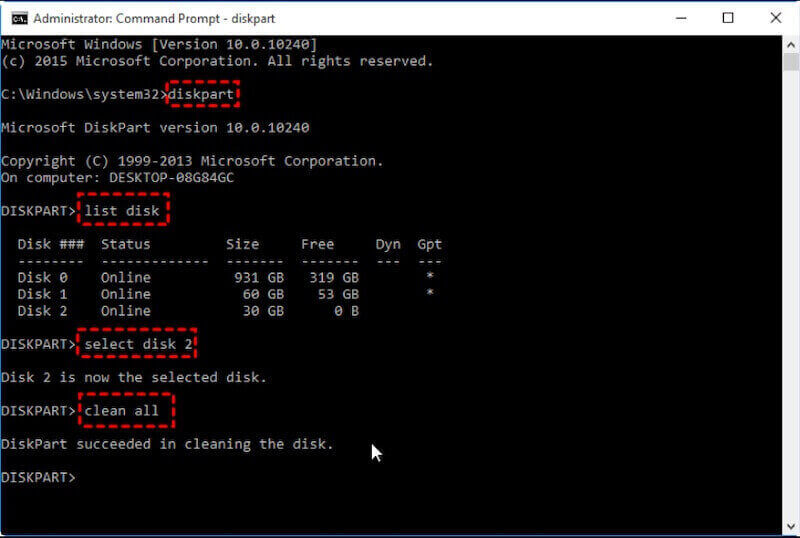
Mac
Utility disco
Passo 1. È possibile trovare il Utility disco utilizzando lo strumento di ricerca del tuo Mac, selezionando l'unità di destinazione e facendo clic Cancellare.
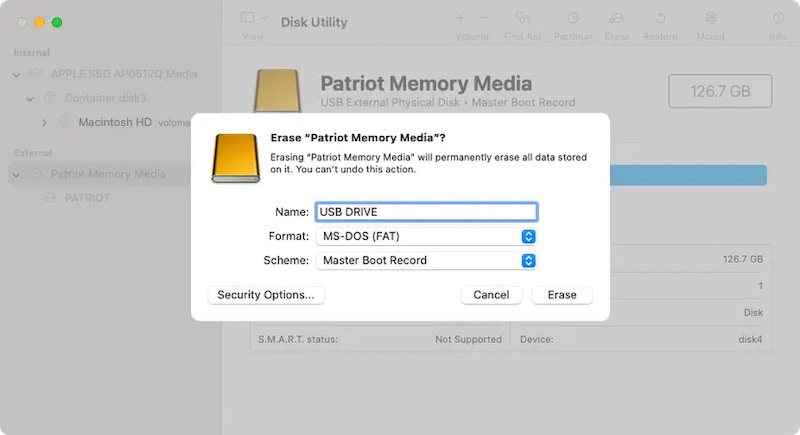
Passo 2. Se vuoi anche assicurarti che i dati non vengano recuperati, puoi abilitare l'opzione Opzioni di protezione nell'angolo in basso a sinistra per sovrascrivere i dati più volte. Questo metodo è il modo più diretto ed efficiente per realizzare come cancellare un disco rigido esterno su un Mac.
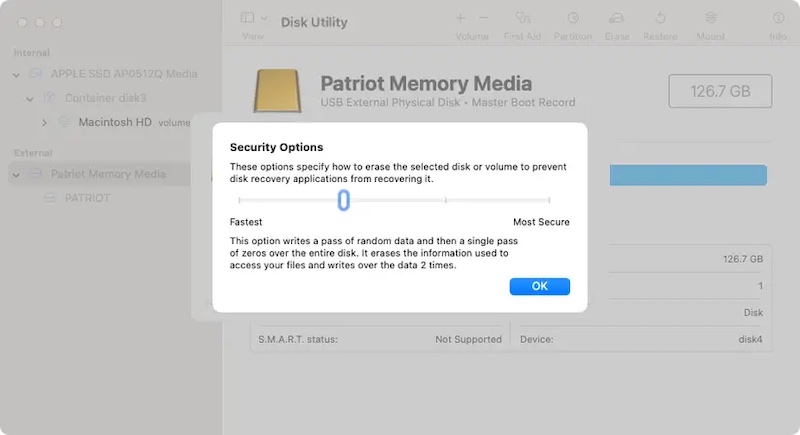
Parte 3. Come faccio a cancellare completamente il disco rigido di un Mac?
Ora che sai come pulire il disco rigido del tuo Mac con gli strumenti integrati nel sistema, potresti anche chiederti se esiste una soluzione più efficiente e completa, soprattutto se devi gestire dati sensibili. In questo momento, l'uso di un software di pulizia professionale è particolarmente importante. Se stai cercando il modo migliore per pulire un disco rigido, Apeaksoft Mac Cleaner è la scelta migliore.
Pulisci completamente il disco rigido del tuo Mac
- Supporta la pulizia del sistema da file indesiderati, file grandi e duplicati, ecc., liberando completamente lo spazio sul disco rigido.
- Sono disponibili molteplici funzioni di sovrascrittura dei dati per garantire che le informazioni sensibili non possano essere recuperate.
- Supporta dischi rigidi interni ed esterni.
- Pulisci il tuo disco rigido in pochi clic, senza i trucchi necessari.
Download sicuro

Passo 1. Scarica e avvia Apeaksoft Mac Cleaner, vai alla schermata principale e seleziona Depuratore modalità. Se devi pulire un disco rigido esterno, collega il disco rigido al tuo Mac e assicurati che il dispositivo sia identificato correttamente.
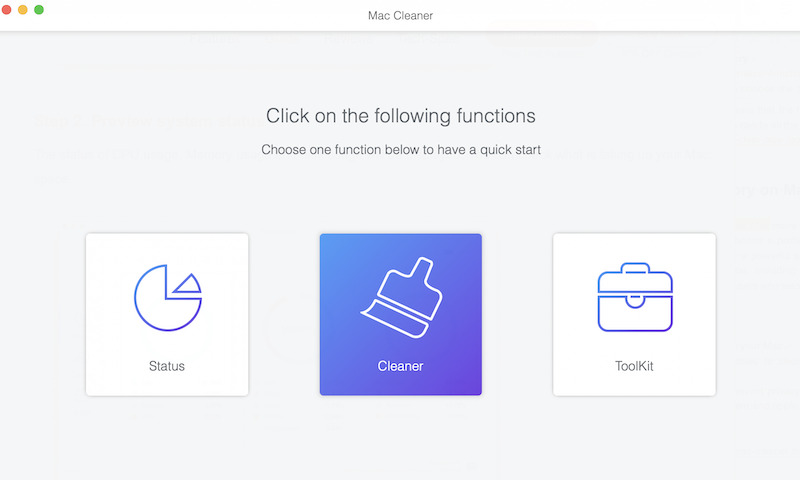
Passo 2. In questo modulo, seleziona Sistema spazzatura, quindi seleziona il disco rigido che deve essere ripulito.
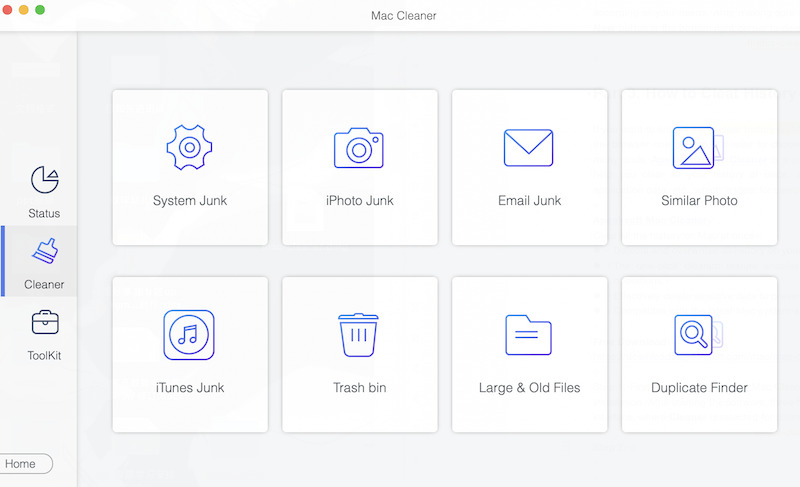
Passo 3. Clicca su Scannerizzare pulsante, e il software analizzerà rapidamente tutti i dati sul disco rigido, tra cui cache di sistema, cache delle applicazioni, registri di sistema e così via. Dopo la scansione, puoi fare clic sul pulsante Visualizza pulsante per visualizzare in anteprima i file e lo stato di occupazione sul disco rigido.

Passo 4. Quindi, puoi controllare i file o le categorie che vuoi eliminare in base alle tue esigenze. Dopo che la conferma è corretta, clicca su Pulizia pulsante e il software eliminerà il file o i dati selezionati.
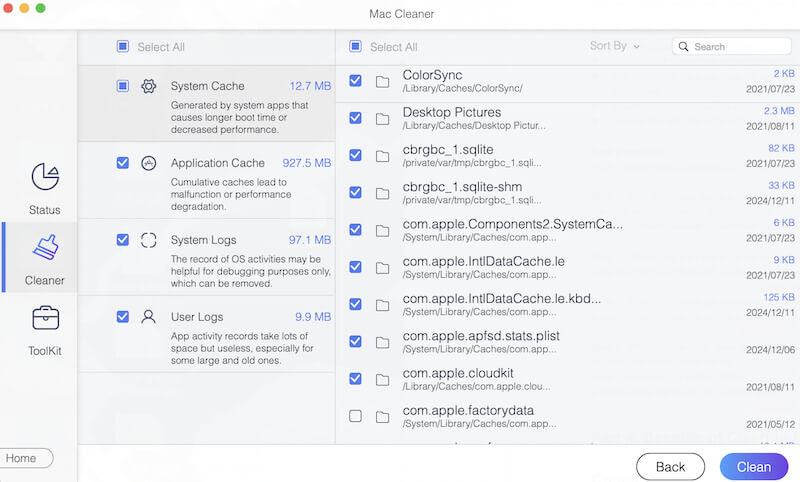
Una volta completata la pulizia, puoi scansionare di nuovo il disco rigido per assicurarti che i dati siano stati completamente rimossi. Con questi pochi semplici passaggi, indipendentemente da come devi pulire un disco rigido, Apeaksoft Mac Cleaner può aiutarti a raggiungere facilmente il tuo obiettivo proteggendo i tuoi dati privati dalla fuga di notizie.
Parte 4. Suggerimenti extra per la pulizia del disco rigido
Oltre a padroneggiare i metodi di pulizia di base, alcuni consigli pratici possono aiutarti a gestire il tuo disco rigido in modo più efficiente e sicuro per evitare perdite di dati e danni al disco rigido. Ecco alcuni consigli chiave:
Eseguire regolarmente il backup dei dati importanti
Esegui il backup di tutti i file importanti prima di pulire il disco rigido. Questo non solo impedirà la perdita di dati dovuta a un funzionamento errato, ma garantirà anche che non perderai file preziosi quando pulisci un disco rigido. Se elimini accidentalmente file importanti durante il processo di pulizia, puoi provare a recuperare i dati dal tuo disco rigido danneggiato tramite software professionale.
Controlla regolarmente lo stato di salute del tuo disco rigido
Utilizzare uno strumento di rilevamento del disco rigido per controllare regolarmente lo stato di salute del disco rigido. Il rilevamento tempestivo di potenziali guasti del disco rigido può evitare danni più gravi o perdite di dati durante la pulizia.
Evitare di riempire eccessivamente il disco rigido
Quando lo spazio di archiviazione del disco rigido è quasi pieno, le prestazioni, in particolare dei dischi di sistema, tendono a degradarsi. Mantieni almeno il 15%-20% di spazio libero per garantire che il sistema operativo e le applicazioni funzionino senza problemi.
Conclusione
La pulizia del disco rigido non riguarda solo la liberazione di spazio; riguarda anche la protezione della privacy e il miglioramento delle prestazioni del dispositivo. Che si tratti di cancellare vecchi dati o di preparare un dispositivo per la vendita, sapere come eliminare completamente un disco rigido è fondamentale. Con l'aiuto di strumenti professionali come Apeaksoft Mac Cleanerpuoi dare un nuovo look al tuo disco rigido eliminando il rischio di violazione della privacy.
Articoli Correlati
Se desideri cancellare in modo sicuro il disco rigido su Mac, questo articolo ti aiuterà. Mostra anche il modo più semplice per monitorare, velocizzare e ripulire il tuo computer Mac.
Il tuo disco rigido è formattato o danneggiato? Per favore salva subito i tuoi file. Questo articolo mostra 4 modi per ripristinare facilmente un disco rigido.
Lo spazio sull'iPad/iPhone è pieno? Basta eseguire il backup di iPad/iPhone su un disco rigido esterno su computer Windows o Mac con o senza iTunes, per liberare spazio di archiviazione rapidamente.
Vuoi sapere come cancellare il tuo MacBook per liberare spazio? In questo post, condivideremo 2 metodi per cancellare e pulire il tuo MacBook Pro/Air e reinstallare macOS.

