Come faccio a cancellare le app su iPad singolarmente e in batch?
Eliminazione delle app sul tuo iPad è un'abilità di base che devi padroneggiare per risparmiare più spazio utile. Il sistema Apple fornisce molti modi per farlo. Puoi rimuoverlo direttamente dalla schermata Home o nelle Impostazioni, ma va notato che finché elimini con successo l'app, tutti i dati saranno vuoti e non sarà possibile annullare l'operazione precedente. Ora, ti parleremo di tutte le opzioni disponibili, quindi iniziamo!
CONTENUTO DELLA PAGINA:
Parte 1. Il miglior strumento di rimozione delle app: processo in batch
Molte persone non sanno che oltre agli strumenti integrati nel sistema, è possibile scegliere anche strumenti professionali di terze parti, come Gomma per iPhone di ApeaksoftI metodi tradizionali possono eliminare solo un'app alla volta e devi selezionarla manualmente; con questo potente strumento, puoi effettuare l'eliminazione in batch e rilevare automaticamente i file spazzatura per gestire meglio lo spazio.
Elimina in batch e definitivamente le app sul tuo iPad
- Per una maggiore flessibilità e sicurezza sono disponibili diversi livelli di modalità di cancellazione.
- Tutti i dati e le impostazioni possono essere cancellati completamente, per garantire che le informazioni eliminate non siano più recuperabili.
- La sua interfaccia semplice e intuitiva consente agli utenti di utilizzarlo con facilità.
- Supporta tutte le versioni di iOS.
Download sicuro
Download sicuro

Passo 1. Dopo aver installato Apeaksoft iPhone Eraser e averlo scaricato sul tuo computer, clicca per eseguirlo. Collega il tuo iPad al computer tramite un cavo e, quando richiesto, seleziona Affidati ad sull'iPad. Attendi un momento per assicurarti che il tuo dispositivo sia riconosciuto sul computer.

Passo 2. Sulla sinistra, puoi vedere due pannelli. Seleziona il Libera spazio sezione e fai clic per consentire all'app di eseguire un'operazione Quick Scan del tuo dispositivo.

Passo 3. Una volta completata la scansione, tutti i tipi di cache che possono essere cancellati verranno classificati e visualizzati nella schermata principale, inclusi Disinstalla Applicazioni. Fare clic sul corrispondente Cancellare pulsante sulla destra.
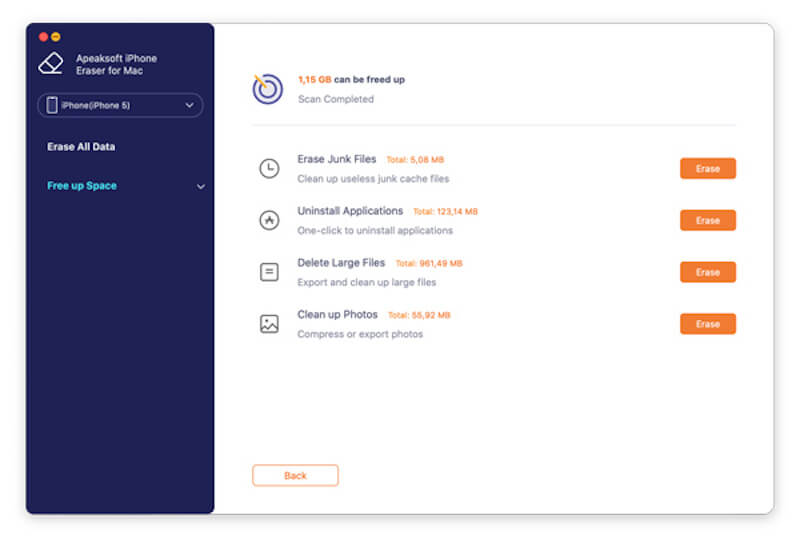
Passo 4. Nella nuova pagina, vedrai tutto il software esistente sul tuo iPad. Quindi, seleziona le app che vuoi rimuovere e tocca Disinstallare sulla destra per rimuoverlo con un clic. Infine, scollega l'iPad dal computer e puoi riavviare il dispositivo per confermare la pulizia.

Parte 2. Come eliminare manualmente le app su iPad
Sebbene gli eccellenti strumenti di terze parti siano una buona opzione, la maggior parte degli utenti tende a optare per la soluzione interna quando cerca di capire come eliminare le app su iPad. Ecco un'introduzione completa a tre metodi comuni.
Home screen
Passo 1. Una volta sbloccato l'iPad, trova l'app che vuoi eliminare e tienila premuta finché non appare il menu Azione rapida nell'angolo in alto a destra. Seleziona Rimuovi App.
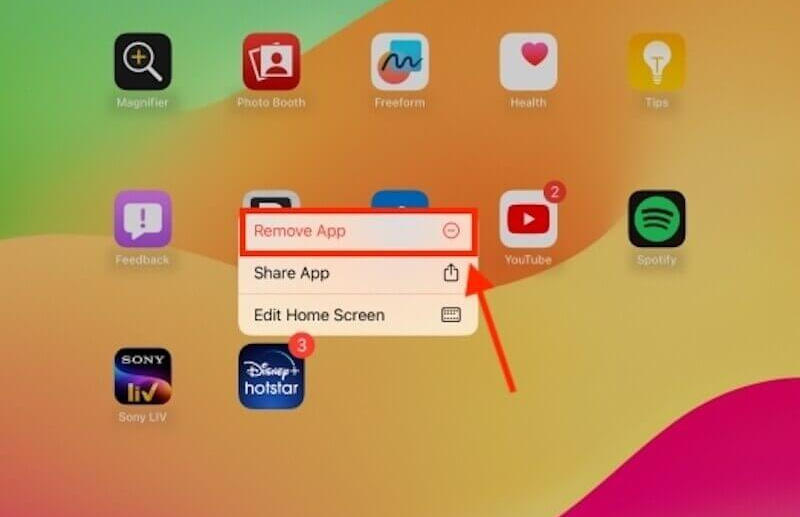
Passo 2. Poi seleziona Elimina app nell'opzione della casella di query. Infine, seleziona Elimina per confermare l'operazione quando richiesto, l'app di eliminazione eliminerà tutti i dati contemporaneamente.
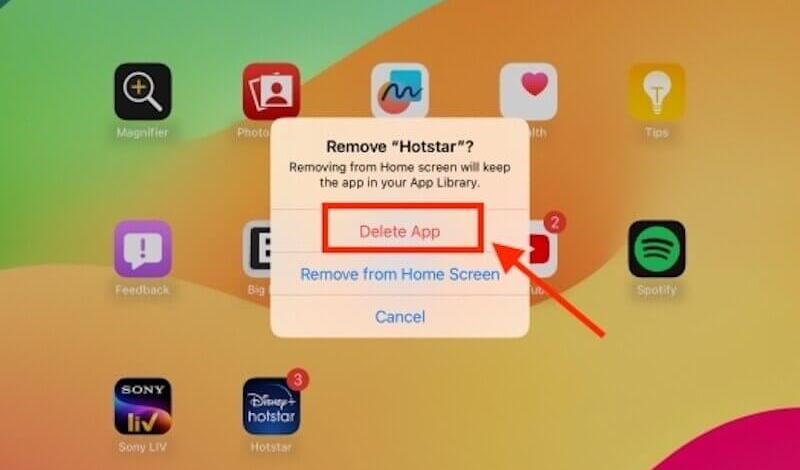
Se vuoi rimuovere le applicazioni dal tuo iPad più rapidamente, puoi toccare qualsiasi spazio vuoto nella home page dell'iPad per accedere alla modalità Modifica schermata, quindi toccare meno pulsante in alto a sinistra dell'app e confermare EliminaUna volta terminata l'eliminazione di tutto, fai clic su Fatto nell'angolo in alto a destra dello schermo per terminare.
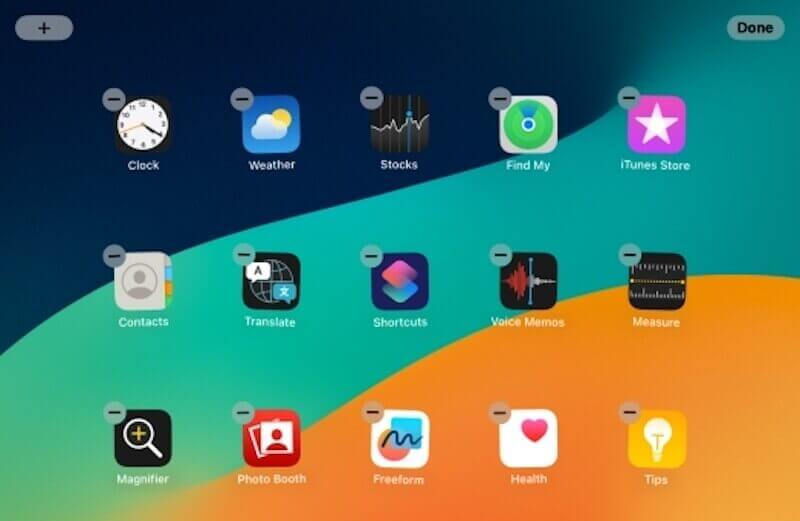
Impostazioni profilo
Passo 1. Apri Impostazioni profilo sul tuo iPad e seleziona InformazioniScorri le opzioni a destra per selezionare Archiviazione iPade vedrai esattamente quanto spazio occupano tutte le tue app.

Passo 2. Selezionare l'applicazione indesiderata, fare clic su Elimina appe confermare l'eliminazione nella casella di ricerca seguente.
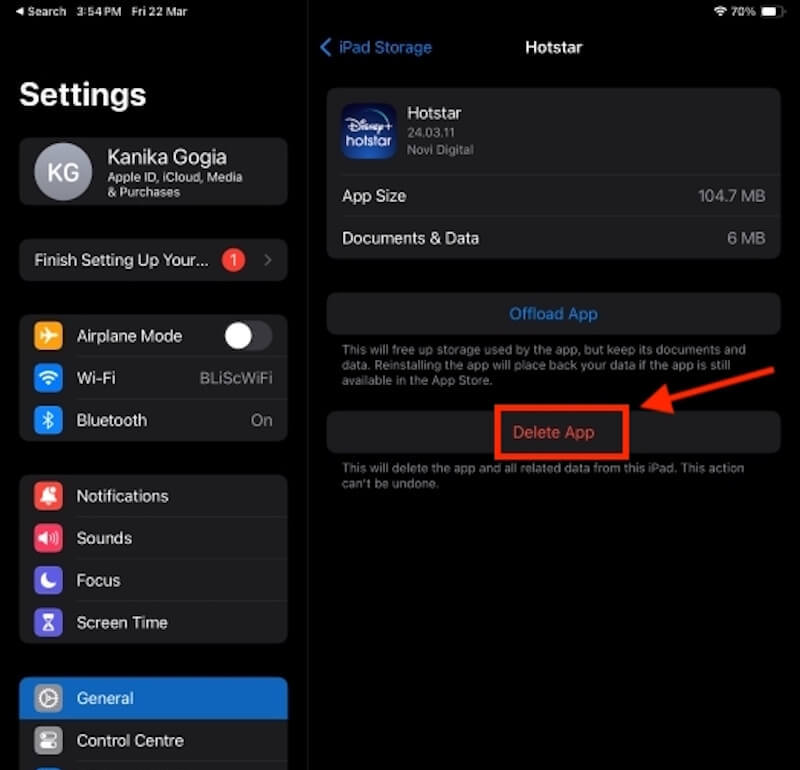
App Store
Passo 1. Vai all'App Store. Una volta dentro, clicca sul tuo avatar nell'angolo in alto a destra e scorri verso il basso Il mio account schermata che si apre. Vedrai tutto il software esistente sul tuo dispositivo.
Passo 2. Quindi, devi scorrere la barra di qualsiasi app verso sinistra e fare clic Elimina da fare.
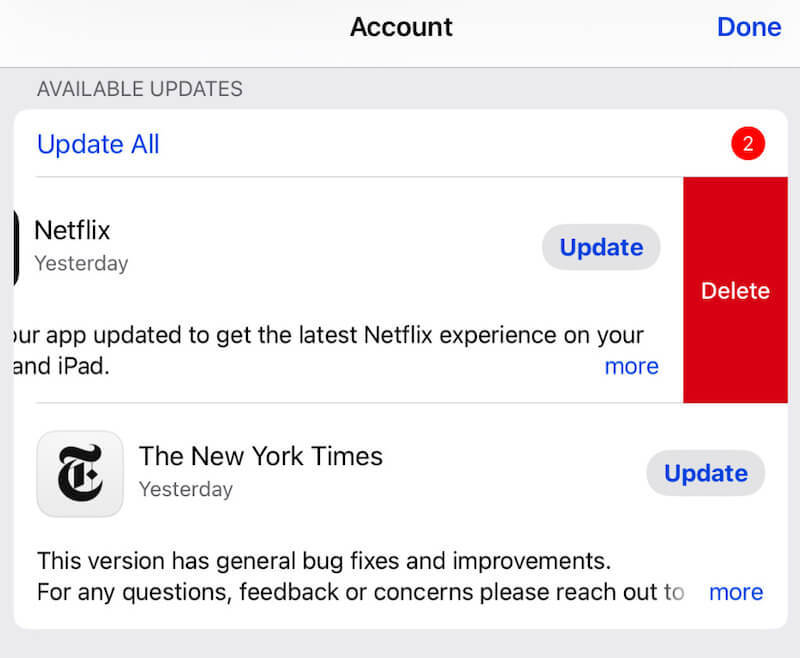
Prima di eliminare le app, se hai bisogno di conservare alcuni dati importanti, si consiglia di effettuare un backup in anticipo e ripristinare i dati di backup sul dispositivo dopo averlo eliminato e riavviato. Non farti prendere dal panico se rimani bloccato e non riesco a ripristinare il tuo iPaded è facile recuperarlo con uno strumento professionale.
Parte 3. Come eliminare un'applicazione su iPad senza perdita di dati
Sui dispositivi iOS, Offload App è anche una funzione utile; molti utenti la confonderanno con Delete App, che è molto facile da distinguere. Quest'ultima è come l'introduzione precedente: quando il software viene eliminato, tutti i dati e i documenti dell'applicazione verranno rimossi. La prima può aiutarti a gestire il tuo storage in modo più efficiente senza eliminare i dati relativi alla tua app. Quando reinstalli l'app disinstallata, i dati e i documenti verranno ripristinati direttamente.
Passo 1. Vai su Impostazioni profilo > Informazioni > Archiviazione iPad sul tuo iPad.
Passo 2. Scorri per trovare e fare clic sull'app che desideri disinstallare.
Passo 3. Toccare il Offload App scheda e confermare l'operazione.
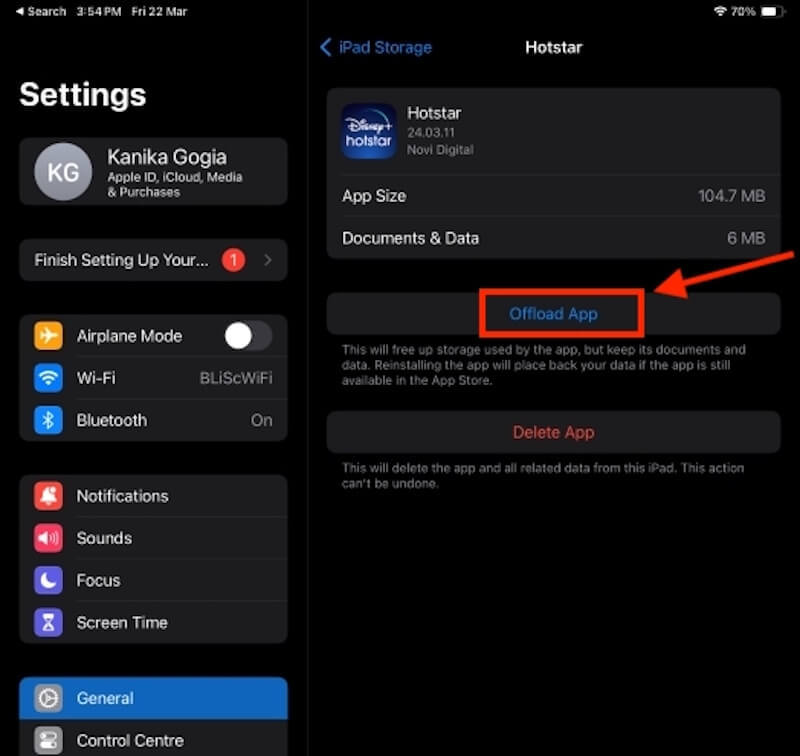
Se pensi che lo scarico manuale sia macchinoso, puoi anche impostarlo su automatico. Di nuovo, apri Impostazioni profilo > Informazioni > Archiviazione iPade abilitare il Offload App non utilizzate opzione sotto RACCOMANDAZIONIQuindi, il sistema disinstallerà automaticamente le app utilizzate meno frequentemente in base alle tue abitudini di utilizzo.
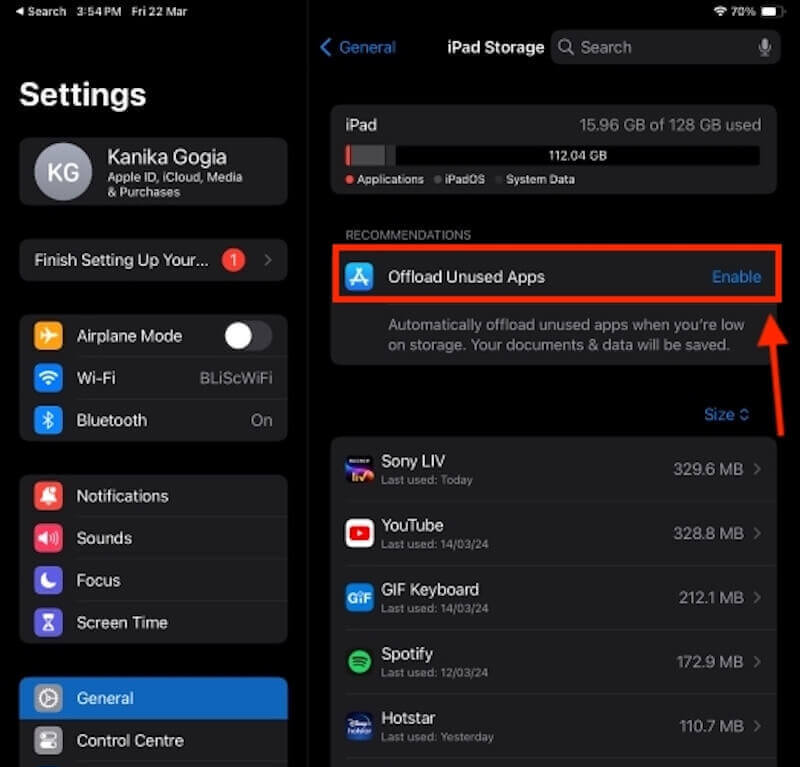
Parte 4. Come risolvere il problema "Impossibile cancellare le app su iPad"
Su iPad, a volte potresti imbatterti nel problema di non riuscire a eliminare determinati software. Ecco alcune possibili cause e soluzioni.
Disattiva le restrizioni
Se abiliti accidentalmente il limite di rimozione delle app nel tuo tempo di utilizzo, non potrai rimuovere alcuna app.
Passo 1. Apri Impostazioni profilo > Tempo sullo schermo > Contenuto e Restrizioni sulla privacy.
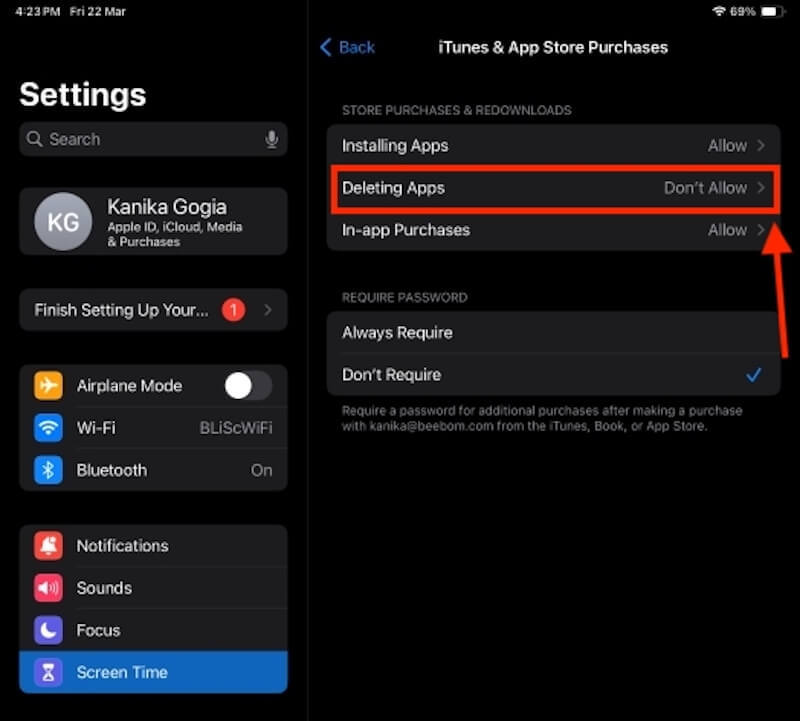
Versione aggiornamento
Bug iOS obsoleti possono impedire la rimozione delle app.
Passo 1. Apri Impostazioni profilo > Informazioni > Aggiornamento software.
Passo 2. Controlla se sono disponibili aggiornamenti e, in tal caso, aggiornali.
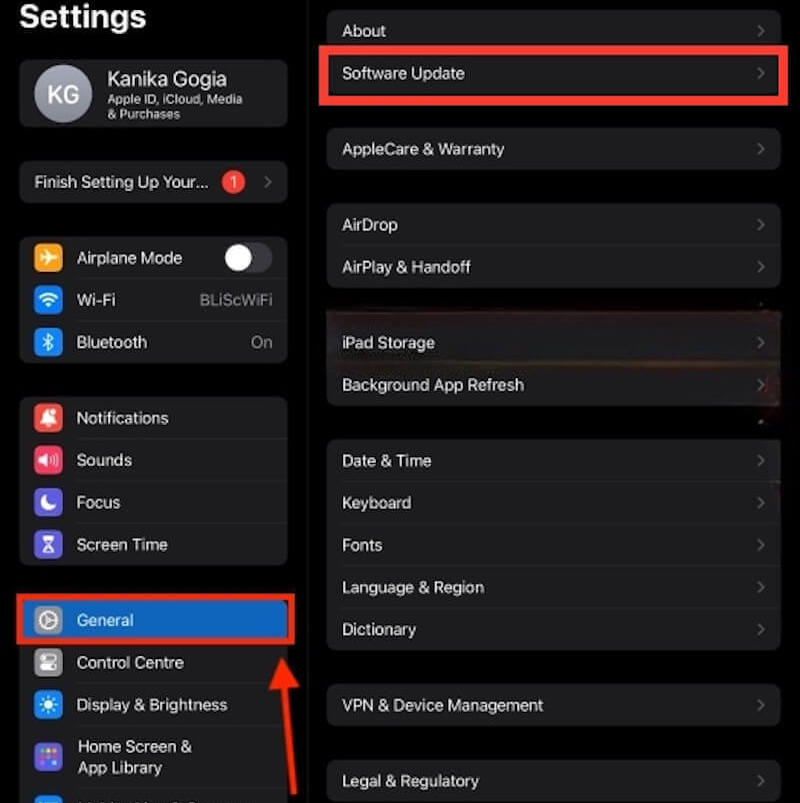
A volte, Gli aggiornamenti dell'iPad si bloccano a causa di guasti del sistema o connessioni Internet instabili. Puoi aspettare ancora un po' e poi usare un software professionale per risolvere il problema.
Conclusione
Ora hai padroneggiato come eliminare le app sull'iPad, un passaggio importante per mantenere il dispositivo efficiente durante l'uso quotidiano. Per coloro che necessitano di una pulizia profonda, Gomma per iPhone di Apeaksoft è uno strumento eccellente che ti aiuta a cancellare in modo rapido e sicuro i dati del tuo iPad, mantenendo il dispositivo in condizioni ottimali e garantendo un'esperienza più fluida nell'uso quotidiano.
Articoli Correlati
Se acquisti un dispositivo iOS supervisionato, puoi scoprire come rimuovere la gestione remota dal tuo iPad o iPhone con o senza password da questa guida.
Non sai come rimuovere la password da iPhone o iPad? Basta seguire questo articolo e ottenere metodi utili per risolvere questo problema.
Hai problemi a rimuovere le foto dal tuo iPad? Ecco diversi modi per eliminare le foto da iPad Pro / Air / mini o dalla generazione precedente semplicemente.
Cerchi il metodo per rimuovere le app dalla Libreria delle app sul tuo iPhone? Ecco una guida completa e passaggi concreti su questo argomento.

