 Di recente ho avuto problemi con Optimize Mac Storage. Il mio MBP ha un SSD da 500 GB, ma ho circa 3 volte più dati in iCloud Drive grazie alla funzionalità Optimize Mac Storage. Non ho abbastanza spazio per scaricare il mio iCloud drive su un'unità esterna. Non so come risolvere questo problema e apprezzerei qualsiasi suggerimento.
Di recente ho avuto problemi con Optimize Mac Storage. Il mio MBP ha un SSD da 500 GB, ma ho circa 3 volte più dati in iCloud Drive grazie alla funzionalità Optimize Mac Storage. Non ho abbastanza spazio per scaricare il mio iCloud drive su un'unità esterna. Non so come risolvere questo problema e apprezzerei qualsiasi suggerimento.Potresti scoprire che il tuo Mac funziona lentamente poiché ci sono così tanti file o cache che trascinano verso il basso il Mac. L'ottimizzazione del tuo Mac è una necessità perché vuoi raggiungere un'alta efficienza nella vita e sul lavoro. Tuttavia, ti mostreremo gli ultimi 10 suggerimenti per ottimizzare le prestazioni del tuo Mac.
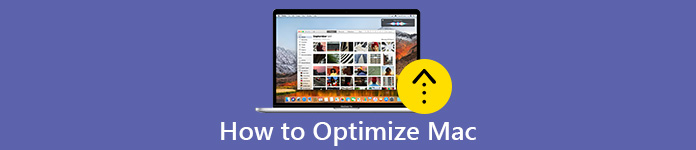
- Suggerimento 1. Chiudi tutte le app che funzionano sul tuo Mac
- Suggerimento 2. Cancella gli elementi di avvio sul Mac
- Tip3. Disinstallare le app inutilizzate con Mac Cleaner
- Suggerimento 4. Accedi a Activity Monitor su Mac
- Suggerimento 5. Riavvia il tuo Sluggish Mac
- Suggerimento 6. Rimuovere gli elementi dal disco rigido
- Suggerimento 7. Aggiorna software su Mac
- Suggerimento 8. Sostituire il disco rigido del Mac con SSD
- Suggerimento 9. Aggiungi più RAM su Mac
- Suggerimento 10. Pulisci il desktop
Suggerimento 1. Chiudi tutte le app che funzionano sul tuo Mac
Se ci sono molte app aperte nel tuo macOS, il tuo Mac potrebbe diventare sempre più lento. A questo punto, dovresti chiudere tutte le app che non usi per ottimizzare il tuo Mac. Potresti avere dubbi che l'ho chiuso e perché sono ancora in esecuzione.
In primo luogo, dovresti controllare il dock. È chiaro che alcune icone hanno dei punti sotto di loro. Sì, queste sono le app in esecuzione. Puoi tenere premuto il tasto "Alt" o "Opzione" sulla tastiera. Quindi, seleziona "Uscita forzata" per chiudere le app.

Suggerimento 2. Cancella gli elementi di avvio sul Mac
Esistono app e servizi che verranno avviati ogni volta che avvii il Mac. Ma alcune app si uniranno segretamente alla linea di avvio senza preavviso, il che può rallentare il tuo Mac. Per ridurre il tempo di avvio e ottimizzare le prestazioni del Mac, è necessario cancellare gli elementi di avvio.
Accedi a Preferenze di Sistema> Utenti e gruppi. Quindi, fai clic su "Elementi di accesso". È possibile selezionare gli elementi che si desidera rimuovere e premere "-" per rimuovere gli elementi di avvio. (Vedi come risolvere Il disco di avvio è quasi pieno)
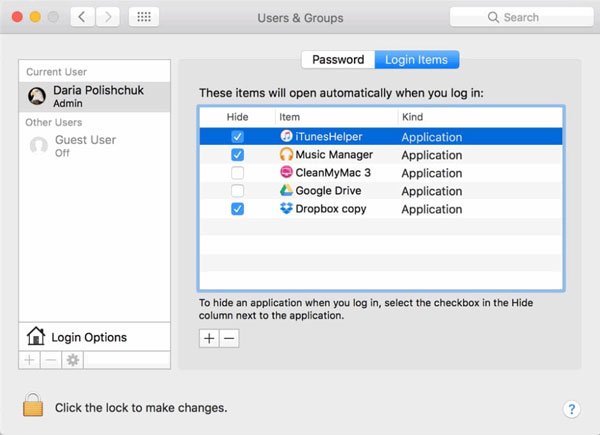
Tip3. Disinstallare le app inutilizzate con Mac Cleaner
L'archiviazione su Mac può influire sulle prestazioni del Mac. Ci sono alcune app una volta scaricate dall'Apple Store e non le riutilizzerai mai più. Per migliorare il tuo Mac, puoi verificare se la memoria del tuo Mac è piena e pulire regolarmente le app inutilizzate.
Disinstallare un'app inutile sembra facile trascinando l'icona dell'app nel cestino. Ma ci sono ancora delle cache sul disco rigido. Per alcune app sticky o correlate a malware, devi rimuoverle completamente dal tuo Mac. Se stai cercando uno strumento di disinstallazione, dovresti dare un'occhiata a questo software di ottimizzazione per Mac: Apeaksoft Mac Cleaner. Come strumento professionale di pulizia e gestione del Mac, Mac Cleaner ti aiuta a disinstallare app inutilizzate, eliminare file spazzatura / grandi / vecchi e mantenere il tuo Mac in buone prestazioni.

4,000,000+ Download
Disinstalla l'app indesiderata ed elimina i file associati su Mac.
Pulisci file spazzatura, disordine, file grandi o vecchi, file duplicati, ecc.
Monitora le prestazioni del Mac come disco / batteria / memoria / stato della CPU.
Altamente compatibile con iMac, MacBook Pro/Air.
Passo 1 Dopo aver scaricato gratuitamente Mac Cleaning, installalo e avvialo sul tuo Mac. Se desideri monitorare lo stato del tuo Mac, puoi fare clic su "Stato" per visualizzare CPU, memoria e utilizzo del disco.

Passo 2 Seleziona "Toolkit" e puoi vedere tutti gli strumenti utili visualizzati. Quindi, fai clic su "Disinstalla"> "Scansione" per scansionare tutte le app inutilizzate e i file associati sul tuo Mac.

Passo 3 Dopo la scansione, puoi fare clic su "Visualizza" per controllare app e dettagli sul tuo Mac. Seleziona le app che utilizzi di rado e fai clic su "Pulisci" per rimuoverle dal tuo Mac.

Suggerimento 4. Accedi a Activity Monitor su Mac
Per ottimizzare il tuo Mac, puoi fare affidamento su Activity Monitor per monitorare i programmi in esecuzione su Mac in tempo reale. Mostrando l'utilizzo della CPU, l'utilizzo della memoria virtuale e i requisiti di RAM, è chiaro per vedere quale programma sta occupando una grande quantità di RAM sul tuo Mac.
Basta aprire "Finder"> "Applicazioni"> "Utilità", trovare e aprire "Monitoraggio attività". Oppure puoi digitare "Activity Monitor" in Spotlight per controllare lo stato di CPU, memoria, energia, disco e rete.

Suggerimento 5. Riavvia il tuo Sluggish Mac
Se il tuo Mac si blocca o improvvisamente rallenta, dovresti avviarlo di tanto in tanto e mantenerlo aggiornato. Basta fare clic sull'icona Apple e selezionare "Riavvia" per riavviare e accelera il tuo Mac.
Suggerimento 6. Rimuovere gli elementi dal disco rigido
Documenti, musica e foto occupano molto spazio sul disco rigido del Mac. Per rendere il Mac più veloce e ottimizzare il tuo Mac, puoi farlo rimuovere le foto duplicate, file o cartelle in modo permanente. Puoi semplicemente fare clic con il pulsante destro del mouse sul file e selezionare l'opzione "Sposta nel cestino". Un altro modo per pulirli in modo permanente è utilizzare Mac Cleaner per rimuovere foto, documenti, file grandi e vecchi duplicati dal tuo Mac.

Suggerimento 7. Aggiorna software su Mac
Una volta che Apple ha rilasciato un nuovo aggiornamento per macOS, potrebbe includere il miglioramento della stabilità, della sicurezza e delle prestazioni su Mac. L'aggiornamento include anche Safari, iTunes e altri aggiornamenti delle app.
Per aggiornare macOS, puoi fare clic su "Preferenze di sistema" dall'icona Apple e fare clic su "Aggiornamenti software" per verificare la presenza di aggiornamenti. Se è disponibile un nuovo aggiornamento per il tuo Mac, puoi fare clic su "Aggiorna ora" per mantenerlo aggiornato.
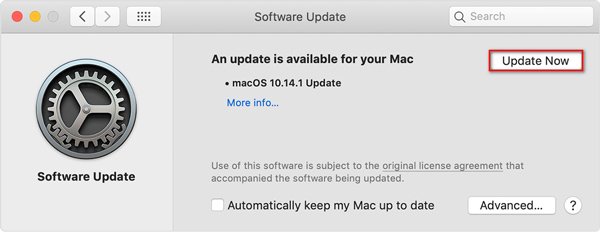
Suggerimento 8. Sostituire il disco rigido del Mac con SSD
In realtà, l'aggiornamento del tuo vecchio disco rigido Mac (HDD) a un moderno SSD otterrà prestazioni 5 volte migliori che mai. Aiuta anche con l'avvio lento, la bassa velocità di trasferimento dei dati e le prestazioni lente del tuo Mac. Quando si sceglie l'SSD, è necessario ricordare che maggiore è la velocità, migliore è la prestazione.

Suggerimento 9. Aggiungi più RAM su Mac
Aggiungere più Random Access Memory (RAM) è davvero un modo efficiente ed economico per ottimizzare le prestazioni del tuo Mac e prolungarne la vita. È possibile controllare lo stato della memoria tramite la scheda Memoria in Monitoraggio attività. Osservando lo stato di Monitoraggio attività del tuo Mac, puoi farlo se è necessario aggiornare più RAM. Successivamente, puoi fare clic sull'icona Apple> "Informazioni su questo Mac" e fare clic su "Memoria" per visualizzare alcune istruzioni.
Suggerimento 10. Pulisci il desktop
A volte, sei stanco di riordinare i file sul desktop. Quei documenti, canzoni, video e icone casuali che si trovano sul desktop del tuo Mac possono rallentare il tuo Mac. Per ottimizzare le prestazioni del tuo Mac e renderlo più veloce, devi pulire il disordine del desktop del MacBook regolarmente. Puoi semplicemente trascinare queste icone, documenti e file inutili nel cestino o spostarli in un'altra area del disco rigido del Mac.
Ma rimarranno degli avanzi sul tuo Mac. Se desideri rimuoverli a fondo, puoi utilizzare Apeaksoft Mac Cleaner per eliminare l'ingombro, le app inutili e i file duplicati da iMac, MacBook Pro e MacBook Air.
Conclusione
Puoi seguire i 10 suggerimenti precedenti per ottimizza il tuo Mac. Se vuoi monitorare e velocizzare il tuo Mac in modo profondo, puoi provare Apeaksoft Mac Cleaner per disinstallare applicazioni inutili, cache, disordine, file vecchi e grandi sul tuo Mac. Altri consigli migliori per ripulire e ottimizzare le prestazioni del Mac, puoi condividere e lasciare un commento.




