Come eliminare le foto da iCloud passo dopo passo con facilità
Sei sempre informato e non hai spazio di archiviazione con il backup di iCloud?
Come noto a tutti, iCloud supporta solo 5 GB di spazio di archiviazione gratuito. È necessario acquistare un piano tariffario corrispondente se si desidera archiviare più dati su iCloud. È importante notare che le foto occupano uno spazio relativamente elevato nello spazio di archiviazione di iCloud.
Questo post ti mostrerà una guida passo passo su come eliminare le foto di iCloud In 3 modi utili. Controlla e libera a fondo lo spazio su iCloud!
CONTENUTO DELLA PAGINA:
Elimina i dati dal tuo iPhone - Nessuna possibilità di recupero
- Cancella completamente e definitivamente tutti i dati iOS.
- Tre livelli di cancellazione per proteggere la tua privacy in tutta sicurezza.
- Non c'è modo di recuperare nuovamente i dati.
- Compatibile con Windows e Mac.
Download sicuro
Download sicuro

Parte 1. Come eliminare le foto di iCloud tramite icloud.com
Innanzitutto, puoi semplicemente eliminare le foto di iCloud tramite il sito web icloud.com. Ecco i semplici passaggi per eliminare le foto di iCloud:
Passo 1. Vai al sito ufficiale di iCloud e accedi al tuo account Apple.
Passo 2. Consenti questo accesso sul tuo iPhone e inserisci il codice di registrazione che hai ricevuto sul tuo iPhone per superare la verifica a due fattori. Se il tuo iPhone non è a portata di mano, puoi fare riferimento a come disattivare la verifica in due passaggi <a href="https://italymeetshollywood.com/wp-content/uploads/2025/02/Catalogo_GDC_2025_web.pdf">questo link</a>
Passo 3. Dopo aver effettuato l'accesso, clicca sull'opzione Foto nell'interfaccia.
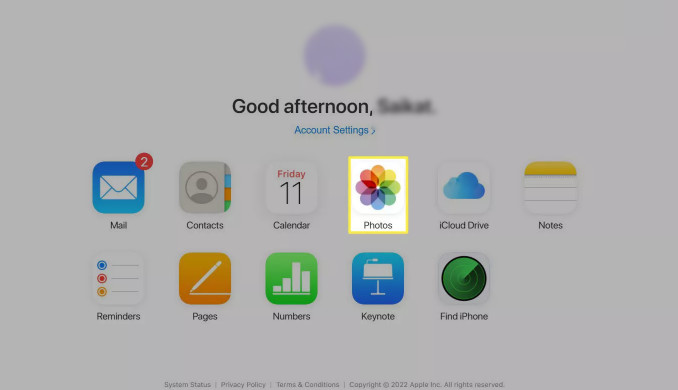
Passo 4. Seleziona la foto che desideri eliminare da iCloud. Per eliminare più immagini, puoi tenere premuto Ctrl e cliccare sulle foto su Windows. Se sei un utente Mac, devi tenere premuto Comando e cliccare sulla foto contemporaneamente.
Passo 5. Premere il tasto Elimina (simile al cestino) per eliminare le foto selezionate.
Suggerimenti: Le foto verranno conservate nella cartella "Eliminati di recente" per 30 giorni. Puoi recuperarle in qualsiasi momento. Tuttavia, verranno eliminate definitivamente se vengono eliminate per più di 30 giorni. Se desideri recuperare le foto cancellate da iPhone che vengono eliminati definitivamente, puoi chiedere aiuto a uno strumento professionale di recupero dati come Apeaksoft iPhone Data Recovery.
Parte 2. Come eliminare le immagini da iCloud su Mac
Dopo aver abilitato la Libreria iCloud sul tuo Mac, tutte le modifiche apportate nell'app Foto verranno sincronizzate con lo spazio di archiviazione iCloud. Pertanto, puoi anche eliminare le foto dalla Libreria iCloud sul Mac. Ecco i passaggi dettagliati:
Passo 1. Lancio Galleria sul tuo Mac.
Passo 2. Fare clic sull'opzione Libreria nella barra di navigazione a sinistra.
Passo 3. Seleziona la foto che desideri eliminare. Inoltre, se vuoi eliminare più di un'immagine, tieni premuto Comando e fai clic sulle altre foto contemporaneamente.
Passo 4. Colpire il Elimina sulla tastiera e fai clic nuovamente per confermare.
Suggerimenti: Per eliminare tutte le foto, tieni premuti contemporaneamente i tasti Comando+A.
Parte 3. Come eliminare le foto dall'archivio iCloud su iPhone
Finché hai abilitato l'opzione Foto di iCloud sul tuo dispositivo, le tue foto e i tuoi video saranno archiviati su iCloud e le modifiche apportate su un dispositivo avranno effetto su tutti i dispositivi collegati allo stesso account iCloud. Quindi, puoi eliminare le foto da iCloud semplicemente eliminando una foto dal tuo iPhone. Ecco semplici passaggi per eliminare le foto dallo spazio di archiviazione di iCloud su iPhone:
Passo 1. Assicurati di aver attivato Foto di iCloud.
Passo 2. Avviare il Galleria app sul tuo iPhone.
Passo 3. Seleziona le foto o l'album che desideri eliminare toccando Seleziona (in alto a destra), seleziona le foto e tocca il simbolo del Cestino (in basso a destra).
Passo 4. Conferma la cancellazione.
Nota: Il meccanismo di iCloud è che dopo aver eliminato le foto, queste andranno prima nella Recentemente eliminato album (conservato per 30 giorni) e occupa ancora spazio di archiviazione in questo momento. Solo svuotando l' Recentemente eliminato album, lo spazio può essere liberato definitivamente. Quindi, se vuoi liberare completamente lo spazio di iCloud, dovresti rimuovere anche le foto presenti nell'album Recentemente eliminato album.
Parte 4. Come eliminare le foto da iPhone ma non da iCloud
Come accennato nella sezione precedente, se hai abilitato la sincronizzazione foto di iCloud, tutte le operazioni eseguite nell'app Foto di iPhone verranno sincronizzate con Foto di iCloud.
Quindi, se vuoi eliminare le foto dal tuo iPhone senza rimuoverle da iCloud, tutto ciò che devi fare è disattivare la sincronizzazione foto di iCloud. Ecco i passaggi dettagliati:
Passo 1. Aprire il Impostazioni profilo sul tuo iPhone e clicca sul tuo nome. Quindi, trova il iCloud opzione e cliccaci sopra.
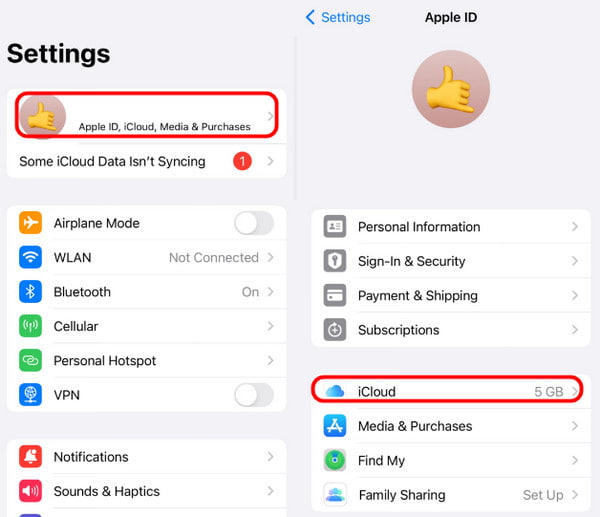
Passo 2. Clicca sul Galleria opzione e quindi disattiva Sincronizza questo iPhone per chiudere la sincronizzazione.
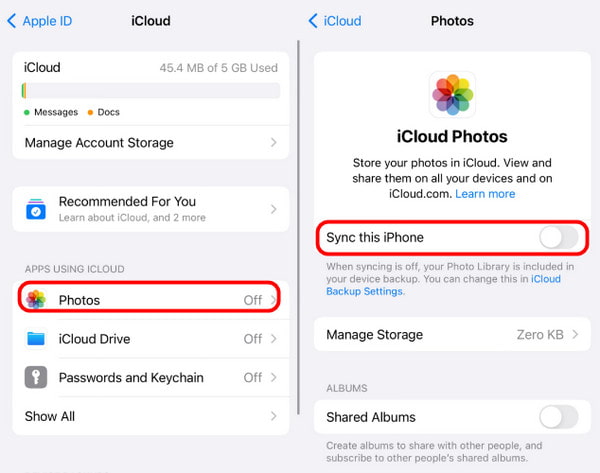
Suggerimenti: Prima di procedere al passaggio successivo, devi assicurarti che sia stato effettuato il backup di tutte le foto presenti sul tuo iPhone, perché questa operazione eliminerà tutte le foto presenti sull'iPhone.
Recupera facilmente le foto eliminate definitivamente
- Recupera le foto cancellate accidentalmente dall'iPhone con un clic.
- Ripristina le foto da iPhone/iPad/iPod.
- Recupera le foto dell'iPhone senza backup.
- Recupera le foto dell'iPhone dal backup di iCloud/iTunes.
Download sicuro
Download sicuro

Conclusione
In sintesi, è un compito abbastanza facile da cancella le foto da iCloudQuesto articolo presenta diversi metodi pratici per eliminare le foto da iPhone e iCloud. Spero che ti siano utili.
A proposito, questo articolo spiega anche come eliminare completamente i file e come ripristinare quelli eliminati definitivamente da un iPhone. Spero che un giorno possa tornare utile.
Articoli Correlati
Qui illustriamo quattro metodi efficaci per aiutarti a recuperare le foto eliminate definitivamente da iCloud sul tuo iPhone, con o senza computer.
Lo spazio di archiviazione di iCloud è pieno? Ottieni qui le soluzioni 5 per eliminare i dati (foto, documenti, vecchi backup, ecc.) Da iCloud su iPhone / iPad per liberare spazio.
Ricevi l'avviso che non c'è abbastanza spazio disponibile in iCloud? Vi mostriamo diversi modi su come eliminare da iCloud e liberare spazio semplicemente.
Questo articolo fornisce 3 metodi professionali per recuperare iCloud: puoi utilizzare un software specializzato o ricorrere alla funzionalità di recupero e eliminazione dei dati di iCloud.

