Elimina i cookie sul tuo iPad in modo rapido e completo
Probabilmente visiti siti web frequentemente durante l'uso quotidiano del tuo iPad. Questi siti web utilizzano i cookie per migliorare la tua esperienza aiutando il sito web a ricordare le tue preferenze, le informazioni di accesso e l'attività di navigazione. Tuttavia, nel tempo, i cookie accumulati possono occupare spazio sul dispositivo, influire sulle prestazioni e persino rappresentare rischi per la privacy. Pertanto, la pulizia di questi dati è fondamentale e, fortunatamente, questo articolo ti insegnerà come cancellare i cookie sul tuo iPad per la migliore esperienza possibile.
CONTENUTO DELLA PAGINA:
Parte 1: Perché dovresti cancellare i cookie su iPad
Se i cookie sono così utili per navigare sul Web, perché liberarsene? Prima di entrare nei dettagli, discuteremo perché ciò è necessario e le potenziali implicazioni.
Migliorare le prestazioni dell'attrezzatura
Quando utilizzi il tuo iPad per visitare più siti web, i cookie si accumulano e occupano spazio di archiviazione. Questi dati possono rallentare il dispositivo e persino influenzare la velocità di caricamento di alcune app o pagine web.
Risolvere i problemi del sito web
A volte i cookie salvano informazioni obsolete o non corrette, il che può causare problemi nel caricamento delle pagine web o nella disattivazione delle funzionalità. Cancellare i cookie può aiutarti a ricaricare questi siti web e ripristinare la normale funzionalità.
Proteggi la sicurezza della privacy
I cookie tracciano le tue attività online per raccogliere dati di navigazione, che possono essere utilizzati per il targeting pubblicitario o altri scopi analitici. Per proteggere meglio la tua privacy, soprattutto quando utilizzi dispositivi condivisi, è consigliabile cancellare regolarmente i cookie.
Parte 2: Come cancellare i cookie su iPad
Dopo aver capito la necessità dei cookie, puoi imparare come farlo. Non importa quale browser utilizzi quotidianamente, ci sono modi per eliminare i cookie sul tuo iPad. Segui il metodo di pulizia dettagliato di seguito.
Safari
Per prima cosa, partiamo da Safari, il browser più popolare su iPad. Come browser predefinito su iOS, Safari memorizza molti cookie, quindi è importante pulirli.
Passo 1. Nella schermata iniziale del tuo iPad, trova e tocca Impostazioni profiloScorri l'elenco fino a vedere Safari, quindi fare clic per aprire la pagina delle impostazioni dettagliate e selezionare Cancella cronologia e dati del sito web.
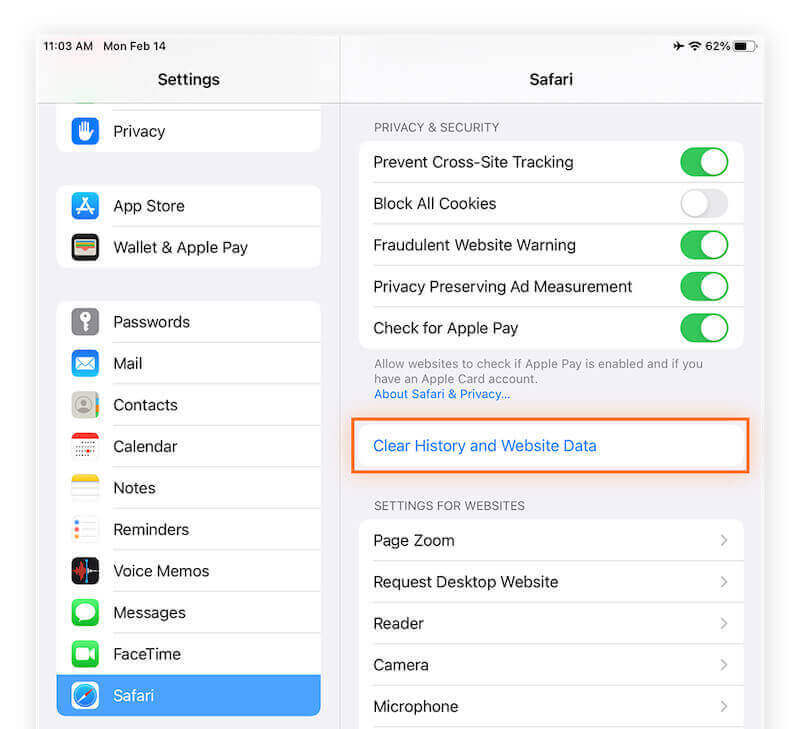
Passo 2. Dopo aver cliccato su questa opzione, il sistema aprirà una finestra di conferma, ricordandoti di eliminare tutta la cronologia di navigazione e i cookie e di toccare Cancellare per confermare l'operazione. Se vuoi cancella la cronologia su Safari, puoi scegliere il Filtri opzione o un altro strumento.
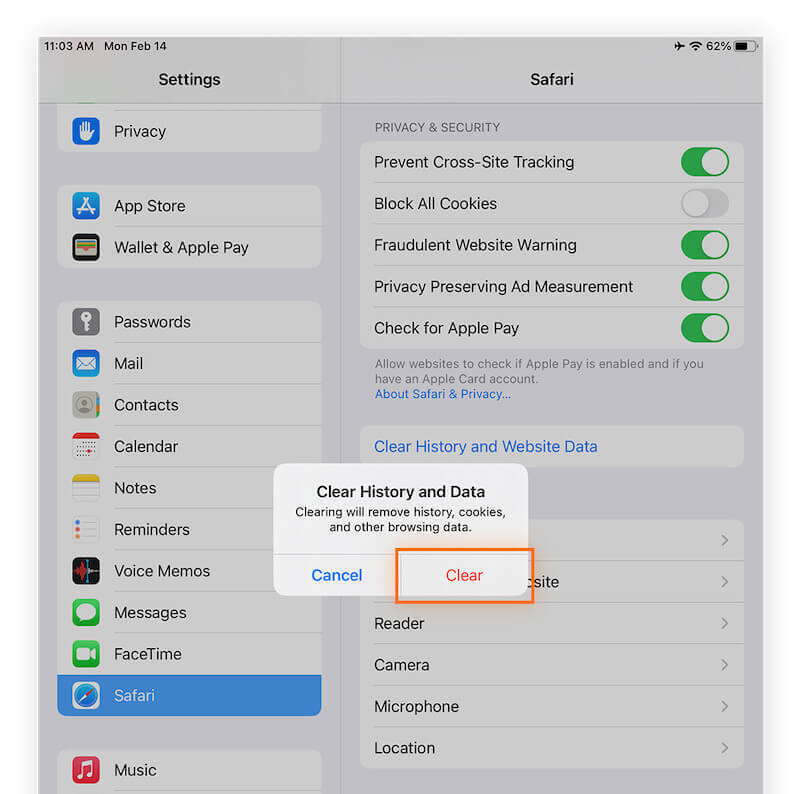
Google Chrome
Se sei abituato a usare Chrome sul tuo iPad, il modo in cui elimini i cookie è leggermente diverso rispetto a Safari.
Passo 1. Apri Google Chrome. Un pulsante a tre punti si trova nell'angolo in alto a destra della pagina. Fai clic e apri il menu a discesa, quindi seleziona Impostazioni profilo.
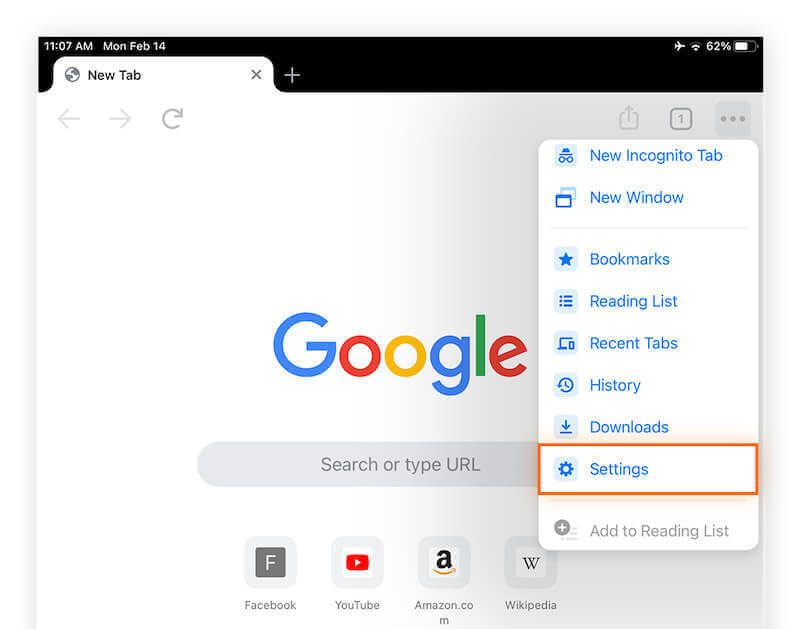
Passo 2. Nella pagina Impostazioni, scorri verso il basso e trova Privacy sezione. Fai clic su questa opzione per andare alle impostazioni relative alla pulizia dei dati.
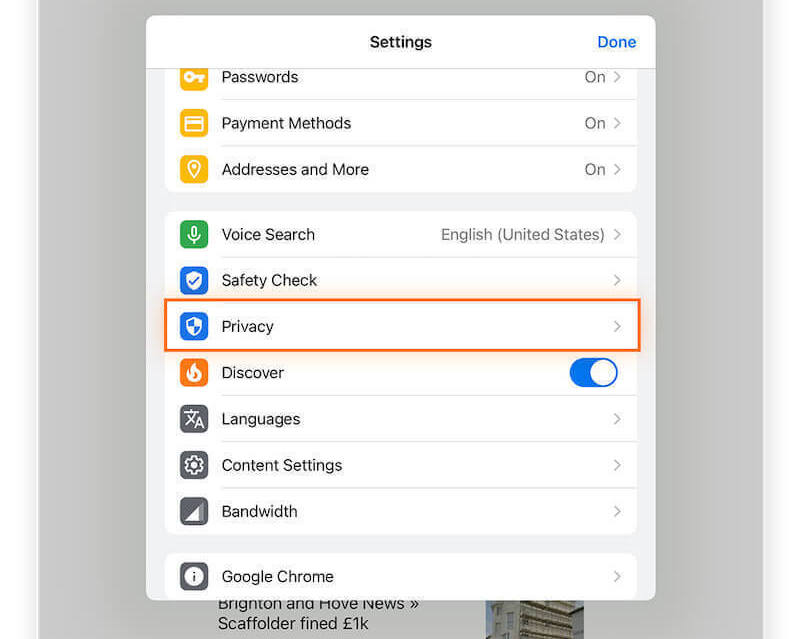
Passo 3. Seleziona Cancella dati di navigazione, apparirà una piccola finestra in cui potrai selezionare cosa vuoi cancellare.
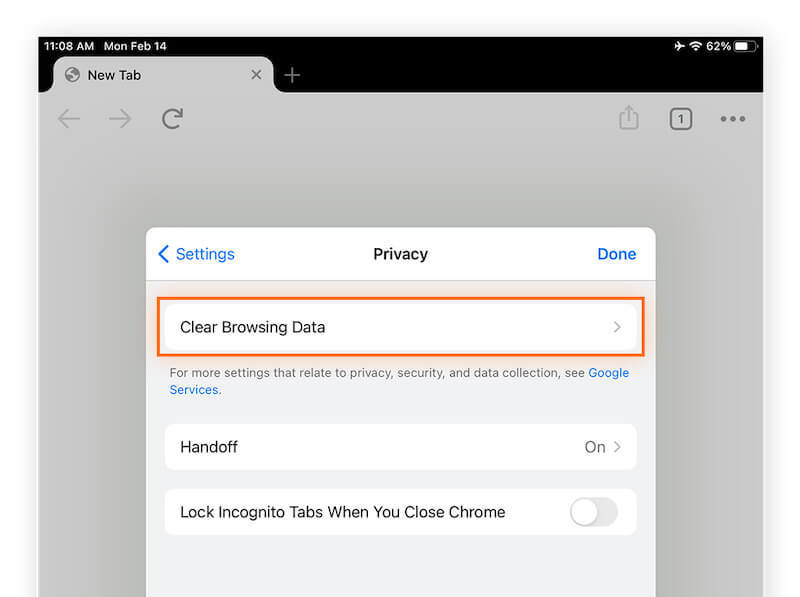
Passo 4. È possibile impostare un intervallo di tempo, ad esempio Ultima ora or Tutto il Tempoe quindi controllare Cookie, dati del sitoDopo aver confermato il contenuto selezionato, fare clic su Cancella dati di navigazione e confermare nuovamente l'operazione di cancellazione nella finestra di dialogo pop-up.
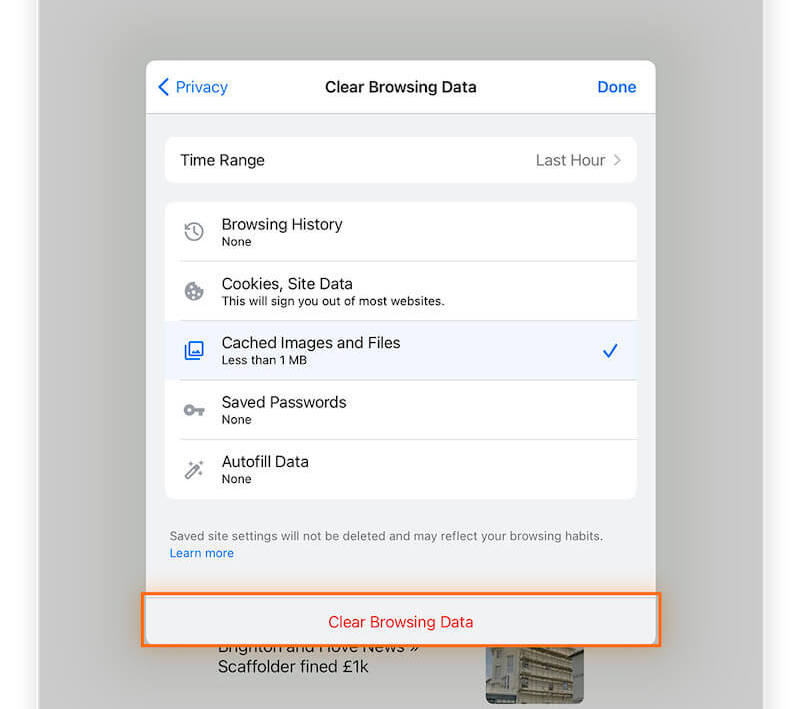
Firefox
Se preferisci Firefox, non preoccuparti: i passaggi per eliminare i cookie su iPad sono diversi ma ugualmente intuitivi.
Passo 1. Vai su Firefox; una volta aperto, un tre-orizzontale il pulsante è nell'angolo in alto a destra. Cliccandoci sopra apparirà il bleak, quindi seleziona il Impostazioni profilo opzione.
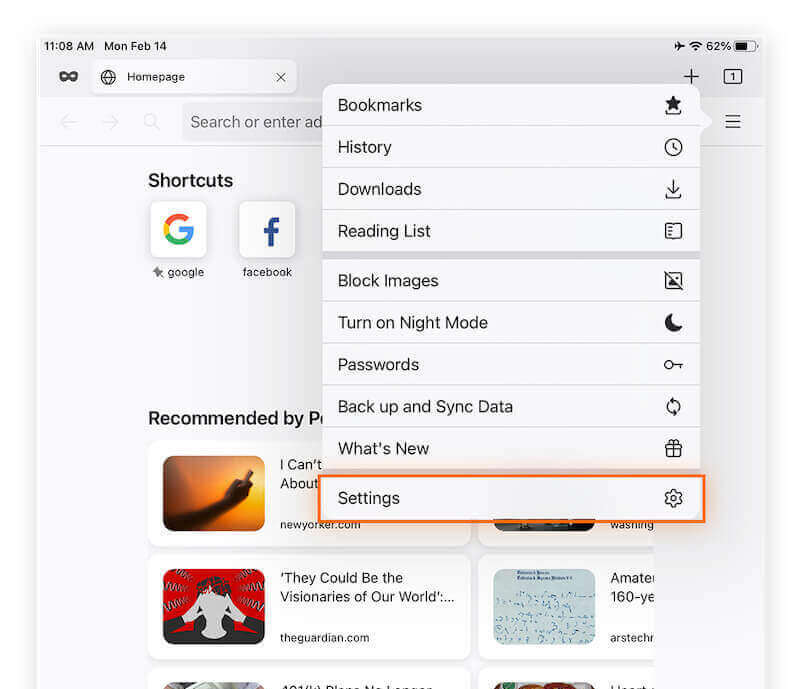
Passo 2. Nella pagina Impostazioni, fare clic su Gestione dei dati sotto le opzioni inferiori in PRIVACY .
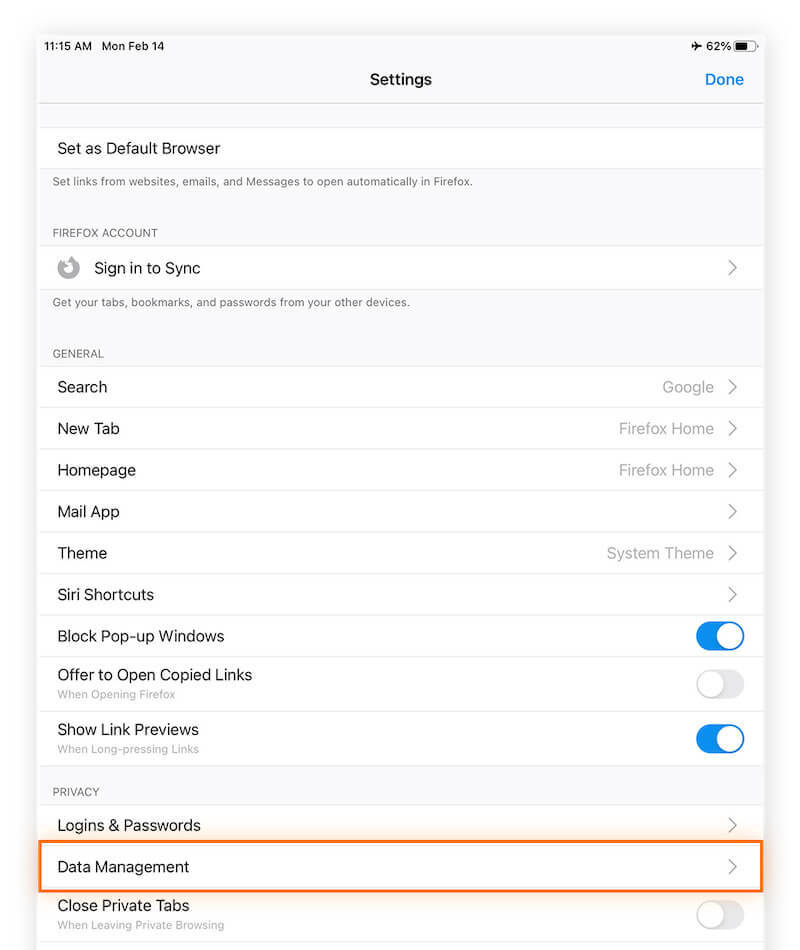
Passo 3. Un elenco di Cancella dati privati saranno forniti sulla nuova pagina. Attivare l'interruttore di CookiesUna volta confermata la selezione, tocca Cancella dati privati scheda e Firefox eliminerà i dati selezionati e ti chiederà di terminare l'operazione.
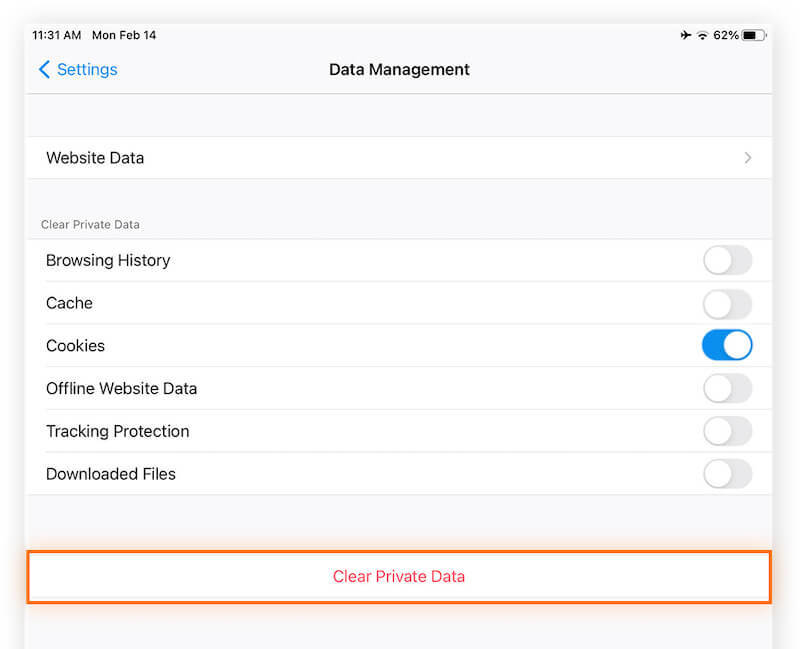
Parte 3: Il miglior Data Eraser per iPad [inclusi i cookie]
Oltre alla pulizia manuale dei cookie nel browser, potresti imbatterti in altri dati inutili difficili da eliminare, come cache, dati residui delle applicazioni, ecc., che possono anche influire sul funzionamento del dispositivo. Mentre alcune delle funzionalità di pulizia integrate dell'iPad possono aiutare a cancellare parte del contenuto per liberare completamente spazio di archiviazione e garantire che il dispositivo funzioni senza problemi, utilizzando uno strumento di pulizia professionale, come Gomma per iPhone di Apeaksoft, è molto più efficiente.
Cancella definitivamente tutti i dati su iPad
- Esegui la scansione ed elimina tutti i file non necessari per ripulire completamente il tuo dispositivo.
- Sono disponibili tre livelli di cancellazione per soddisfare tutte le tue esigenze.
- Compatibile con tutti i dispositivi e tutte le versioni di iOS.
- Un'interfaccia utente intuitiva e semplice rende l'utilizzo più comodo.
Download sicuro
Download sicuro

Passo 1. Scarica e installa Apeaksoft iPhone Eraser, avvia il programma e collega il tuo iPad. Nelle opzioni di pulizia a sinistra, seleziona Libera spazio > Quick Scan per liberare spazio di archiviazione conservando i dati importanti.

Passo 2. Dopo che il sistema ha completato la scansione automatica, tutti i dati inutili saranno classificati e visualizzati. Puoi selezionare il tipo di file che vuoi pulire cliccando su Cancellare pulsante a destra della categoria corrispondente.

Una volta terminato, vedrai più spazio di archiviazione sul tuo dispositivo e il tuo iPad funzionerà in modo significativamente più veloce, così potrai goderti un'esperienza più fluida ed efficiente. Se vuoi sbloccare in fabbrica il tuo dispositivo iOS, Cancella tutti i dati è raccomandato.
Parte 4: Come disattivare i cookie su iPad
Sebbene l'eliminazione dei cookie su un iPad possa aiutare a migliorare le prestazioni, ci possono essere momenti in cui si desidera disattivare i cookie sul proprio iPad, in particolare quando si utilizza un dispositivo condiviso. È importante notare che la disattivazione dei cookie influisce su alcune funzionalità del sito Web, come l'accesso automatico e la personalizzazione, ma ecco i passaggi dettagliati se si decide di disattivarli.
Passo 1. Accedere a Impostazioni profilo > Safari sul tuo iPad.
Passo 2. Nel Privacy e sicurezza , fai click su Blocca tutti i cookie.
Passo 3. Si aprirà una finestra per ricordarti che la disattivazione dei cookie potrebbe influire sulla funzionalità di alcuni siti web. Fai clic Bloccare per confermare l'azione disabilitata.
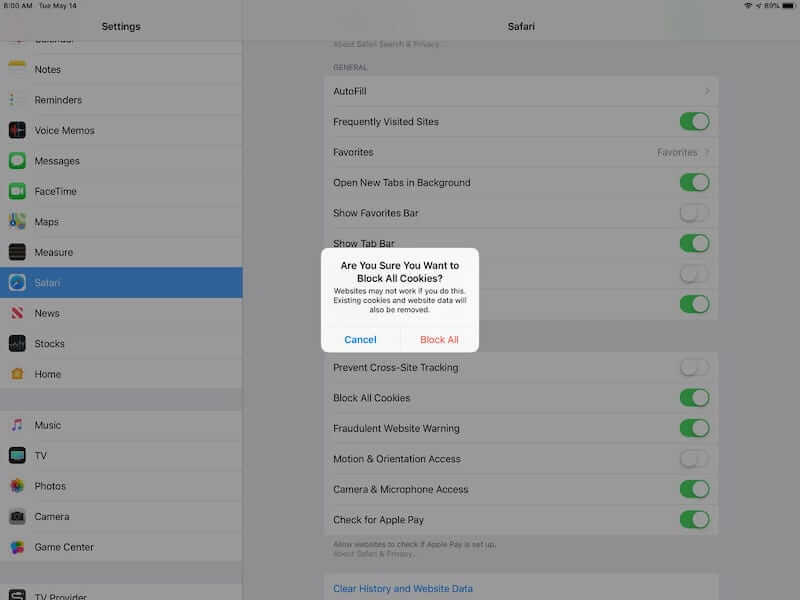
Conclusione
Ora, non devi preoccuparti di rimanere senza spazio di archiviazione; segui il metodo sopra per eseguire regolarmente eliminare i cookie sull'iPad per soddisfare i tuoi bisogni di base. Inoltre, Gomma per iPhone di Apeaksoft può pulire a fondo tutti i dati ridondanti sull'iPad. La sua pulizia facile da usare e le sue potenti funzioni lo rendono un must per ogni utente iPad.
Articoli Correlati
Come abilitare i cookie su iPhone con diversi sistemi iOS? Trova la risposta precisa in questo tutorial dettagliato e impara ad abilitare i cookie sul tuo iPhone.
I cookie in Safari possono rallentare il tuo iPhone. Come cancellarli? In questo post, ti offriremo 4 soluzioni per cancellare i cookie su iPhone 16/15/14/13/12/11/X.
Vuoi eliminare definitivamente i cookie su Mac? Questo è il tuo tutorial completo su come cancellare i cookie su Mac (Safari / Chrome / Firefox).
Come si cancellano cache e cookie su Mac Safari? Come cancellare la cronologia in Safari? Puoi ottenere una guida dettagliata per cancellare la cache di Safari su Mac da questo post.

