Eliminare i backup di Time Machine e salvare i backup correttamente
Time Machine è uno strumento di backup integrato per MacOS. Genera un backup leggero del tuo computer ogni ora. Puoi facilmente recuperare un backup nel caso in cui elimini accidentalmente file, perda file non salvati o si verifichi un crash del sistema.
Però, come eliminare i backup di Time Machine se il tuo computer ti ricorda che il tuo disco esterno è quasi pieno? In questo articolo, approfondiremo la logica dei backup di Time Machine e illustreremo 3 modi comprovati per eliminare i vecchi backup.
CONTENUTO DELLA PAGINA:
Parte 1: Come funzionano i backup e gli snapshot di Time Machine?
"Time Machine non è riuscito a eseguire il backup del disco 'Macintosh HD – Data' perché è quasi pieno. Elimina alcuni file su questo disco e riprova." Hai riscontrato questo avviso prima di salvare il backup di Time Machine sul tuo disco esterno? Beh, questo non è solo un avviso di archiviazione. Innanzitutto, introduciamo come funzionano Time Machine e Snapshot.
Che cos'è il backup di Time Machine?
Time Machine di solito esegue il backup di tutti i dati che non appartengono ai dati del sistema macOS ogni ora. Ogni backup archivia i file che sono stati cambiati, modificati o aggiunti nel periodo successivo al backup precedente.
Cosa sono le istantanee?
Tuttavia, se non inserisci un disco nel tuo Mac, Time Machine non può salvare i backup sul tuo disco. Ma genererà Snapshot sul tuo Mac ogni ora. Gli Snapshot sono immagini del tuo sistema macOS in un momento specifico, solitamente più piccole di un backup di Time Machine. Quando inserisci un disco nel tuo computer, Time Machine copia tutti gli Snapshot sul disco e genera un backup in base a essi.
Perché viene visualizzato il messaggio "disco pieno" e cosa si può fare?
Potresti aver apportato molte modifiche, oppure è passato molto tempo dall'ultimo backup di Time Machine sul tuo disco. Tutti gli Snapshot sono troppo grandi per il tuo disco e non possono essere archiviati.
Fortunatamente, Time Machine cancellerà automaticamente i vecchi Snapshot e backup quando rileva che il disco ha poco spazio di archiviazione. Pertanto, puoi attendere che Time Machine cancelli il disco e quindi eseguire il backup dei dati.
Parte 2: Libera lo spazio di archiviazione del tuo Mac in modo sicuro e automatico
Come abbiamo accennato nella prima parte, i tuoi Snapshot potrebbero occupare molto spazio sul tuo Mac. Pertanto, puoi scaricare Apeaksoft Mac Cleaner sul tuo Mac. Questo programma rileva i file vecchi/grandi sul tuo computer Mac e puoi visualizzarli prima di eliminarli. È più sicuro che eliminarli nel Finder perché il programma non cancellerà i file di sistema essenziali.
Inoltre, è anche più facile e veloce pulire il tuo Mac con Apeaksoft Mac Cleaner, grazie alla sua interfaccia intuitiva, anziché procedere manualmente con l'eliminazione.
Elimina i backup di Time Machine Mac
- Rileva automaticamente i file grandi e vecchi e li cancella.
- Elimina i duplicati degli stessi file e di quelli simili sul tuo Mac.
- Libera spazio di archiviazione sul Mac e velocizza il tuo Mac.
- Garantisci il 100% di sicurezza disattivando le impostazioni non necessarie sul tuo Mac.
Download sicuro

Vediamo come liberare il tuo Mac ed eliminare i backup di Time Machine e i vecchi Snapshot con Apeaksoft Mac Cleaner.
Passo 1. Scarica, installa e avvia Mac Cleaner gratuitamente sul tuo Mac. Fai clic Depuratore e seleziona File grandi e vecchi.

Passo 2. Clicchi Scannerizzare per trovare file grandi e vecchi. Fai clic Visualizza per selezionarli ed eliminarli.

Passo 3. Dopo aver selezionato tutti i file che desideri eliminare, fai clic su Confermare per eliminarli.

Parte 3: 3 modi per eliminare manualmente i backup di Time Machine
Il backup viene salvato come una cartella denominata Backups.backupdb, che comprende tutti i backup elencati per data di backup. Qui illustreremo tre modi manuali per eliminare i vecchi backup di Time Machine.
1. Come faccio a eliminare i backup da Time Machine?
Passo 1. Stampa Comando e dell' lo spazio per aprire Spotlight. Cerca tempo macchina e aprilo. Collega il tuo disco di backup al tuo Mac.
Passo 2. Individua i vecchi backup e selezionali.
Passo 3. Fare clic sul pulsante dell'ingranaggio e scegliere Elimina Backup.
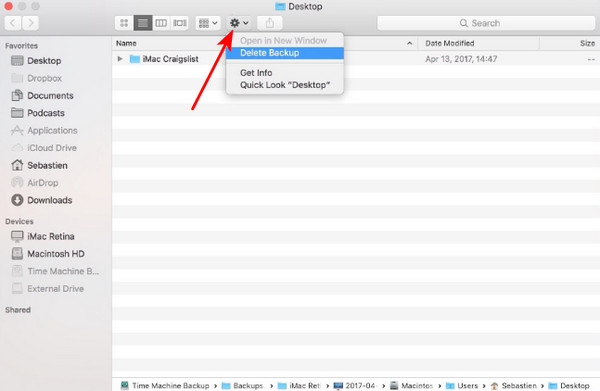
Suggerimenti: L'app Time Machine serve solo per salvare i backup. Per ripristina il backup di Time Machine sul tuo Mac, utilizzare l'app Migration Assistant.
2. Come cancellare un backup di Time Machine con Finder
Passo 1. Collega il tuo disco di backup al computer e aprilo Finder.
Passo 2. Cerca Backups.backupdb.
Passo 3. Seleziona ed elimina i vecchi backup di Time Machine.
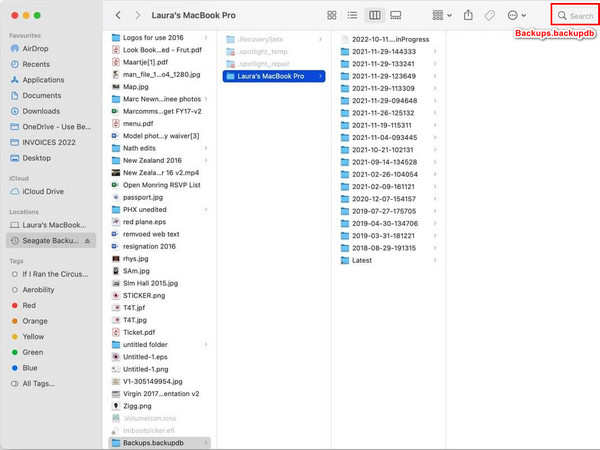
Suggerimenti: Questo non è proprio consigliato perché i backup di Time Machine sono gerarchici. Se non riesci a recuperare i tuoi backup di Time Machine dopo aver eliminato alcuni vecchi backup nel Finder, prova recuperare i file eliminati sul tuo Mac.
3. Come eliminare i backup di Time Machine con il terminale
Passo 1. Collega il tuo disco di backup al tuo Mac. Cerca terminal in Spotlight nell'angolo in alto a destra.
Passo 2. Inserisci il codice per visualizzare tutti i tuoi backup di Time Machine:
sudo tmutil listlocalsnapshots /
Passo 3. Inserisci questa riga per eliminare i backup elencati dopo il passaggio 2:
sudo tmutil deletelocalsnapshots AAAA-MM-GG-HHMMSS
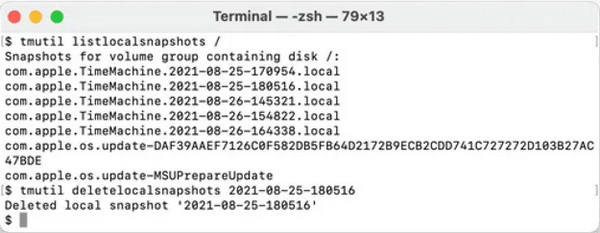
Conclusione
Tutti e tre i metodi della Parte 3 soddisfano la logica del backup di Time Machine, quindi sono sicuri e hanno un alto tasso di successo. eliminazione dei backup di Time Machine. Non dimenticare di leggere la Parte 1 per risparmiare facilmente spazio sul disco e salvare e ripristinare i backup di Time Machine. Se vuoi pulire e velocizzare il tuo Mac, leggi la Parte 2 e scarica Apeaksoft Mac Cleaner.
Articoli Correlati
Come faccio a visualizzare lo spazio su disco del mio Mac? Il Mac ha un analizzatore di spazio su disco e una pulizia? Ottieni il miglior analizzatore di spazio su disco per gestire l'archiviazione e l'utilizzo del tuo Mac.
Il disco è pieno sul tuo Mac? Come controllare e liberare spazio su disco sul mio Mac? Come si ottiene più spazio su disco su MacBook? Scopri 5 semplici modi per liberare spazio su un Mac.
Questo post ti offre una recensione generale di Disk Clean Pro con caratteristiche dettagliate, pro e contro e consiglia la migliore alternativa.
Ecco la guida completa per ripristinare singoli file da Time Machine su un altro nuovo Mac e ripristinare macOS a una data precedente.

