Come eliminare i vecchi backup dell'iPhone su Mac per liberare spazio
I backup iOS locali possono occupare molto spazio sul tuo disco rigido. Col passare del tempo, potresti archiviare molti backup iPhone sul tuo Mac. È una buona idea gestire i tuoi vecchi backup e eliminare i backup dell'iPhone su Mac per liberare spazio. Tieni presente che i backup saranno completamente persi una volta eliminati. Per evitare la perdita di dati, puoi esportarli in un'unità di archiviazione esterna o salvarli sul cloud.
CONTENUTO DELLA PAGINA:
Parte 1: Come eliminare il backup dell'iPhone su Mac da Gestione archiviazione
Apple ha aggiunto uno strumento su macOS chiamato Storage Management. Come indica il nome, ti consente di gestire lo storage sul tuo Mac e visualizzare interi file di backup iOS sul tuo computer. Se vuoi eliminare vecchi backup di iPhone, questo è il canale giusto.
Passo 1. Clicca su Apple menu sulla barra dei menu e selezionare Informazioni su questo Mac.
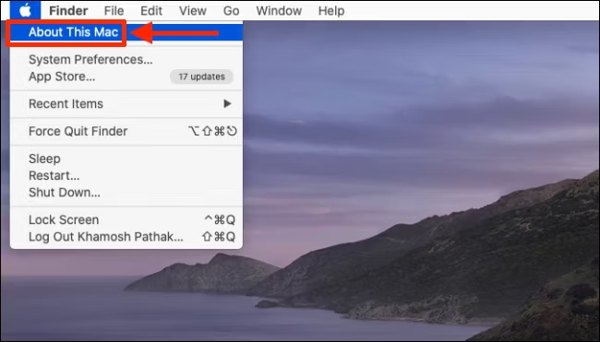
Passo 2. Vai Scheda Archiviazione e fare clic su gestire pulsante per inserire il Storage Management schermo.
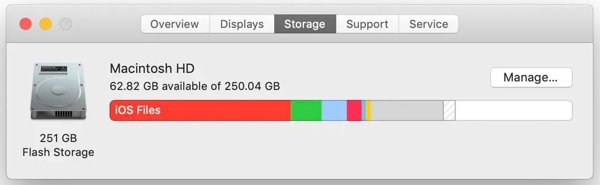
Passo 3. Scegliere il File iOS opzione sulla barra laterale sinistra e vedrai tutti i file di backup dell'iPhone.
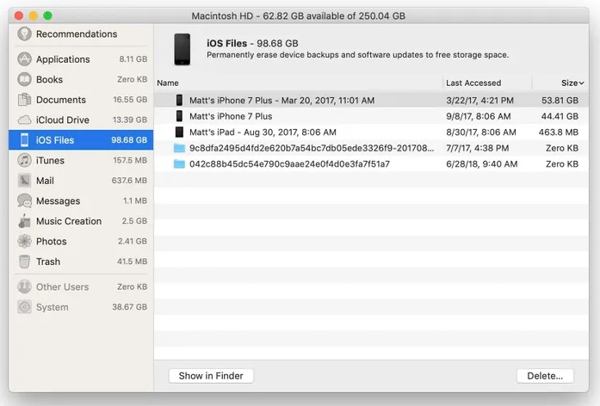
Passo 4. Tenere il Comando tasto sulla tastiera mentre selezioni i backup indesiderati dell'iPhone. Quindi fai clic su Elimina pulsante nell'angolo in basso a destra oppure fare clic con il pulsante destro del mouse su uno dei file di backup e premere Elimina.
Passo 5. Quando richiesto, fare clic su Elimina per confermare l'azione.
Parte 2: Come eliminare il backup dell'iPhone su Mac da iTunes/Finder
Come eliminare il backup dell'iPhone dal Finder
Da macOS Catalina, Apple ha trasferito la funzionalità di backup di iOS all'app Finder. Se vuoi eliminare i vecchi backup di iPhone su macOS Catalina e liberare spazio su Mac, procedi come indicato di seguito.
Passo 1. Collega il tuo iPhone al Mac, apri Finder e seleziona il tuo dispositivo sul lato sinistro.
Passo 2. Vai Informazioni scheda e fare clic su Gestisci backup pulsante per inserire il Backup dei dispositivi dialogo.
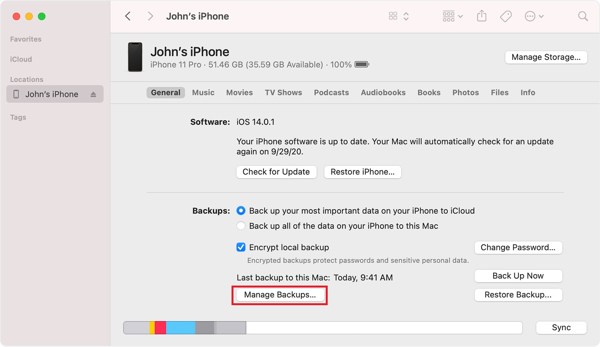
Passo 3. Seleziona un vecchio file di backup dell'iPhone e fai clic su Elimina Backup pulsante. Se richiesto, fare clic su Elimina pulsante di nuovo.
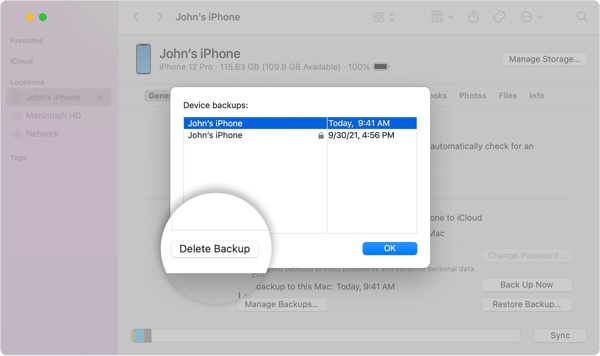
Passo 4. Ripetere il passaggio precedente per eliminare altri backup indesiderati.
Come eliminare il backup dell'iPhone nella cartella
Quando esegui l'aggiornamento a macOS Catalina, Apple rimuove iTunes. Ciò significa che devi trovare i backup dell'iPhone su un disco rigido del Mac ed eliminarli manualmente. Fortunatamente, non è difficile individuare i vecchi file di backup dell'iPhone.
Passo 1. Clicca su Cerca sulla barra dei menu per accedere allo strumento di ricerca Spotlight.
Passo 2. Incolla ~ / Libreria / Supporto applicazioni / MobileSync / Backup / nella barra di ricerca e premi LUOGO DI RICONSEGNA sulla tastiera.
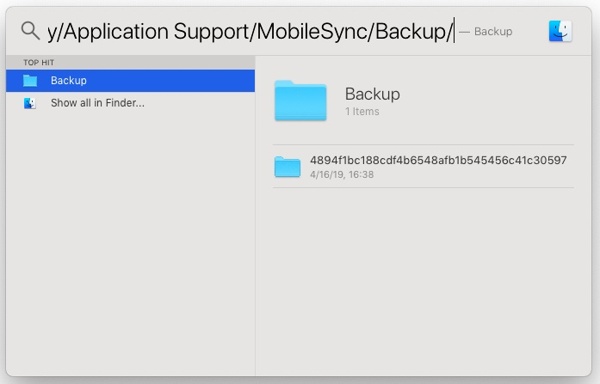
Passo 3. Individua i file di backup indesiderati in base alla marca temporale, fai clic destro su di essi e scegli Sposta nel Cestino.
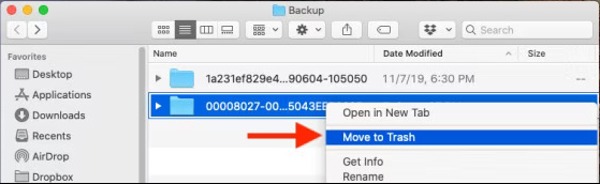
Passo 4. Quindi fare clic con il pulsante destro del mouse su Cestino pulsante sul Dock e scegli Vuota il Cestino.
Come eliminare il backup dell'iPhone da iTunes
Su macOS Mojave o versioni precedenti, gli utenti continuano eseguire il backup dei loro iPhone con iTunes su Mac. Pertanto, puoi eliminare i vecchi backup di iPhone da iTunes. La procedura è leggermente diversa dall'eliminazione dei backup in Finder.
Passo 1. Esegui iTunes, vai a iTunes sulla barra dei menu e scegli Preferenze.
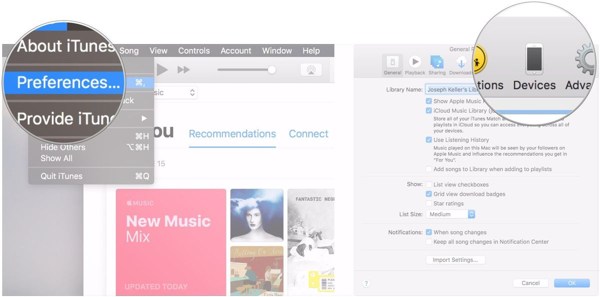
Passo 2. Passare alla dispositivi scheda.
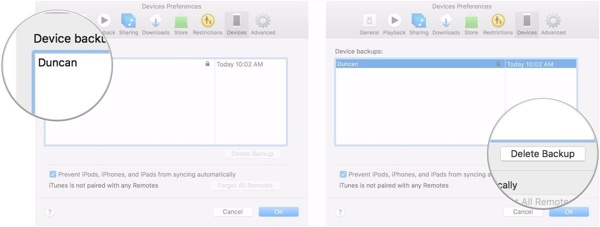
Passo 3. Quindi evidenzia i vecchi backup dell'iPhone e fai clic su Pulsante Elimina backup.
Suggerimento bonus: come eliminare i dati dell'iPhone
Tieni presente che l'eliminazione dei backup di iPhone su Mac non influirà sullo spazio di archiviazione iOS. Se il tuo iPhone diventa sempre più lento, è il momento di eliminare i dati di iPhone e liberare spazio. Gomma per iPhone di Apeaksoft è proprio quello di cui hai bisogno.
- Libera spazio rimuovendo file indesiderati, dati della cache e altro ancora.
- Trova ed elimina facilmente file di grandi dimensioni e foto duplicate.
- Disinstallare in batch le app indesiderate.
- Cancella un dispositivo iOS e rimuovi tutti i dati e le impostazioni.
- Supporta un'ampia gamma di modelli di iPhone e iPad.
Download sicuro
Download sicuro

Ecco i passaggi per eliminare i dati dell'iPhone:
Passo 1. Connettiti al tuo iPhone
Avvia il miglior gestore di archiviazione iOS dopo averlo installato sul tuo computer. Quindi collega il tuo iPhone al computer con un cavo Lightning.

Suggerimenti: Se vuoi cancellare completamente il tuo iPhone, scegli Cancella tutti i datie segui le istruzioni sullo schermo per completarlo.
Passo 2. Scansiona l'iPhone
Vai Libera spazio scheda sulla barra laterale sinistra e fare clic su Quick Scan pulsante per avviare la scansione dei dati inutili.

Passo 3. Liberare spazio
Una volta completata la scansione dei dati, fare clic su Cancellare pulsante accanto al tipo di dati indesiderato, come Cancella file spazzatura.

Conclusione
Questa guida ha dimostrato tre quattro modi per eliminare i vecchi backup dell'iPhone su Mac. Lo strumento Storage Management ti consente di trovare ed eliminare vecchi backup iOS. Inoltre, puoi fare il lavoro in Finder su macOS Catalina e versioni successive o in iTunes su macOS Mojave e versioni precedenti. Apeaksoft iPhone Eraser è il modo migliore per liberare spazio per iPhone. Se hai altre domande, scrivile qui sotto.
Articoli Correlati
Vuoi eseguire il backup di iPhone senza iTunes? Esiste un'alternativa a iTunes? Questo post mostra 2 semplici modi per eseguire il backup di vari dati di iPhone senza iTunes.
Perché iTunes non esegue il backup di iPhone? Se hai un'esperienza simile, puoi ottenere maggiori dettagli su come risolvere il problema dall'articolo.
Il file della libreria di iTunes è perso o danneggiato? Scopri qui 3 modi per ripristinare facilmente i file della libreria di iTunes da iPhone/iTunes sul tuo computer.
Vuoi sapere come trasferire i video dal tuo iPhone al tuo computer senza compromettere la qualità originale? Ecco i sei metodi più efficaci.

