Eliminazione di messaggi singoli, multipli e di massa su computer Mac
Con il passare del tempo, iMessage può occupare molto spazio sul nostro Mac, ma di solito non controlliamo i messaggi su un computer. Eliminare regolarmente i messaggi sull'app iMessage ti aiuta a organizzare i tuoi dati e libera spazio sul tuo Mac. In questo articolo, ti diremo come eliminare i messaggi su Mac: eliminazione singola e multipla oppure eliminazione di tutti i messaggi.
CONTENUTO DELLA PAGINA:
- È possibile eliminare solo gli iMessage su Mac?
- Metodo 1. Come eliminare iMessage su Mac singolarmente
- Metodo 2. Come eliminare tutti i messaggi su Mac utilizzando Finder
- Metodo 3. Elimina i file iMessage su Mac e libera spazio di archiviazione
- Metodo 4. Elimina tutti gli allegati dei messaggi su Mac
È possibile eliminare solo gli iMessage su Mac?
Sì. Puoi eliminare iMessage solo su Mac e conservarli su altri dispositivi Apple come iPhone e iPad. Poiché il servizio iCloud sincronizza i dati tra diversi dispositivi tramite ID Apple, disattiva il servizio di sincronizzazione iCloud sul Mac prima di eliminare i messaggi in modo che l'eliminazione abbia effetto solo sul computer.
Vediamo come eliminare gli iMessage solo su Mac.
Passo 1. Aprire il Messaggi programma, fare clic su Messaggi menu, quindi scegli Impostazioni profilo.
Passo 2. Clicchi IMessages.
Passo 3. In questa schermata vedrai Abilita i messaggi in iCloudFare clic sulla casella precedente e lasciarla vuota per disattivare la sincronizzazione dei messaggi tra i dispositivi.
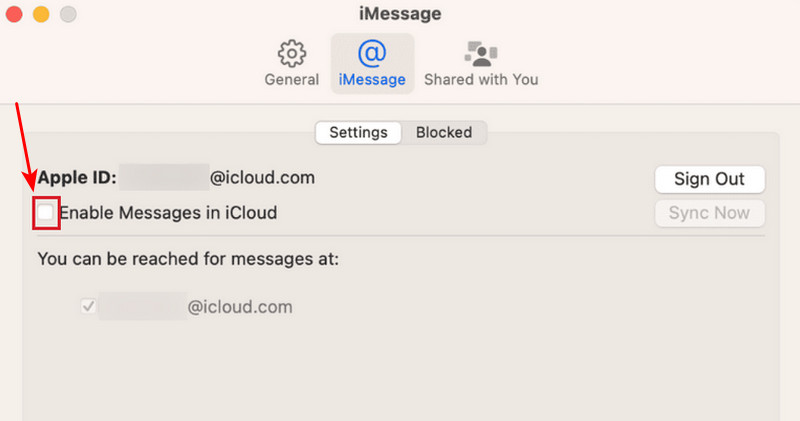
Ora puoi seguire i quattro metodi sottostanti per eliminare iMessage su Mac, e l'eliminazione non verrà sincronizzata. Se vuoi eliminare i messaggi per tutti i dispositivi, lascia i messaggi abilitati su iCloud.
Metodo 1. Come eliminare iMessage su Mac singolarmente
Per prima cosa, vediamo come eliminare i messaggi su MacBook. Ti è consentito eliminare un pezzo di messaggio in una conversazione ed eliminare una conversazione con un mittente specifico.
Passo 1. Apri Messaggio su Mac.
Passo 2. Fare clic con il pulsante destro del mouse sul messaggio.
Passo 3. Clicchi Elimina sulla cascata.
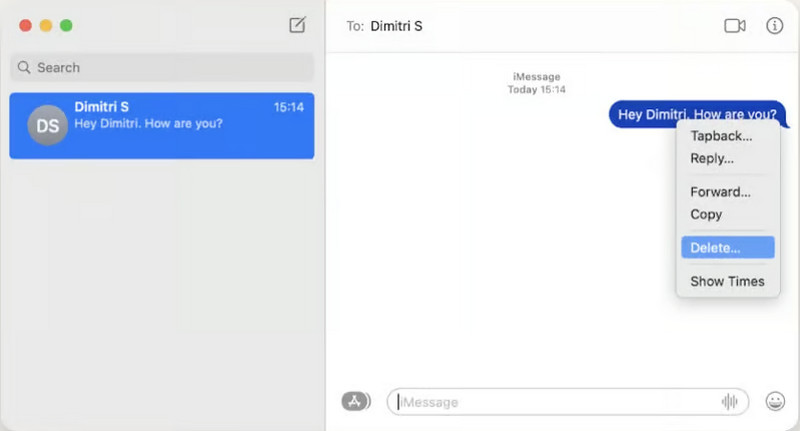
L'eliminazione di una singola conversazione è simile all'eliminazione di un singolo messaggio. Seleziona una conversazione e fai clic destro su di essa o fai doppio clic sul touchpad, quindi fai clic su Elimina nel menu a comparsa.
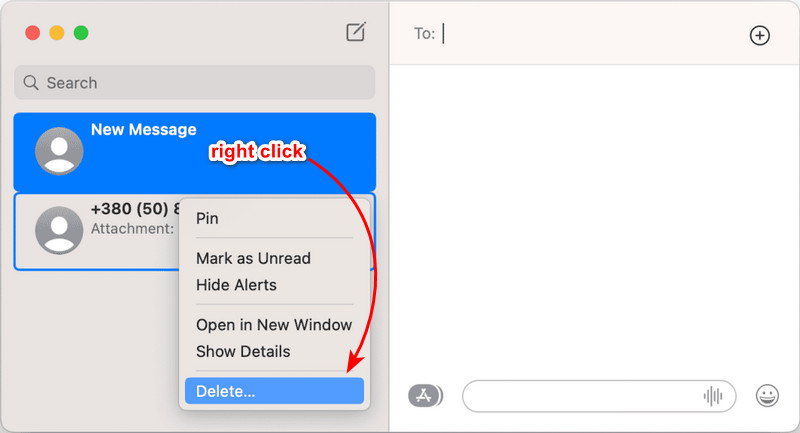
Suggerimenti: Ti consigliamo di eseguire prima il backup del messaggio prima di eliminarlo o di apportare qualsiasi altra modifica in caso di problemi. cancellazione accidentale dei messaggiQuesta regola si applica anche all'eliminazione di altri dati presenti sul computer.
Metodo 2. Come eliminare tutti i messaggi su Mac utilizzando Finder
Non c'è un pulsante simile a Elimina tutto nel programma Messaggi su Mac. Se hai solo poche conversazioni su Mac, seleziona i messaggi uno per uno o tieni premuto Comando e seleziona moltiplica ed eliminali in modo da poterli cancellare tutti. Tuttavia, in questa parte, ti diremo come cancellare i messaggi su Mac su Finder e cancellare tutti i messaggi in una volta.
Passo 1. Apri Finder sul tuo Mac.
Passo 2. Stampa Shift + Comando + G per invocare il Go menu. Inserisci questo percorso: ~/Libreria/Messaggi.
Passo 3. Nella cartella, seleziona i seguenti tre file: chat.db, chat.db-wal e chat.db-shm. Per cancellare tutti gli allegati, inserisci Allegati cartella ed elimina tutti i file in essa contenuti.
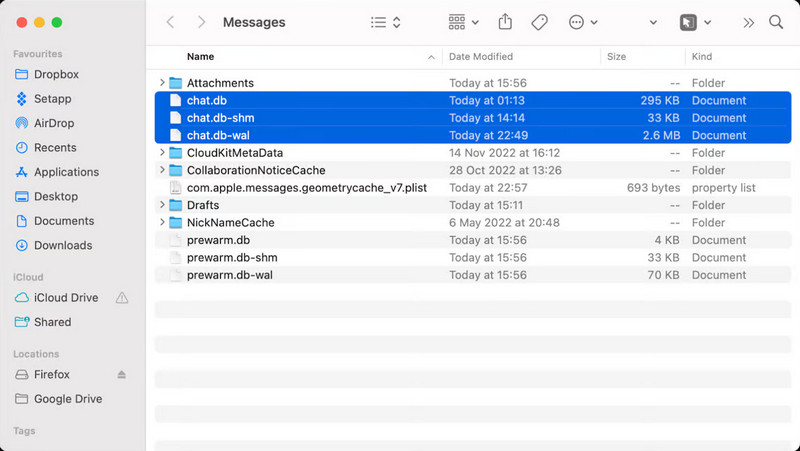
Metodo 3. Elimina i file iMessage su Mac e libera spazio di archiviazione
In questa parte vorremmo consigliarti un programma per liberare spazio di archiviazione sul tuo Mac: Apeaksoft Mac Cleaner. È un programma facile da usare e potente che cancella tutte le cache, i file spazzatura e i file duplicati su Mac. Monitora anche l'utilizzo della memoria e lo stato della batteria del tuo computer.
Se il tuo computer Mac sta esaurendo lo spazio di archiviazione, devi liberare qualcosa di essenziale per liberare spazio perché Apeaksoft Mac Cleaner cancella automaticamente i file spazzatura per te. E ora puoi provarlo gratuitamente.
Vediamo come cancellare i Messaggi su Mac utilizzando Apeaksoft Mac Cleaner.
Passo 1. Scarica il programma, installalo e avvialo sul tuo Mac. Seleziona Cancellare funzione.
Download sicuro
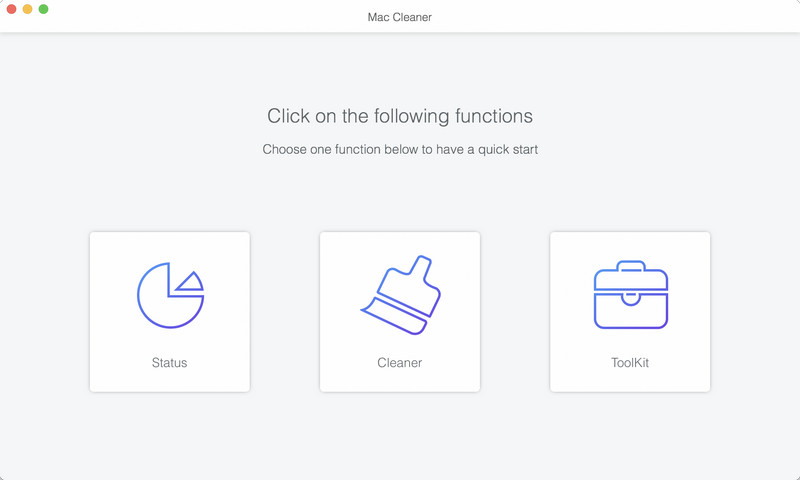
Passo 2. Clicchi Sistema spazzatura.
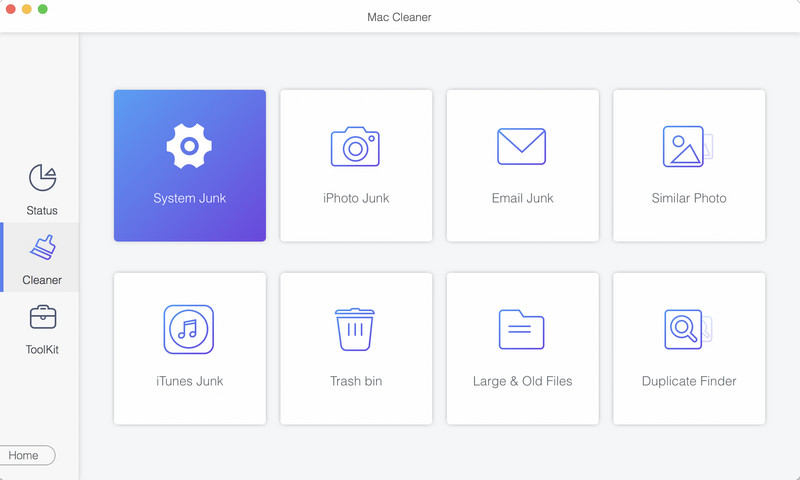
Passo 3. Nell'interfaccia, fare clic su Scannerizzaree il programma inizierà a scansionare tutte le cache e i file spazzatura generati dai programmi di sistema, come Messaggi, Safari, ecc. Puoi fare clic Rescan dopo la scansione se hai nuove modifiche sul tuo Mac. Quando la scansione è terminata, clicca Visualizza.
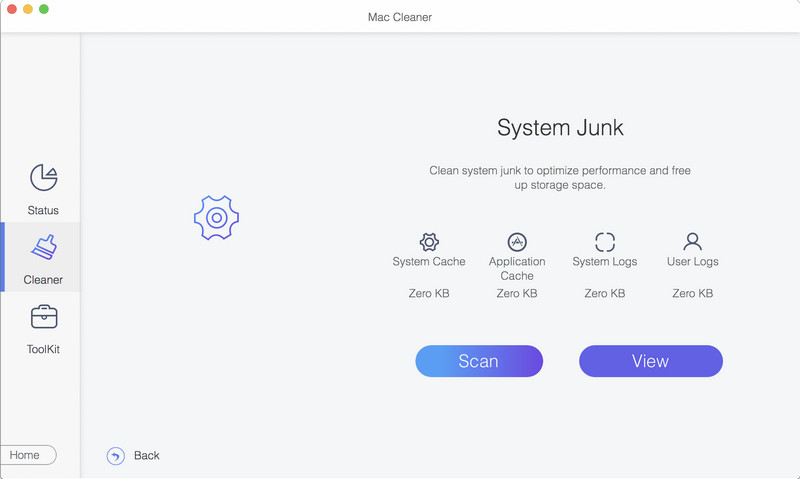
Passo 4. In genere, tutti i file nella sezione spazzatura del sistema sono inutili. Puoi cliccare Pulizia per eliminarli in modo sicuro.
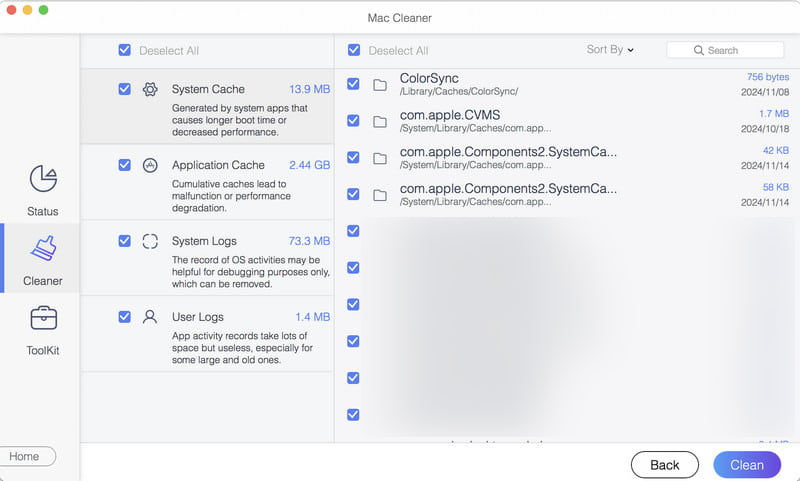
Ora, tutti i file spazzatura sul tuo Mac sono stati cancellati. Per controllare lo spazio di archiviazione del disco, fai clic su Stato dell'ordine invece di Cancellare nel passaggio 1. Qui puoi vedere lo stato dell'utilizzo della CPU, della memoria e del disco e controllare cosa sta occupando spazio sul tuo Mac.

Metodo 4. Elimina tutti gli allegati dei messaggi su Mac
Nel tempo, gli allegati dei messaggi possono accumularsi e occupare molto spazio di archiviazione. Sebbene il programma Message stesso non fornisca un'opzione con un clic per rimuovere tutti gli allegati, puoi individuare ed eliminare manualmente questi file tramite Finder. La procedura prevede l'accesso alla posizione di archiviazione di Messages e l'identificazione degli allegati, aiutandoti a mantenere il tuo sistema organizzato e a ottimizzare lo spazio di archiviazione.
Passo 1. Aprire il Finder programma sul tuo Mac e premi Comando + Shift + G invocare Vai su.
Passo 2. Nella finestra, inserisci ~/Libreria/Messaggi/Allegati e premere entrare.
Passo 3. Elimina tutti i file nel file allegati cartella.
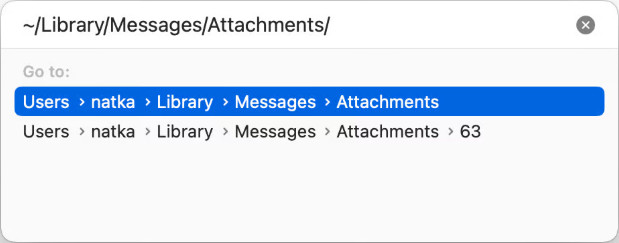
Conclusione
Come cancellare i messaggi su Mac? Puoi eliminare i messaggi singolarmente o moltiplicarli facilmente nell'app Messaggi. Per eliminare tutti i messaggi su Mac, dovresti usare Finder e cancellare manualmente i file del database. Presentiamo anche un programma per cancellare la cache dei messaggi e i file spazzatura per liberare spazio di archiviazione sul Mac. Puoi provarlo gratuitamente usando lo specifico link di download.
Suggerimento bonus: cancella la cache dei messaggi e libera spazio di archiviazione
- Svuota automaticamente la cache generata da Message sul tuo Mac.
- Automaticamente cancella cache su Mac: browser, posta elettronica e altri programmi di sistema.
- Visualizza lo stato di salute e la situazione dell'utilizzo della memoria.
- Supporta molte versioni di MacOS.
Download sicuro

Articoli Correlati
Consulta questo articolo e scopri le guide passo-passo per eliminare singolarmente e in blocco i messaggi dell'iPhone. Forniamo anche un metodo di eliminazione permanente.
La sincronizzazione di iMessage si interrompe all'improvviso un giorno e non sai come risolvere il problema? Non preoccuparti. Questo articolo offre quattro modi per risolvere questo problema.
Se desideri accedere o recuperare i messaggi eliminati di recente dal tuo iPhone, questo articolo fornisce una guida passo passo.
Svela i segreti della guida alla comunicazione di iMessage sull'invio di posizioni reali e false senza sforzo. Migliora la tua esperienza di messaggistica e il controllo della privacy.

