Come eliminare definitivamente le app su iPhone – Supporta qualsiasi app
Il tuo iPhone esaurisce lo spazio di archiviazione? Puoi organizzare le app su di esso ed eliminare le app non necessarie per liberare spazio di archiviazione. Questo articolo ti guida su come eliminare app su iPhone dalla schermata iniziale e dall'app Impostazioni. Se hai provato questi due metodi, ti forniamo anche una soluzione normale e una carta vincente per risolvere questo problema.
CONTENUTO DELLA PAGINA:
Parte 1: Eliminazione delle app dalla schermata iniziale
Come eliminare le app? Per iPhone, puoi facilmente eliminare questa app, che non ti serve nella schermata iniziale. In genere, rimuovere un'app significa che non puoi più usarla sul tuo iPhone a meno che non la reinstalli di nuovo. Tuttavia, molti utenti hanno segnalato che l'app non verrà disinstallata dal loro iPhone, ma solo dalla schermata iniziale. Se hai lo stesso problema, vai su Parte 3 or Parte 4 per soluzioni.
A proposito, prima di disinstallare questa app che non vuoi, chiudi l'app sul tuo iPhone prima nel caso di perdita di dati a causa di una cancellazione forzata.
Passo 1. Apri il tuo iPhone e trova l'app che vuoi eliminare.
Passo 2. Toccalo e tienilo premuto finché non vedi la cascata. Tocca Rimuovi App.
Passo 3. Tocca Elimina app e fare nuovamente clic su Elimina per confermare.
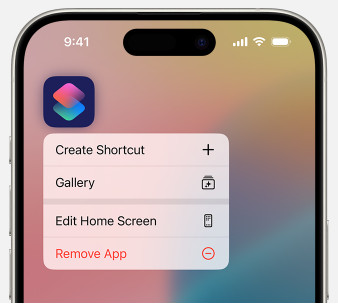
Per alcune versioni di iOS, il funzionamento presenta delle sottili differenze:
Passo 1. Tocca e tieni premuta un'app nella schermata iniziale.
Passo 2. Quando inizia a oscillare, finché non vedi la cascata. Tocca Rimuovi App.
Passo 3. Tocca Elimina app e dell' Elimina di nuovo per confermare.
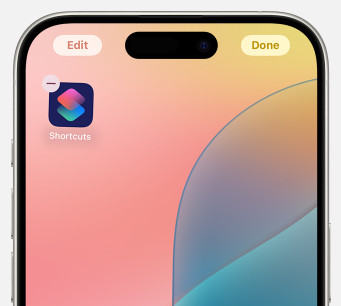
Note:
1. Se sei un membro della famiglia del gruppo Apple, controlla prima le impostazioni del controllo genitori. Assicurati che l'eliminazione delle app sia consentita e riprova. Quando non è consentita, Remove App non verrà visualizzato e potrai vedere Remove App solo dalla schermata Home.
2. Diversamente eliminare app da Android, oltre a Rimuovi app (che è Disinstalla su Android), c'è anche un'altra opzione nel menu dopo aver toccato e tenuto premuta un'app: Rimuovi app dalla schermata Home. Questa funzione non disinstallerà questa app. Al contrario, puoi ancora trovare l'app nella Libreria app e usarla sul tuo iPhone.
Parte 2: Eliminazione delle app dal menu Impostazioni
Se vuoi organizzare le tue app ed eliminare quelle non necessarie, non dimenticare di eliminare le app dell'iPhone dal menu Impostazioni. Puoi visualizzare la memoria delle app dall'app Impostazioni, ordinarle per memoria ed eliminare le app in base alle tue esigenze. Senza ulteriori indugi, vediamo come eliminare un'app tramite Impostazioni.
Passo 1. Tocca per eseguire il Impostazioni profilo app sul tuo iPhone, scorri verso il basso fino a Informazioni e toccalo.
Passo 2. Trovate Memoria iPhone e toccalo.
Passo 3. Sulla Memoria iPhone schermata, puoi trovare tutte le app sul tuo iPhone elencate in base alle dimensioni dalla più grande alla più piccola per impostazione predefinita. Tocca l'app che vuoi cancellare, seleziona Elimina appe confermare toccando Elimina app nuovamente.
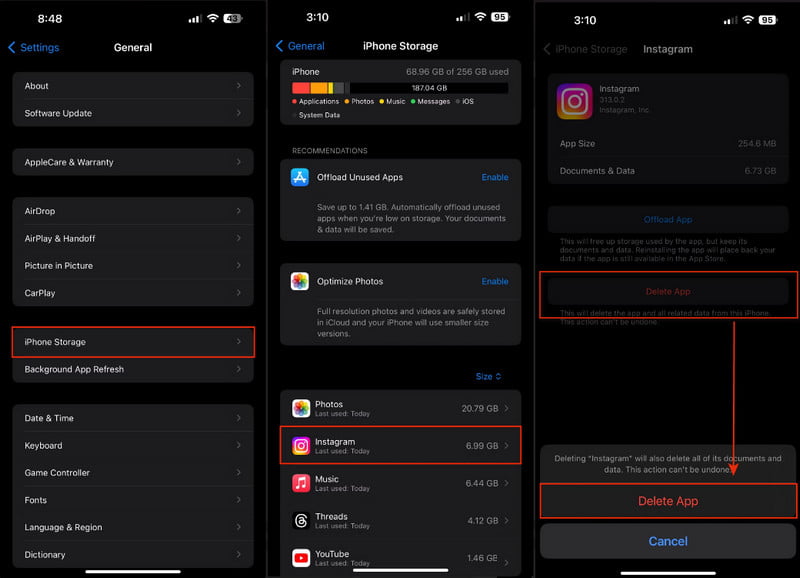
Suggerimenti:
1. Nella schermata Elimina app al passaggio 3, è presente anche un'altra opzione: Scarica app. Offload App la disinstallerà anche dal tuo dispositivo, ma a differenza di Delete App, Offload App manterrà i documenti e i dati di questa app. Sebbene non puoi usare questa app dopo averla scaricata, reinstallandola rimetterai i tuoi dati, mentre Delete App cancellerà tutti i dati dell'app e non potrà essere annullata.
Pertanto, se ti stai chiedendo come eliminare le app nascoste su iPhone, reinstallale sull'App Store e tocca Elimina app. In questo caso, i dati delle app eliminate possono essere cancellati.
2. Una cosa dovrebbe essere chiara: alcune app integrate su iPhone non possono essere eliminate nelle vecchie versioni di iOS, come l'app Impostazioni. Per alcune nuove versioni di iOS, puoi controllare nel supporto Apple per vedere quali app integrate possono essere eliminate. Tuttavia, l'eliminazione delle app integrate potrebbe influire sulle funzioni di base del tuo iPhone.
Parte 3: Perché non riesco a eliminare le app dall'iPhone
Sebbene eliminare le app da un telefono sembri facile, molti utenti hanno segnalato di non poterlo fare comunque. Non è colpa tua! In questa parte, ti diremo come risolvere questo problema.
Per prima cosa, aggiorna prima il tuo iPhone (c'è la possibilità che il tuo iPhone bloccato sull'aggiornamento se lo spazio di archiviazione del tuo iPhone è quasi pieno) e assicurati che sia la versione più recente. L'aggiornamento risolve spesso l'80% dei problemi.
In secondo luogo, se l'aggiornamento non funziona, seguire la guida per disattivare l' Tempo sullo schermo.
Passo 1. Aprire il Impostazioni profilo app sul tuo iPhone e tocca Tempo sullo schermo.
Passo 2. Scorri fino in fondo e tocca Disattiva l'attività dell'app e del sito web (in alcune versioni di iOS, questo è chiamato Spegni il tempo sullo schermo).
Passo 3. Inserisci il codice di accesso per il tempo di utilizzo (è diverso dal codice di accesso di sblocco dell'iPhone ed è una password specifica per il tempo di utilizzo). Quindi, tocca su Disattiva l'attività dell'app e del sito web di nuovo per confermare.
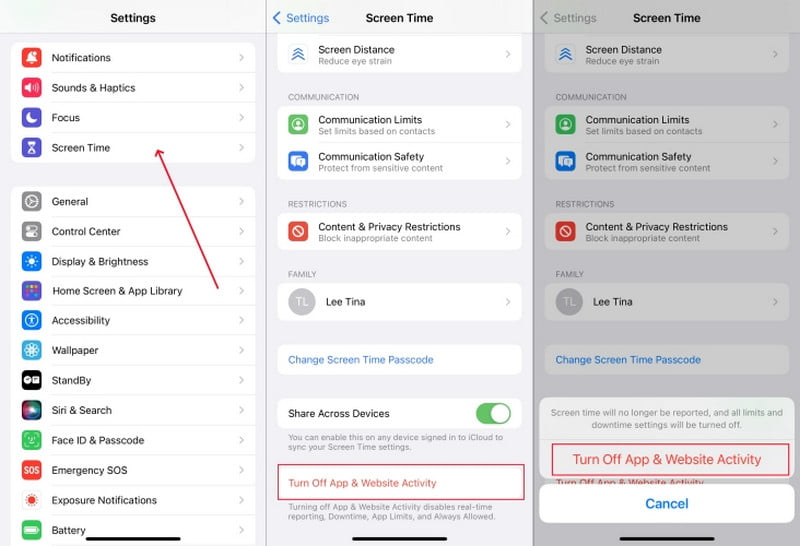
Questa soluzione può sembrare ridicola, ma funziona. Questo perché c'è del contenuto sulle app che eliminano le restrizioni nelle impostazioni di Screen Time che la maggior parte delle persone ignora, ed è esattamente il motivo per cui non puoi eliminare le app. Quando disattivi Screen Time, la restrizione verrà revocata in modo da poter eliminare le app.
E se non vuoi disattivare Screen Time? Bene, puoi attivare la funzione di eliminazione delle app ed eliminare le app con successo senza disattivare Screen Time. Vediamo come fare. Questa guida richiede anche il codice di accesso Screen Time. Se dimentica il tuo codice di accesso Screen Time, prima reimpostalo.
Passo 1. Vai su Impostazioni profilo > Tempo sullo schermo.
Passo 2. Scorri e tocca Restrizioni relative al contenuto e alla privacy al centro di questa schermata. Assicurati Restrizioni relative al contenuto e alla privacy in alto è attivato.
Passo 3. Scegli iTunes e App Store Acquista e inserisci il codice di accesso Screen Time per accedere allo schermo. Tocca Eliminazione di app e seleziona Consenti.
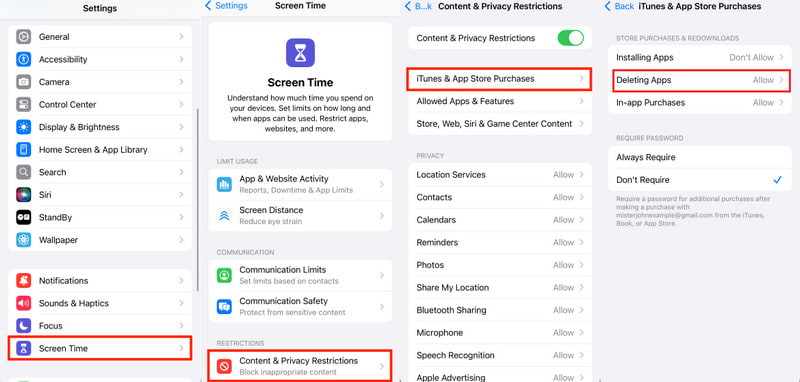
Finora dovresti aver risolto il problema dell'impossibilità di eliminare le app sul tuo iPhone.
Tuttavia, se non riesci ancora a eliminare le app dopo aver provato tutte le soluzioni di cui sopra, i problemi potrebbero essere con app e permessi di terze parti. Se hai installato app di terze parti con funzionalità simili alla funzionalità Screen Time dell'iPhone, potrebbero anche ottenere l'accesso ai permessi di eliminazione delle app e non consentirti di eliminare app. Controlla i permessi di quelle app e prova a eliminare di nuovo un'app.
Parte 4: Il modo più semplice per eliminare qualsiasi app su iPhone
Nelle prime tre parti, illustriamo tutti i metodi ufficiali su come rimuovere le app eliminate. Se nessuno di questi funziona, ciò di cui hai bisogno è un disinstallatore di app affidabile come carta vincente. Gomma per iPhone di Apeaksoft risolve i tuoi problemi. Non importa cosa ti impedisce di eliminare le app sul tuo iPhone, Apeaksoft iPhone Eraser eliminerà forzatamente le app sul tuo iPhone. Non ha bisogno di alcun accesso al tuo iPhone ed è totalmente sicuro e veloce. Segui questa guida per eliminare le app con successo sul tuo iPhone.
Elimina le app e cancella molti altri dati in modo completo su iPhone
- La tua carta vincente per eliminare le app dall'iPhone.
- Cancella le app in modo sicuro e veloce senza alcuna autorizzazione.
- Cancella automaticamente e in modo intelligente i file spazzatura dal tuo iPhone.
- Funziona con tutte le versioni di iOS, comprese le più recenti.
Download sicuro
Download sicuro

Passo 1. Per prima cosa, scarica, installa e fai doppio clic per avviare Apeaksoft iPhone Eraser su un computer Windows o Mac. Prepara un cavo USB. Quindi, collega il tuo iPhone a questo computer. Tocca Affidati ad quando appare una finestra pop-up sul tuo iPhone.

Passo 2. espandere la Liberare spazio menu sulla barra di sinistra e scegli Disinstalla Applicazioni.
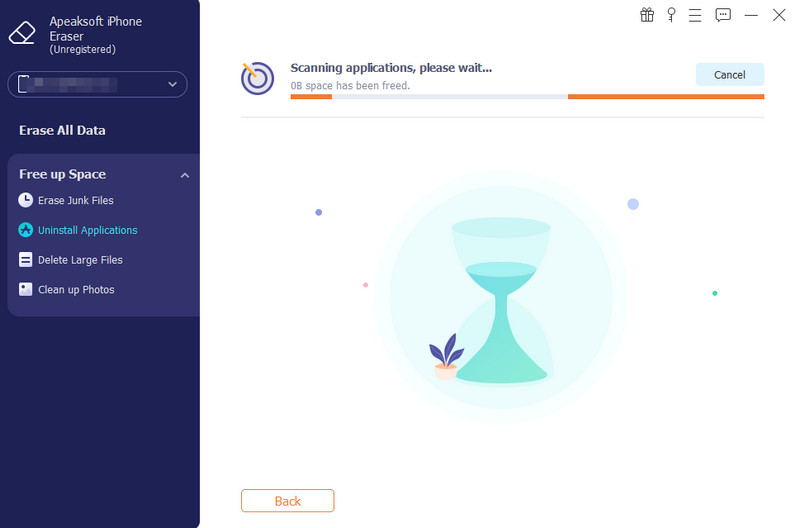
Passo 3. In questa interfaccia, scorri le app e fai clic Disinstallare accanto a loro per eliminarli.

Tutti e tre i passaggi non richiedono più di mezzo minuto e puoi eliminare definitivamente le app sul tuo iPhone. Oltre a eliminare le app, Apeaksoft elimina anche in modo intelligente i file spazzatura e di grandi dimensioni e deduplica le foto simili sul tuo iPhone. Inoltre, questo programma supporta anche la cancellazione di tutti i dati su più iPhone contemporaneamente per proteggere la sicurezza dei tuoi dati e farti risparmiare tempo. Scaricalo gratuitamente per provare altre funzionalità.
Conclusione
Come disinstallare le app su iPhone? Dopo aver letto questo articolo, spero che tu abbia risolto questo problema. Per concludere, puoi eliminare le app dalla schermata Home e dall'app Impostazioni. Se hai provato queste e spostano semplicemente le app dalla schermata Home ma non riesci a disinstallarle, controlla l'autorizzazione di Screen Time o di altre applicazioni di terze parti. Potrebbero impedirti di eliminare le app.
Infine, non dimenticare il tuo asso nella manica: Apeaksoft iPhone Eraser. Come ultima carta, Apeaksoft iPhone Eraser elimina le app iPhone in modo forzato e sicuro in mezzo minuto.
Articoli Correlati
Leggi i passaggi dettagliati per correggere le app per iPhone bloccate durante il caricamento dopo l'aggiornamento, il ripristino e altri casi. Tutte le app per iPhone torneranno facilmente allo stato normale.
Come posso disinstallare un'app sul mio iPhone? Come si disinstalla un aggiornamento dell'app su iPhone? Ottieni una guida completa su come disinstallare le app su iPhone da questo post.
Hai riscontrato un problema con un'app a seguito dell'aggiornamento del tuo telefono? Scopri come annullare/downgrade di un aggiornamento dell'app su iPhone o telefono Android qui.
Ottieni 4 modi semplici per eliminare le app dall'account iTunes in modo permanente. E puoi gestire facilmente le app scaricate su iPhone, PC e Mac.

