Come eliminare più email in Gmail – 6 metodi semplici
Potresti spesso setacciare ed eliminare le email promozionali non necessarie nel tuo account Gmail per liberare prezioso spazio di archiviazione. Questo articolo ha lo scopo di aiutarti a semplificare questo processo. Nelle sezioni seguenti, delineeremo sei metodi efficaci per risolvere come eliminare in massa le email su GmailSe non sei sicuro che esista un modo per eliminare tutte le email in Gmail, continua a leggere per scoprire la soluzione.
CONTENUTO DELLA PAGINA:
Suggerimento bonus: elimina tutta la cache e gli allegati delle e-mail per liberare spazio di archiviazione
- Visualizza facilmente tutta la cache e gli allegati delle email sul tuo Mac.
- Elimina tutti i dati e-mail inutili con un clic.
- Automaticamente cancella cache su Mac: browser, file duplicati, ecc.
- Supporta molte versioni di MacOS.
Download sicuro

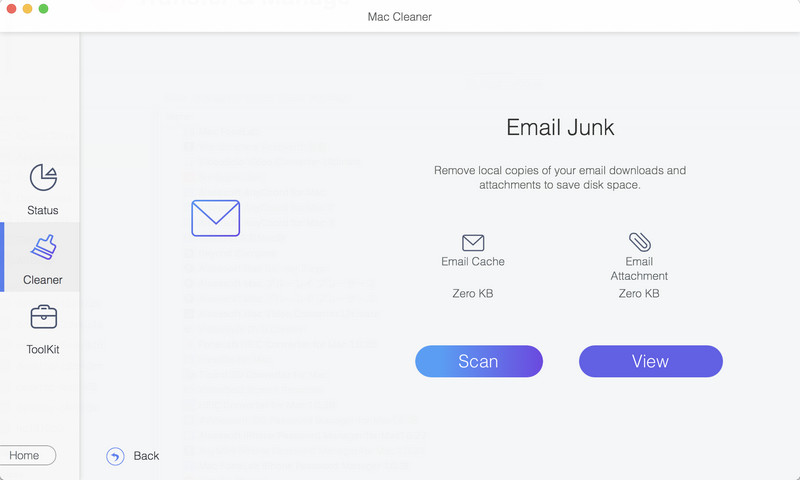
Come cancellare la cache e la posta indesiderata:
Parte 1. Come eliminare tutte le email in Gmail in una volta sola
In genere, sulle versioni iOS e Android di Gmail, è difficile per noi eliminare tutte le email in Gmail in una volta sola. Tuttavia, possiamo fare più operazioni sulla modalità desktop del sito Web ufficiale di Gmail, inclusa l'eliminazione di tutte le email in una volta sola. Visitiamo il sito Web ufficiale di Gmail su un browser per computer e seguiamo i passaggi.
Passo 1. Visita https://mail.google.com/mail/ e accedi al tuo account Google. Se utilizzi il browser Chrome e hai effettuato l'accesso al tuo account Google, puoi accedere automaticamente a questo sito web.
Passo 2. Nella barra laterale della pagina web, fare clic su altro e seleziona Tutte le mail sulla cascata.
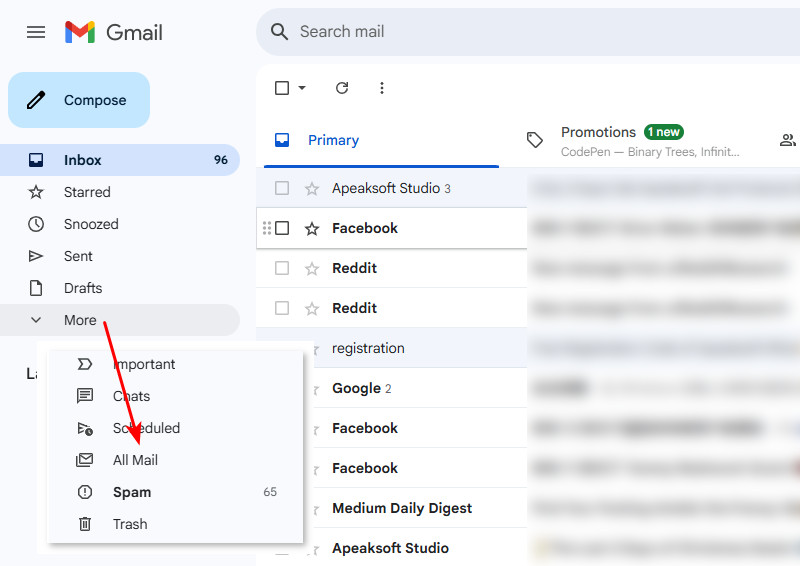
Passo 3. Questo è un passaggio essenziale: seleziona la casella in alto a sinistra per selezionare 50 email > fare clic su Seleziona tutte le conversazioni (numero) in Tutta la posta > quindi fare clic sul pulsante cestino per eliminare tutte le email.
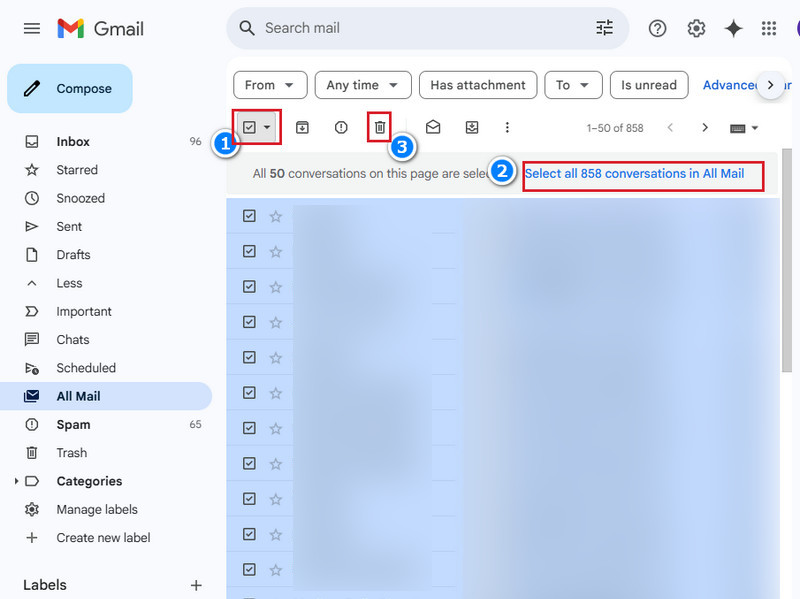
Sommario: Non esiste un pulsante diretto per eliminare tutte le email di Gmail. Possiamo selezionare solo 50 email da eliminare prima e poi cliccare sul pulsante elimina tutte le email nel messaggio pop-up.
Parte 2. Come eliminare in blocco i messaggi di Gmail: 3 modi
Gmail fornisce varie categorie e filtri per consentire agli utenti di navigare rapidamente tra le proprie email. Possono anche filtrare automaticamente le email che ricevi e spostarle nelle cartelle corrispondenti. In questo caso, l'eliminazione in blocco di Gmail sarà più personalizzabile. In questa parte, ti mostreremo come eliminare più email in Gmail utilizzando tre metodi e ti aiuteremo a eliminare in blocco le email in Gmail.
1. Come eliminare le email in blocco in Gmail – filtra per data
Leggi questo metodo se ti stai chiedendo come eliminare le vecchie email in Gmail. Filtrando la data, puoi eliminare le email più vecchie di un momento specifico o di qualsiasi periodo. Vediamo come puoi farlo.
Passo 1. In primo luogo, seleziona Posta in arrivo sulla barra di sinistra.
Passo 2. Quindi, fai clic sulla barra di ricerca in alto e poi sul pulsante del filtro all'estremità destra della barra di ricerca.
Passo 3. Vedrai una finestra di filtro come questa. Fai clic Data entro e specifica la data in cui vuoi eliminare le email in quel periodo. Quindi, selezionale tutte e clicca sul pulsante cestino per eliminarle.
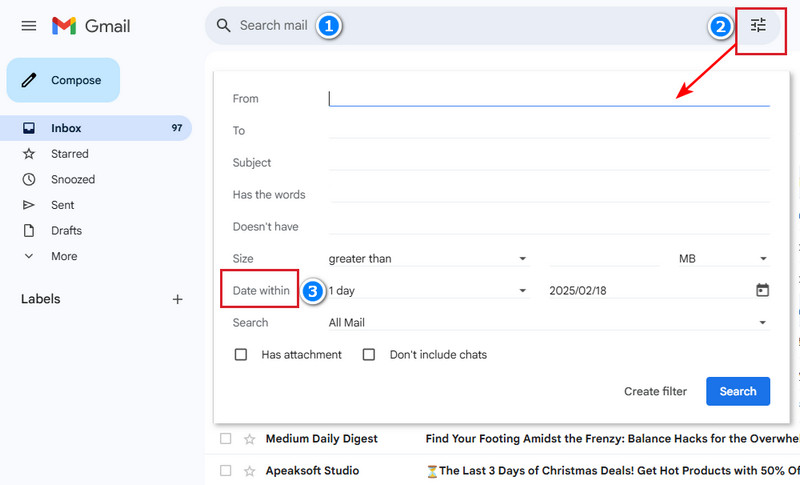
2. Come eliminare le email in blocco in Gmail – filtra per mittenti
Se rompi con un ex e vuoi cancellare tutti i ricordi, anche quelli foto inviate via email, puoi eliminare le email in base al mittente. Naturalmente, puoi filtrare l'email del mittente ed eliminarle tutte nella finestra pop-up usando il metodo precedente. Forniamo anche un altro metodo qui sotto.
Passo 1. Selezionare l'email del mittente e fare clic con il pulsante destro del mouse.
Passo 2. Clicchi Trova le email da [il mittente] in fondo alla lista.
Passo 3. Fai clic sulla casella di controllo in alto a sinistra per la selezione in blocco e fai clic sul pulsante cestino per eliminare. Se hai più di 50 elementi della cronologia e-mail con questo mittente, dovrai anche fare clic su Seleziona tutte le conversazioni che corrispondono a questa ricerca e poi clicca sul pulsante cestino per eliminarli tutti.
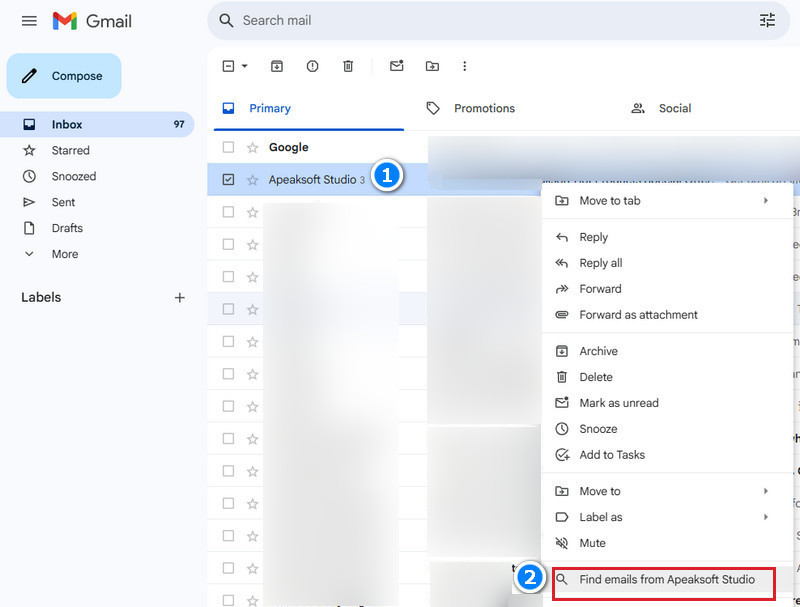
3. Come eliminare le email in blocco in Gmail – filtra per cartelle
Come eliminare le cartelle in Gmail? Possiamo vedere varie cartelle sulla barra di sinistra: Social, Aggiornamenti, Forum, Promozioni, ecc. Se hai ricevuto migliaia di email di vendita nella cartella promozioni e hanno occupato molto spazio, questo metodo ti aiuta a eliminarle tutte in una volta.
Passo 1. Nella pagina web di Gmail, fai clic su altro sulla barra di sinistra e clicca Categoria, che visualizza tutte le cartelle ordinate automaticamente.
Passo 2. Seleziona una cartella che vuoi eliminare (prendiamo Promozioni come esempio qui). Fai clic Promozioni.
Passo 3. Controlla tutte le 50 e-mail nell'angolo in alto a sinistra e fai clic Seleziona tutte le conversazioni in PromozioniQuindi, fai clic sul pulsante del cestino in alto.
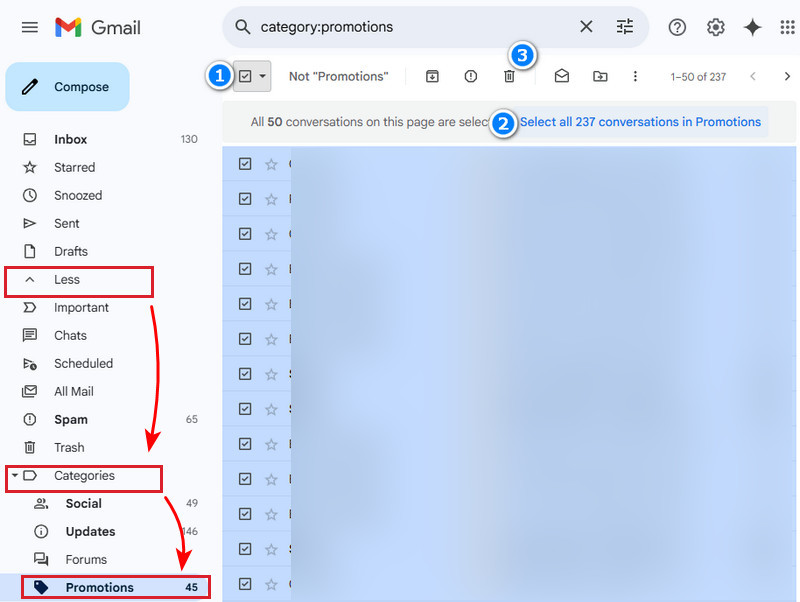
Parte 3. Come eliminare un'email specifica in Gmail
Per eliminare un'email specifica in Gmail, puoi farlo sulla versione per telefono perché siamo in grado di impostare un'azione di scorrimento di eliminazione rapida nella versione per telefono. In questo modo, possiamo eliminare rapidamente un'email specifica in Gmail senza intraprendere ulteriori azioni. Vediamo come eliminare email specifiche in Gmail sul telefono.
Passo 1. Aprire il Gmail app sul tuo telefono, tocca il pulsante con le tre linee in alto a sinistra, quindi scorri verso il basso e scegli Impostazioni profilo.
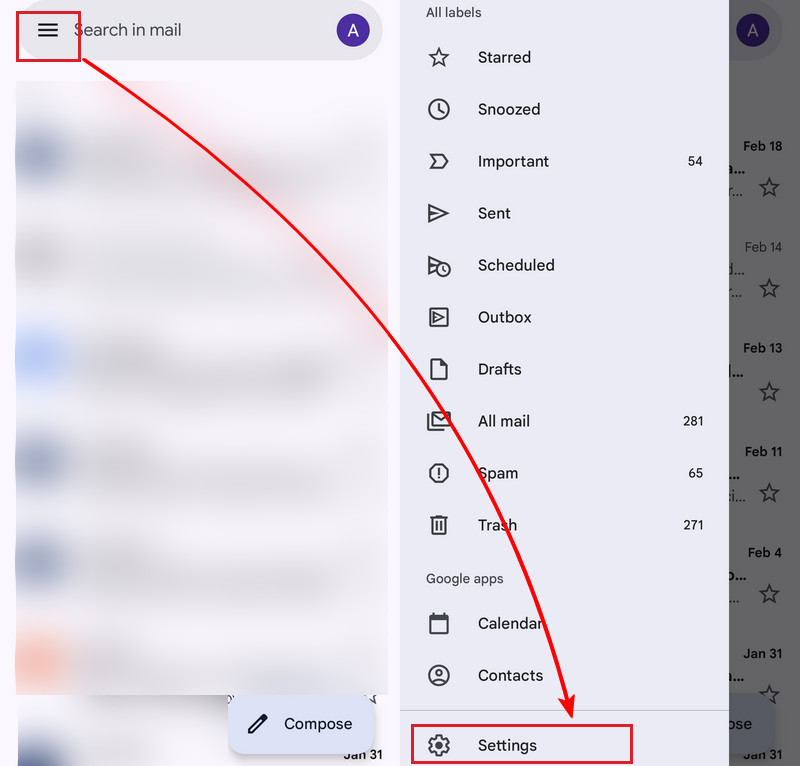
Passo 2. Tocca Impostazioni generali in alto. Nella schermata Impostazioni generali, vai a Azioni di scorrimento.
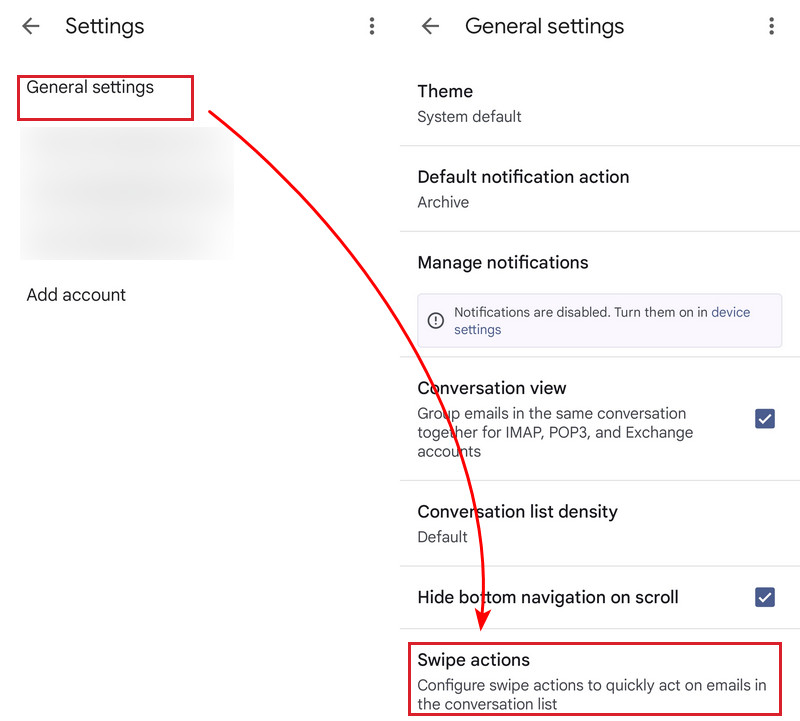
Passo 3. Qui puoi impostare Scorrimento verso destra e scorrimento verso sinistra azioni toccando CAMBIAMENTOImposta uno o entrambi come Elimina.
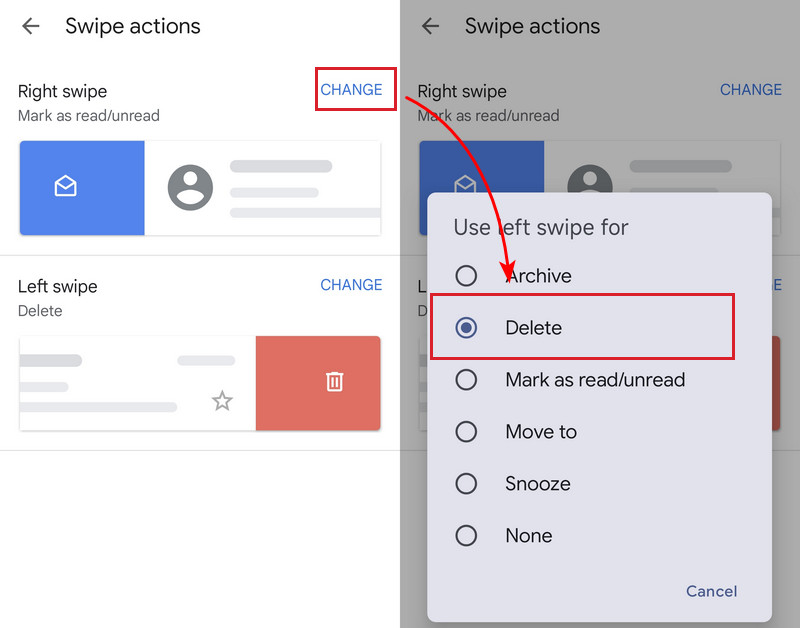
Ora puoi eliminare un'email specifica usando lo swipe a destra o a sinistra senza tenerlo premuto o toccare il pulsante del cestino. Basta uno swipe per eliminare rapidamente un'email.
Parte 4. Come eliminare il servizio Gmail
Hai creato il tuo indirizzo Gmail per lavoro o per altri usi e non ti serve più? Puoi eliminare direttamente il servizio Gmail. L'eliminazione del servizio Gmail eliminerà tutte le email su Gmail e non potrai più usare questo indirizzo per ricevere e inviare email. L'eliminazione del servizio Gmail è annullabile perché non elimina il tuo account Gmail, il che significa che puoi ripristinarlo, ma non tutte le vecchie email verranno ripristinate.
Passo 1. Aprire il Impostazioni profilo app sul tuo telefono, scorri verso il basso e tocca Google. Quindi, inserisci il Gestisci il tuo account Google impostazione.
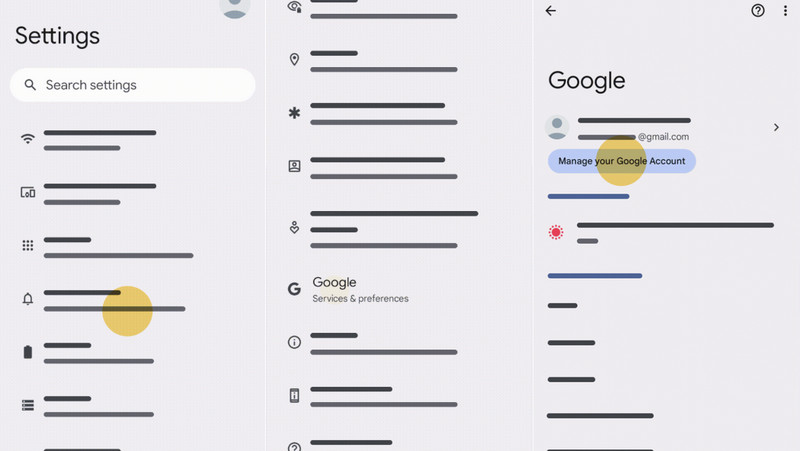
Passo 2. Nelle schede in alto, scorri verso destra e seleziona Privacy dei dati. Sotto Scarica o elimina i tuoi dati, tocca Elimina un servizio Google.
Passo 3. Tocca il pulsante del cestino accanto a Gmail. Inserisci un altro indirizzo non Gmail per ricevere il messaggio di verifica. Tocca il link in questo messaggio per confermare che stai eliminando il servizio Gmail.
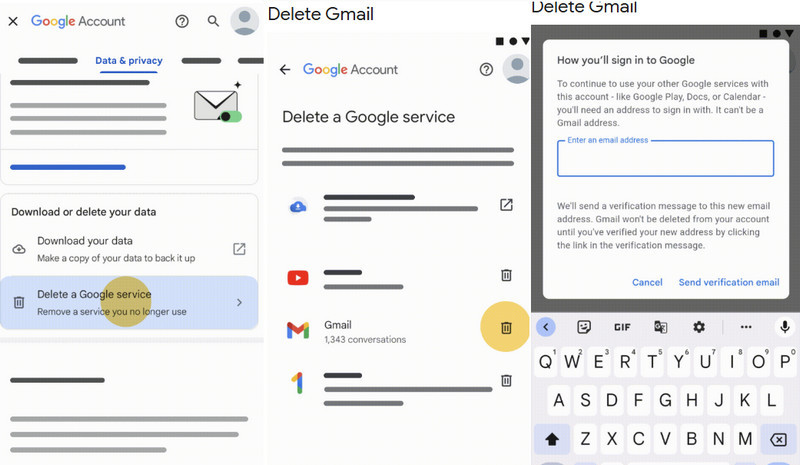
Conclusione
Come eliminare tutte le email su Gmail? Questo articolo ti fornisce diversi modi e sono sicuro che puoi trovare quello che si adatta alle tue esigenze. Puoi anche usare Apeaksoft pulitore Mac per cancellare automaticamente le cache e gli allegati inutili.
Articoli Correlati
Puoi attivare la sincronizzazione nella posta elettronica e come sincronizzare la posta elettronica su Android? Fai clic qui per apprendere i passaggi dettagliati per sincronizzare la posta elettronica su Android!
Se per errore elimini le email da Gmail, smetti di fare qualsiasi cosa, leggi e segui la nostra guida per recuperare le email di Gmail eliminate.
Non è necessario registrarsi con un altro account Gmail se dimentichi quello attuale. Controlla 3 modi per recuperare un nome utente Gmail dimenticato.
Come inviare un memo vocale da iPhone tramite e-mail? Cosa dovresti fare per inviare file di memo vocali di grandi dimensioni? Scopri di più sulle soluzioni dall'articolo.

