Come eliminare i dati di sistema su un Mac per liberare spazio
Uno spazio di archiviazione insufficiente su Mac può causare problemi. In generale, può causare rallentamenti del computer e altri problemi che ne impediscono il funzionamento ottimale. Lo scenario peggiore è che il computer non si avvii affatto. Pertanto, è una buona opzione cancellare i dati di sistema su Mac regolarmente. Questa guida spiegherà come farlo su iMac, MacBook Pro/Air, Mac mini e altri.
CONTENUTO DELLA PAGINA:
Parte 1: Cosa include il sistema Mac
Alcuni utenti Mac trovano sconcertante la rapidità con cui lo spazio di archiviazione si riempie. Cosa occupa spazio sul disco? I dati di sistema su Mac non sono un unico elemento, ma comprendono diversi tipi di file, tra cui:
File spazzatura e di cache di sistema. Aiutano le app ad aprirsi più velocemente. Considerali come note rapide che le app prendono per ricordare le tue azioni.
Registri di sistema. Sono un diario sul tuo Mac. Servono per scoprire perché qualcosa è andato storto.
File temporanei. Questi file memorizzano tutte le tue attività sul Mac, come i documenti non salvati. Vengono eliminati allo spegnimento del computer. A volte, però, rimangono.
File di supporto per le app. Salvano le impostazioni delle app e altro ancora.
Cronologia di navigazione e cookie. Memorizzano le tue azioni online, come i siti web e le pagine web che hai visitato.
Parte 2: Cancella manualmente i dati di sistema su Mac
Come accennato in precedenza, i dati di sistema si riferiscono a file come cache, file indesiderati, registri di sistema, cronologia di navigazione e altro ancora. In altre parole, è necessario eliminare i dati di sistema su Mac passo dopo passo.
Passo 1. Cancella cache
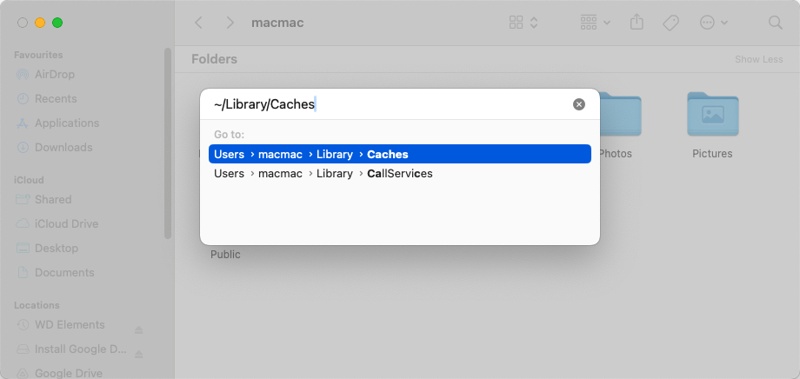
Apri l'app Finder da Dock bar.
Vai al Go menu nella barra dei menu in alto e scegliere Vai alla cartella.
Ingresso ~ / Library / Caches nella casella nella finestra di dialogo pop-up e premi il pulsante LUOGO DI RICONSEGNA tasto sulla tastiera o fare clic su Go pulsante.
Vedrai quindi molte cartelle con i nomi delle tue app. Qui sono memorizzate le cache delle tue app.
Entra in una cartella, premi il tasto cmd + A tasti sulla tastiera per selezionare tutti i file e trascinarli e rilasciarli sulla Cestino icona sul Dock barra. Quindi ripetere il flusso di lavoro per eliminare i file in altre cartelle.
Passo 2. Elimina i registri
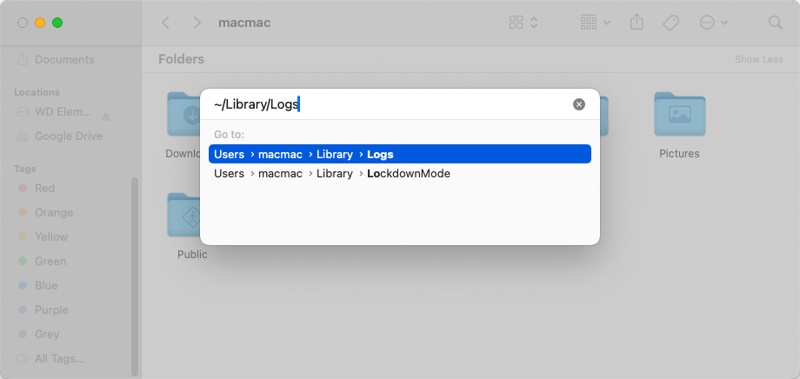
Se intendi eliminare i file di registro di sistema, torna all'app Finder, inserisci Go menu e scegliere Vai alla cartella.
Tipo ~ / Library / Logs nel campo nella finestra di dialogo pop-up e premere il tasto LUOGO DI RICONSEGNA chiave per accedere alla cartella dei registri.
Qui vedrai una varietà di file di registro. Continua a premere il pulsante cmd chiave e seleziona ogni file e cartella obsoleti e non necessari.
Fare clic con il pulsante destro del mouse su un file selezionato e scegliere Sposta nel Cestino per cancellare i dati di sistema dall'archivio del Mac.
Nota: Se un file o una cartella è stato modificato di recente, è ancora in uso. È meglio conservarlo per sicurezza.
Passo 3. Rimuovi dati app
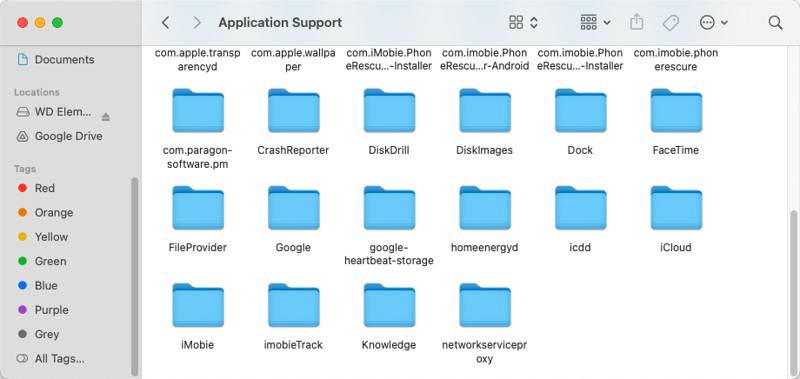
Per eliminare i dati di sistema su Mac, esegui il comando Vai alla cartella finestra di dialogo nell'app Finder.
Ingresso ~ / Library / Application Support in campo e colpisci il LUOGO DI RICONSEGNA tasto per accedere alla cartella utilizzata per archiviare i dati dell'app.
Esplora le sottocartelle, che hanno il nome delle tue app. Se ne trovi una di un'app che non usi o non ti serve più, eliminala.
Successivamente, puoi anche accedere a ~/Libreria/Contenitori cartella ed eliminare le cartelle relative alle app inutili.
Passo 4. Elimina cronologia esplorazioni
Apri l'app Safari, vai su Safari menu e scegliere Cancella cronologia e dati del sito web.
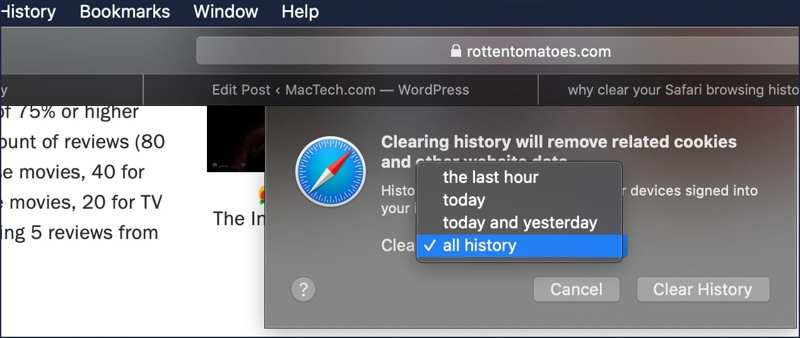
Oppure vai su Storia menu e scegliere Cancella cronologia. Quindi, tira verso il basso il Cancellare opzione e scegli una durata. Infine, fai clic su Cancella cronologia pulsante per confermarlo. Nota che cancella solo la cronologia, ma non può cancella i cookie su Mac.
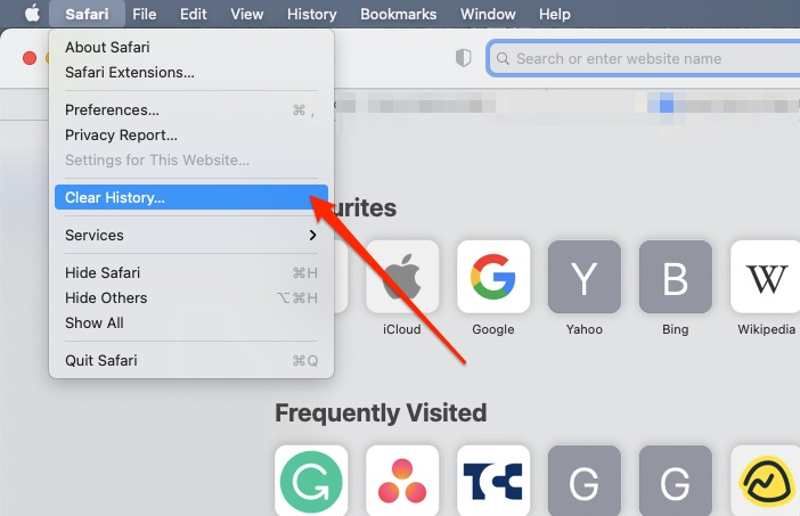
Passo 5. Vuota il Cestino
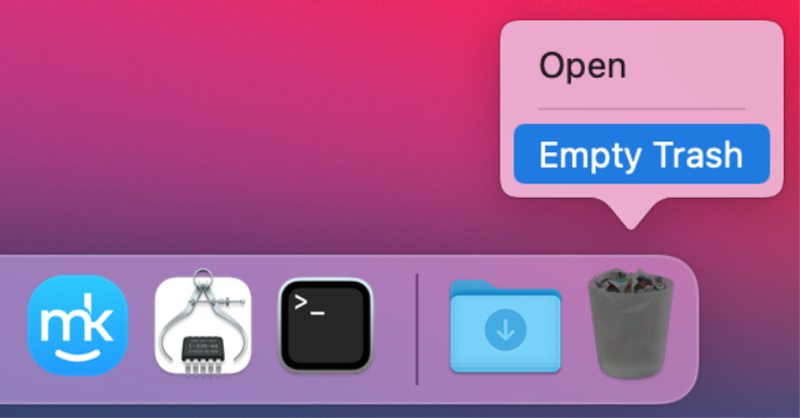
Infine, svuota il Cestino per ridurre i dati di sistema sul Mac. Fai clic con il pulsante destro del mouse su Cestino pulsante sulla Dock bar e scegli Vuota il Cestino.
Se richiesto, selezionare Vuota il Cestino nuovamente per confermare l'azione.
Parte 3: Come cancellare i dati di sistema su Mac con un clic
Tieni presente che eliminare manualmente i dati di sistema su Mac è pericoloso. Se elimini qualcosa di importante, il tuo Mac o le tue app non funzioneranno più come al solito. Pertanto, hai bisogno di un'app potente per la pulizia dei dati sul tuo Mac, come Apeaksoft Mac CleanerEsegue la scansione dei dati di sistema inutili e consente di rimuoverli rapidamente.
Il modo migliore per cancellare rapidamente i dati di sistema su Mac
- Rileva la cache di sistema, la cache delle app, i registri di sistema, ecc.
- Elimina i dati di sistema del Mac con un solo clic.
- Proteggi il tuo Mac e i file di sistema necessari.
- Dotato di un'ampia gamma di funzionalità bonus.
- Disponibile per macOS Sequoia e versioni successive.
Download sicuro

Come eliminare i dati di sistema del Mac con un clic
Passo 1. Verifica lo stato del sistema
Installa la migliore app per la pulizia del Mac sul tuo computer e avviala. Fai clic su Stato dell'ordine pulsante e puoi controllare lo stato del tuo CPU, Memorie e Disco.

Passo 2. Scansiona i dati di sistema
Quindi, vai al Depuratore scheda e vedrai tutti gli strumenti di pulizia. Scegli Sistema spazzaturae fare clic su Scannerizzare per iniziare la ricerca nella cache di sistema, nella cache delle app, nei registri di sistema, nei registri utente e nella localizzazione. Al termine, fai clic su Visualizza pulsante per andare avanti.

Passo 3. Elimina i dati di sistema del Mac
Nella finestra dei dettagli, seleziona le caselle accanto ai tipi di dati di sistema che intendi eliminare, come Cache di sistema, Cache dell'applicazione, ecc. Inoltre, puoi selezionare le cartelle indesiderate nel pannello di destra. Se intendi rimuovere tutti i file, seleziona Seleziona tutto. Infine, fai clic su Pulizia pulsante su questo Mac cleanerQuando richiesto, confermare l'azione.

Conclusione
Questa guida ha dimostrato come farlo sbarazzati dei dati di sistema sul tuo MacPuoi cancellare la cache di sistema, i registri di sistema, i dati delle app, la cronologia di navigazione e i file spazzatura. Per impostazione predefinita, il Mac consente di rimuovere questi file solo uno alla volta. Apeaksoft Mac Cleaner, invece, è in grado di scansionare ed eliminare rapidamente i dati di sistema su Mac. È sicuro da usare e non danneggia i file di sistema necessari. Per altre domande su questo argomento, non esitare a lasciare un messaggio qui sotto.
Articoli Correlati
Mac Cleaner Pro è buono? Dove scaricare Super Mac Cleaner? Quanto costa Super Mac Cleaner? Scopri di più su Super Mac Cleaner da questa recensione.
Ecco una recensione onesta di Smart Mac Cleaner da parte degli utenti Mac. Dopo la revisione, prenderai la decisione migliore e godrai del download gratuito e delle offerte speciali.
Per sbarazzarti di popup e virus da Advanced Mac Cleaner, ecco la guida definitiva per rimuoverli dal tuo MacBook.
Recensione onesta di OneSafe Mac Cleaner. Scopri tutto ciò che devi sapere su questo software insieme alla sua migliore alternativa.

