Guida semplice ma dettagliata per sbarazzarsi della cache di Outlook su Mac/Windows
Ti è mai capitato di perdere la pazienza quando Outlook è in ritardo, e ti sei mai chiesto perché Outlook occupa in qualche modo un enorme spazio di archiviazione? Ha a che fare con l'accumulo della cache di Outlook. Ecco un tutorial per spiegarti cos'è Outlook e come cancellare la cache di Outlook passo dopo passo.
CONTENUTO DELLA PAGINA:
Parte 1: Che cos'è la cache di Outlook
Con Outlook Cache si intende la tecnica di archiviazione temporanea dei dati di Outlook allo scopo di migliorare la velocità di accesso ai dati e risparmiare tempo di caricamento, migliorando così l'efficienza di alcune operazioni.
Grazie alla cache di Outlook, è possibile accedere a Outlook anche offline, una soluzione ideale per gli utenti con scarse condizioni di connessione a Internet.
Senza una cache, potresti dover passare molto tempo ad accedere ai dati archiviati sui server di Outlook.
Parte 2: Perché è necessario eliminare la cache di Outlook
Sebbene la cache di Outlook possa velocizzare il tempo di caricamento, potrebbe avere un impatto negativo sulle prestazioni del sistema e sul suo spazio di archiviazione con l'accumulo o l'obsolescenza dei file di cache. Pertanto, dobbiamo eliminare la cache di Outlook per:
Migliorare le prestazioni del sistema
Se la cache si accumula, potrebbe rallentare la velocità operativa del dispositivo, specialmente quando apriamo Outlook o eseguiamo operazioni su Outlook. La cancellazione della cache di Outlook potrebbe aiutare a ridurre i ritardi o gli arresti anomali del sistema.
Risparmia spazio di archiviazione
I file di cache di Outlook occuperanno molto spazio di archiviazione. Se eliminati, possono risparmiare molto spazio per altri file e dati.
Proteggi la privacy e la sicurezza
La cache di Outlook può contenere informazioni personali come record cronologici, certificati di accesso, ecc. Pertanto, l'eliminazione della cache di Outlook può proteggere la privacy e la sicurezza degli utenti.
Parte 3: 2 modi per cancellare la cache di Outlook su Mac
In questa sezione ti mostreremo come cancellare la cache di Outlook su un Mac.
1. Eliminazione della cache di Outlook sul desktop
Passo 1. Chiudi il Outlook app sul tuo computer dopo aver salvato i file.
Passo 2. Stampa Comando + Shift + Ge poi il Vai alla cartella apparirà la pagina. Input ~ / Library / Caches nella casella e premere Go.
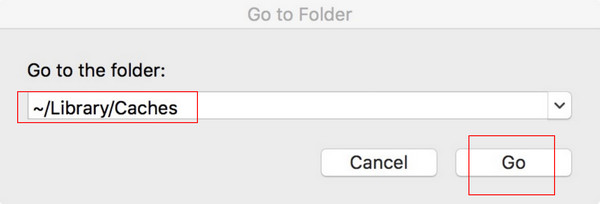
Passo 3. Trova i file intitolati com.microsoft.Outlook nella parte giusta, quindi selezionalo ed eliminalo.
2. Cancellazione della cache di Outlook tramite Apeaksoft Mac Cleaner
Se stai cercando uno strumento per gestire in modo sistematico e pratico tutta la cache della tua app, Apeaksoft Mac Cleaner deve essere la tua prima scelta.
Come software dedicato alla pulizia del Mac, Apeaksoft Mac Cleaner non solo può rimuovere file spazzatura/vecchi/grandi, disordine, distruggere file, ecc., dal tuo Mac, ma può anche funzionare come monitor di sistema Mac. Inoltre, è sicuro al 100% quando è in funzione.
Ciò che vale la pena menzionare è che ha un'interfaccia intuitiva. Anche se non eccelli nei computer, puoi farcela con successo con una semplice guida.
Download sicuro
Ecco i passaggi dettagliati per eliminare la cache di Outlook con Apeaksoft Mac Cleaner:
Passo 1. Scaricare Apeaksoft Mac Cleaner sul tuo Mac cliccando sul pulsante qui sopra.
Passo 2. Vai su Finder e scegli Applicazioni per trovare Mac Cleaner.
Passo 3. Esegui l'app e scegli Sistema spazzatura nell'interfaccia.
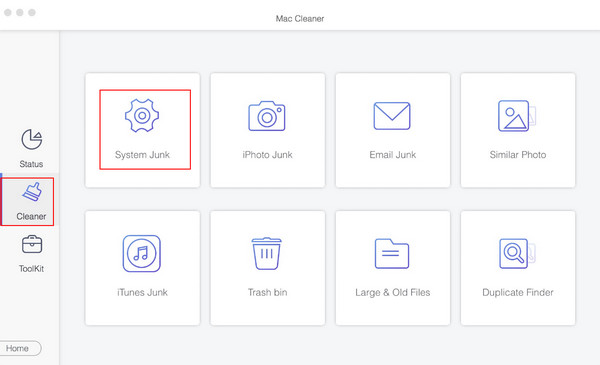
Quindi, scegli Scannerizzare per consentire allo strumento di eseguire la scansione del tuo Mac. Dopo la scansione, scegli Visualizza.
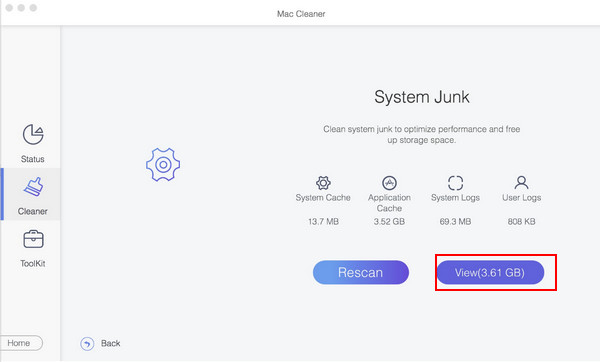
Quindi, controlla il Cache dell'applicazione e dell' Outlook. Infine, premi Pulisci in basso a destra della pagina.
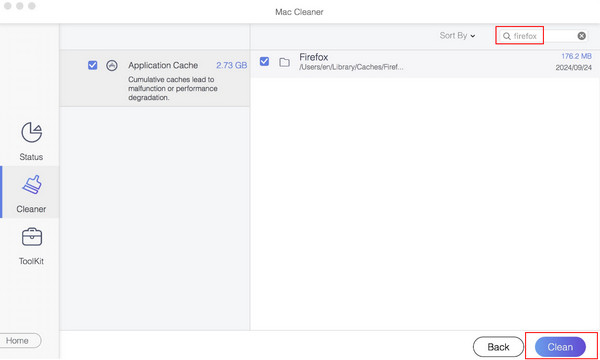
Puoi osservare le monitorare il sistema Mac tramite questo strumento, se necessario.
Parte 4: Come cancellare la cache di Outlook su Windows
Se utilizzi un sistema Windows, puoi fare riferimento ai seguenti passaggi.
Passo 1. Chiudi il Outlook app sul tuo computer. Assicurati di aver salvato i file importanti prima di chiudere.
Passo 2. Stampa Windows + R allo stesso tempo. Poi, apparirà un Correre scatola. genere %localappdata%\Microsoft\Outlook\RoamCache
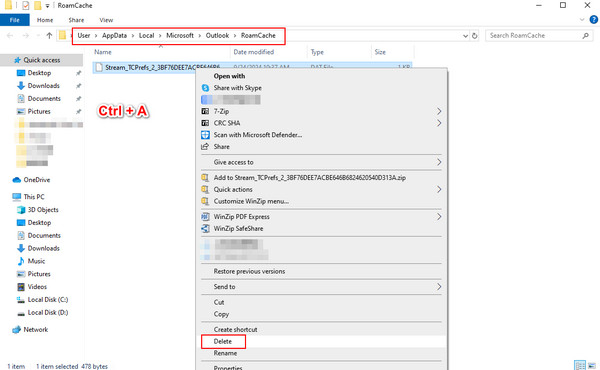
Passo 3. Vedrai tutti i file della cache di Outlook sullo schermo. Premi Ctrl + A sulla tastiera, fai clic con il pulsante destro del mouse sull'area scelta e seleziona Elimina per eliminare la cache di Outlook.
Passo 4. Vai al tuo Cestino per eliminare completamente i file.
Parte 5: Come cancellare la cache di completamento automatico di Outlook
Passo 1. Vai Compila il scheda per trovare Opzioni.
Passo 2. Nel Opzioni di Outlook finestra di dialogo, selezionare posta nella barra di navigazione a sinistra e scorri verso il basso per trovare il Manda messaggi barra nella parte destra. Deseleziona Utilizza l'elenco di completamento automatico per suggerire nomi quando....
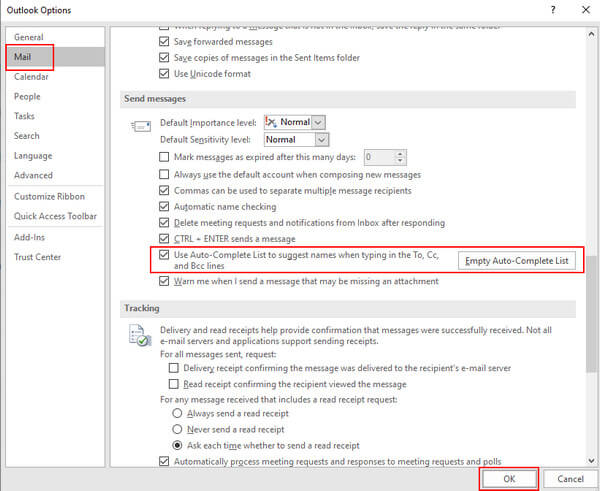
Conclusione
Abbiamo spiegato cos'è la cache e perché è necessaria eliminare la cache di Outlook e come cancellare la cache di Outlook. A proposito, la cache di Outlook è una funzionalità utile e devi cancellarla solo quando sorgono problemi con Outlook, come la disabilità di sincronizzare il calendario di Outlook con iPhone o quando hai bisogno di liberare spazio.
Articoli Correlati
Come si svuota la cache sull'app di Facebook? Come svuotare la cache di Facebook per il sito Web su un Mac? Questo post spiega come svuotare la cache di Facebook su iOS/Android e PC/Mac.
Cosa dovresti fare per rimuovere la cache di WhatsApp su iPhone? Ecco i 4 semplici metodi che dovresti conoscere dall'articolo.
Questo articolo mostra cosa sono i dati memorizzati nella cache e come cancellare la cache Android. Così, puoi liberare spazio e velocizzare il tuo telefono Android facilmente.
In questo articolo puoi trovare tre metodi pratici per recuperare le email eliminate in Outlook con o senza Microsoft 365.

