Come cancellare i cookie sul computer [specialmente per Mac]
I cookie sono una parola che esce spesso quando si parla di navigazione web, ma non sono un dessert delizioso. Sono piccoli strumenti di tracciamento che aiutano i siti web a migliorare l'esperienza utente. Tuttavia, accumulare troppi cookie può comportare rischi per la privacy, browser più lenti e persino influire sulle prestazioni complessive del tuo Mac. Quindi, l'eliminazione dei cookie riduce il carico sul tuo dispositivo e ti consente di mantenere una maggiore privacy nel mondo online. Quindi, impara come cancellare i cookie sul tuo Mac in modo efficiente e mantieni il tuo sistema leggero e sicuro.
CONTENUTO DELLA PAGINA:
Parte 1: Perché è importante cancellare i cookie
Naturalmente, sapere che i cookie sono importanti non significa che dovremmo conservarli indefinitamente. Mentre questi piccoli file possono fornire un'esperienza utente più fluida, le insidie che pongono non possono essere ignorate. Quindi perché è così importante cancellare i cookie? Ecco alcuni motivi a cui potresti non aver pensato:
Prevenire i rischi per la sicurezza dell'account
Alcuni cookie del sito Web potrebbero contenere informazioni sulle credenziali di accesso. Gli hacker possono utilizzare queste informazioni per entrare nel tuo account se non pulisci per molto tempo, specialmente su un dispositivo condiviso o pubblico.
Migliora le prestazioni del browser
I cookie accumulati per un lungo periodo possono occupare spazio di archiviazione, rallentare la velocità di caricamento del browser e influenzare l'efficienza della risposta della pagina web. Cancellando i cookie, puoi alleggerire il carico del tuo browser.
Risolvi il problema di caricamento del sito web
I cookie obsoleti o corrotti possono causare errori di caricamento della pagina web, con conseguente malfunzionamento di alcune funzioni. La pulizia di questi cookie problematici può aiutarti a ripristinare il normale funzionamento della tua pagina web.
Prevenire l'eccessiva ottimizzazione dei contenuti personalizzati
Lo scopo dei Cookie è di fornirti contenuti personalizzati, ma a volte questa personalizzazione può essere eccessiva e priva di diversità. Cancellando i cookie si reimpostano queste preferenze e si ottiene un'esperienza di contenuti più ricca.
Parte 2: Come cancellare i cookie in tutti i browser contemporaneamente
La prima cosa di cui non devi preoccuparti è che la pulizia dei cookie non è complicata, soprattutto se hai uno strumento potente ed efficiente. A proposito, Apeaksoft Mac Cleaner è una scelta che non può essere ignorata. Come strumento di ottimizzazione completo progettato per gli utenti Mac, ti aiuterà a cancellare rapidamente tutti i cookie del browser e a migliorare le prestazioni del sistema.
Cancella i cookie in tutti i browser contemporaneamente
- Bastano pochi passaggi per eliminare i cookie su tutti i browser.
- Fornisce una pulizia completa del sistema per migliorarne le prestazioni.
- Monitora lo stato di salute del tuo Mac in tempo reale per apportare modifiche tempestive.
Download sicuro

Passo 1. Fai clic sul pulsante di download qui sopra per installare Apeaksoft Mac Cleaner sul tuo Mac. Apri la pagina principale del software e visualizza più moduli funzionali. Scegli il Depuratore al centro. Questo modulo è dedicato alla pulizia dei file spazzatura e alla navigazione dei dati nei sistemi Mac.

Passo 2. Depuratore il modello fornisce una varietà di categorie di file spazzatura. Se vuoi ripulire il più possibile, scegli Sistema spazzatura.

Passo 3. Clicca su Scannerizzare pulsante, e il programma inizierà una scansione completa del tuo Mac, identificando tutti i dati inutili. Il processo di scansione richiede solo pochi secondi.
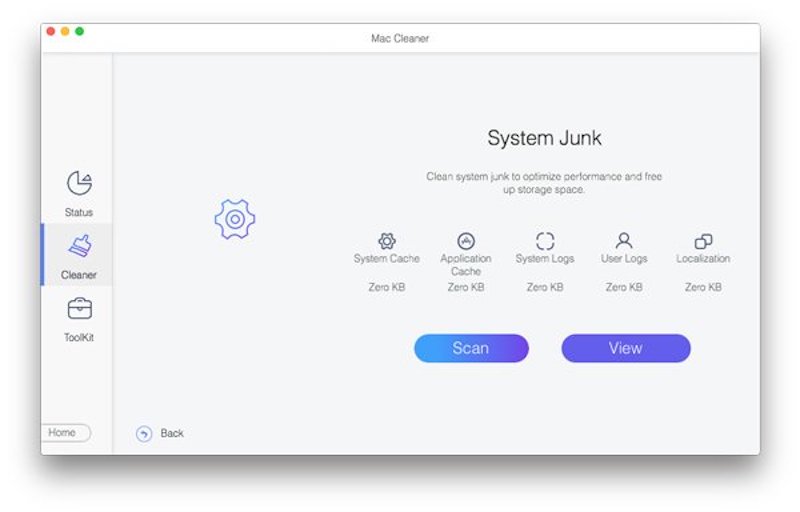
Passo 4. Una volta completata la scansione, vedrai un report dettagliato dei risultati della scansione. Puoi visualizzare dati dettagliati per ogni browser, inclusi cookie, cronologia, ecc. Seleziona la sezione che vuoi pulire e clicca su Pulizia pulsante.
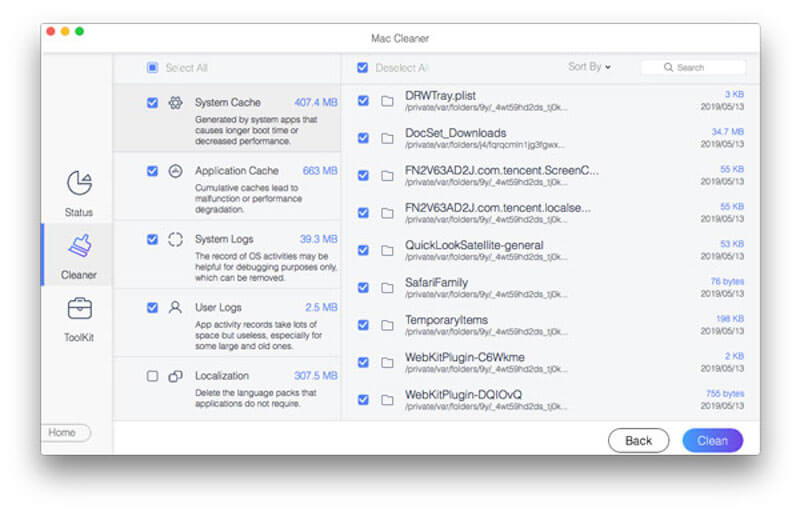
Se desideri ottimizzare ulteriormente il tuo Mac, puoi tornare a Depuratore modulo e seleziona altre opzioni come cestino della spazzatura vuoto, Foto simili, Trova duplicati e altro ancora.
Parte 3: Come eliminare i cookie in Safari su Mac
Se vuoi concentrarti solo su come cancellare i cookie su Mac per un browser specifico, come Safari, il browser predefinito su iOS, ecco due modi semplici ed efficaci per farlo, sia che tu voglia farlo rapidamente con un clic, sia che tu voglia gestire siti diversi in modo più selettivo.
QuickClear
Passo 1. Avvia Safari e seleziona Storia dalla barra dei menu in alto.
Passo 2. Seleziona il Cancella cronologia opzione dal menu a discesa.
Passo 3. Una finestra pop-up fornisce opzioni per l'orizzonte temporale. Seleziona Tutta la storia per cancellare tutti i cookie e la cronologia.
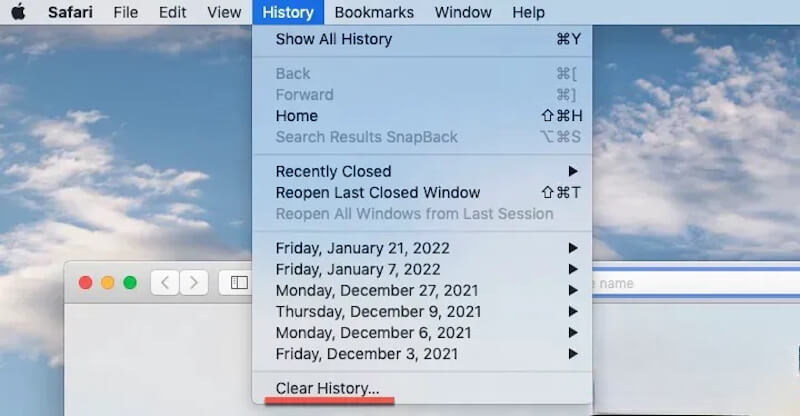
Dopo la conferma, Safari cancellerà immediatamente tutti i cookie. È un modo semplice e veloce per fare una pulizia completa.
Preferenze
Passo 1. Apri Safari sul tuo Mac e assicurati che sia attivo. Quindi, dalla barra dei menu in alto a sinistra dello schermo, fai clic su Safari > Preferenze.
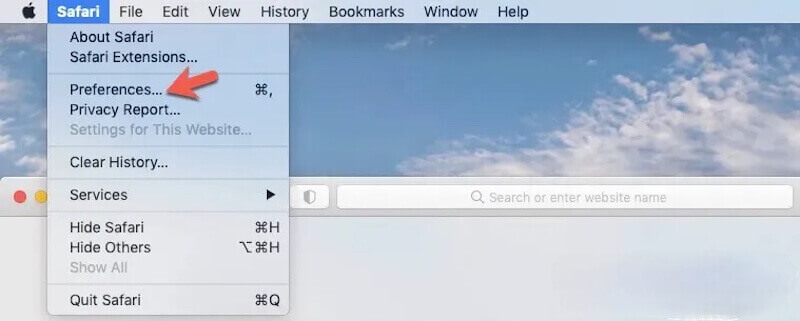
Passo 2. Nel Preferenze finestra, fare clic sul Privacy scheda in alto. Selezionare Gestire i dati del sito Webe Safari visualizza un elenco di tutti i cookie e dei dati dei siti web memorizzati nel browser.
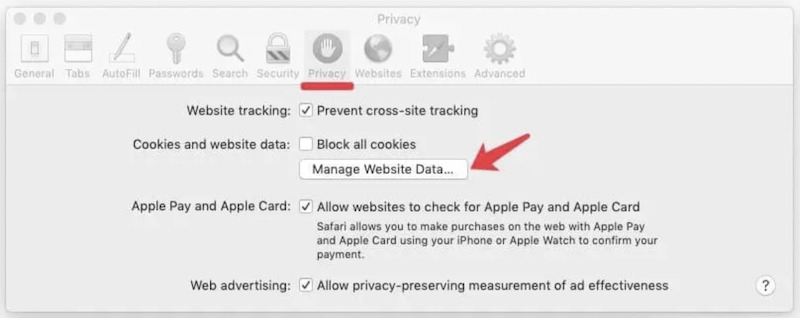
Passo 3. È quindi possibile sfogliare l'elenco, selezionare i dati per un sito specifico e fare clic Rimuovere or rimuovere tutti, a seconda delle tue esigenze. Infine, clicca Fatto per completare l'operazione.
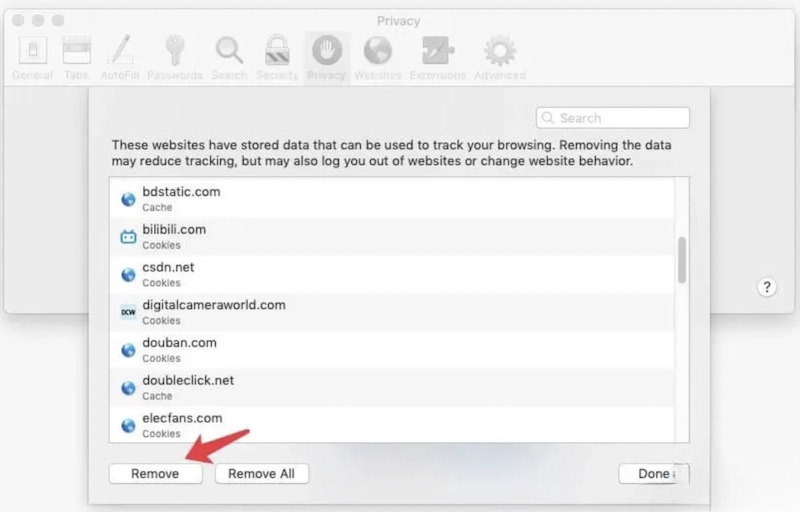
Questo metodo consente di eliminare selettivamente i cookie di siti web specifici senza incidere sui dati di altri siti web ed è adatto agli utenti che hanno bisogno di mantenere determinate preferenze.
Parte 4: Come cancellare i cookie da altri browser popolari
Oltre a Safari, Chrome e Firefox sono anche browser comunemente usati. Ecco i passaggi dettagliati per pulire i cookie in ogni browser separatamente.
Chrome
Passo 1. Vai su Chrome, tocca tre punti pulsante nell'angolo in alto a destra e seleziona Impostazioni profilo Dal menu a discesa.
Passo 2. Sul lato sinistro del Impostazioni profilo pagina, fare clic su Privacy e sicurezza opzione, quindi selezionare Cancella dati di navigazione.
Passo 3. Nella finestra pop-up puoi scegliere Base o Filtri opzioni. Imposta l'intervallo di tempo da cancellare e controlla il Cookie e altri dati del sito opzioni.
Passo 4. Infine, fai clic sul Cancella i dati pulsante e Chrome inizierà a cancellare tutti i dati di navigazione selezionati. Non preoccuparti se cancelli l'errore. Puoi ripristinare i segnalibri in Chrome e altri dati importanti in seguito.
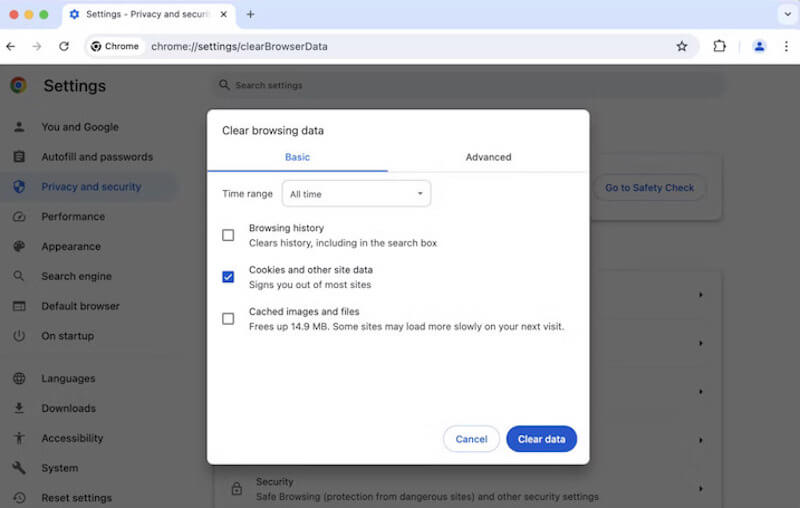
Firefox
Passo 1. Clicca su tre orizzontali pulsanti nell'angolo in alto a destra della pagina di Firefox e seleziona Impostazioni profilo.
Passo 2. Trova e fai clic su Privacy e sicurezza opzione. Scorrere fino a Cookie e dati del sito e tocca la sezione Cancella i dati scheda.
Passo 3. Nella finestra pop-up, seleziona Cookie e dati del sito opzioni. Puoi anche cancellare Contenuto Web memorizzato nella cache per liberare più spazio.
Passo 4. Una volta confermato, premi Cancellaree Firefox inizierà a cancellare tutti i cookie selezionati.
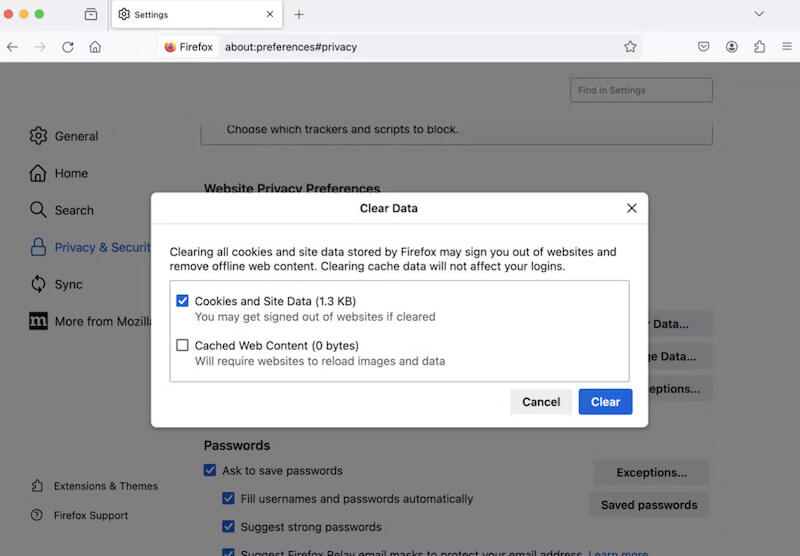
Conclusione
Inizia cancellare i cookie dal tuo browser per mantenere il tuo Mac veloce e sicuro. Pulire regolarmente questi piccoli file è essenziale per le prestazioni e la privacy. È anche facile da fare manualmente, ma Apeaksoft Mac Cleaner è la soluzione migliore se si desidera risparmiare tempo.
Articoli Correlati
Come abilitare i cookie su iPhone con diversi sistemi iOS? Trova la risposta precisa in questo tutorial dettagliato e impara ad abilitare i cookie sul tuo iPhone.
I cookie in Safari possono rallentare il tuo iPhone. Come cancellarli? In questo post, ti offriremo 4 soluzioni per cancellare i cookie su iPhone 16/15/14/13/12/11/X.
Vuoi cancellare i cookie e rimuovere la cronologia di navigazione e liberare spazio di archiviazione su iPad. Basta leggere e imparare a gestire ed eliminare i cookie su iPad con facilità.
Per gli utenti Mac, il recupero dei file cancellati è una questione scottante. Se hai lo stesso problema, leggi questa guida completa ed esplora 4 metodi per recuperare file su Mac.

