Come cancellare i cookie su Google Chrome per un sito
Quando navighi quotidianamente sul web, Google Chrome, uno dei browser più popolari, memorizzerà i cookie sul tuo dispositivo. Aiutano i siti web a ricordare le tue preferenze e a fornire un'esperienza personalizzata. Tuttavia, questi cookie possono influire sulle prestazioni del browser nel tempo. Pertanto, regolarmente cancellare i cookie in Chrome è essenziale per proteggere la tua privacy e migliorare la tua esperienza di navigazione. In questo articolo, spiegheremo in dettaglio come eliminare facilmente questi cookie per mantenere il tuo browser veloce, pulito e sicuro.
CONTENUTO DELLA PAGINA:
Parte 1. Che cosa sono i cookie
Prima di fare qualsiasi cosa con i cookie, devi capire cosa sono. I cookie sono piccoli file di testo che i siti web memorizzano sul tuo dispositivo quando li visiti. Contengono una serie di dati, come preferenze utente, informazioni sulla sessione e identificatori per l'autenticazione utente. Con i cookie, i siti web possono ricordare le tue Impostazioni, compilare automaticamente i moduli o mantenerti connesso da una pagina all'altra.
In generale, i cookie vengono classificati in diversi tipi:
Cookie di sessione: Sono temporanei ed esistono solo quando apri il browser e interagisci con il sito web. Saranno automaticamente eliminati quando chiudi il browser.
Cookie persistenti: Questi cookie rimangono a lungo, anche dopo aver chiuso il browser. Aiutano il sito a ricordare le tue informazioni, come la preferenza della lingua o lo stato di accesso, la prossima volta che lo visiti.
Cookie di terze parti: Questi cookie vengono creati da altri siti web o società pubblicitarie e vengono spesso utilizzati per tracciare il tuo comportamento online e quindi offrirti pubblicità mirate.
Sebbene i cookie siano utili per migliorare l'esperienza dell'utente, possono anche minacciare la privacy, soprattutto se utilizzati per tracciare e analizzare le abitudini di navigazione. Pertanto, è molto importante comprendere e gestire le impostazioni dei cookie, e puoi anche modificare le impostazioni sicurezza della privacy sul tuo dispositivo prima di elaborare i cookie.
Parte 2. Come cancellare i cookie per un sito in Chrome
A volte, potresti voler cancellare i cookie per un sito in Chrome anziché cancellarli tutti, in modo da poter mantenere lo stato di accesso e le impostazioni delle preferenze per altri siti web. Fortunatamente, Google Chrome offre un modo semplice per farlo.
Passo 1. Per prima cosa, apri Google Chrome e aggiornalo all'ultima versione. Nell'angolo in alto a destra della finestra, vedrai un tre punti pulsante che funge da voce del menu principale di Chrome. Dopo aver cliccato, seleziona Impostazioni profilo Dal menu a discesa.
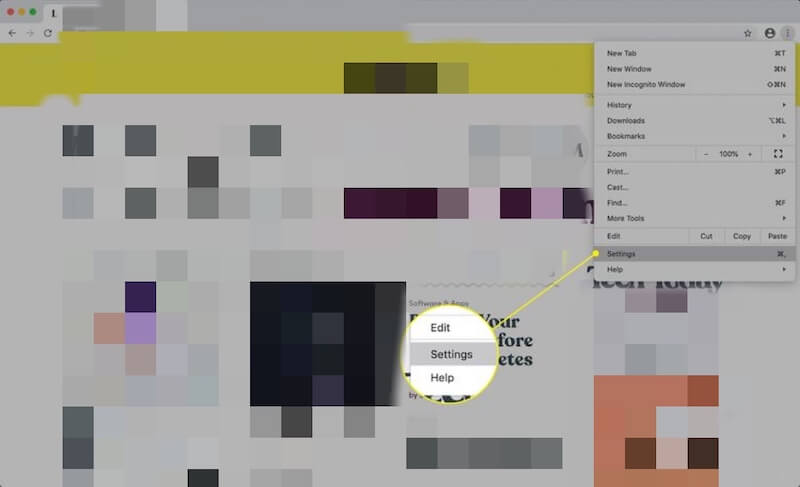
Passo 2. Scorri la pagina verso il basso oppure usa la barra di navigazione a sinistra, trova e clicca Privacy e sicurezza, Quindi seleziona Impostazioni sitoQuesta opzione consente di visualizzare e modificare le autorizzazioni e i dati archiviati di ciascun sito web.
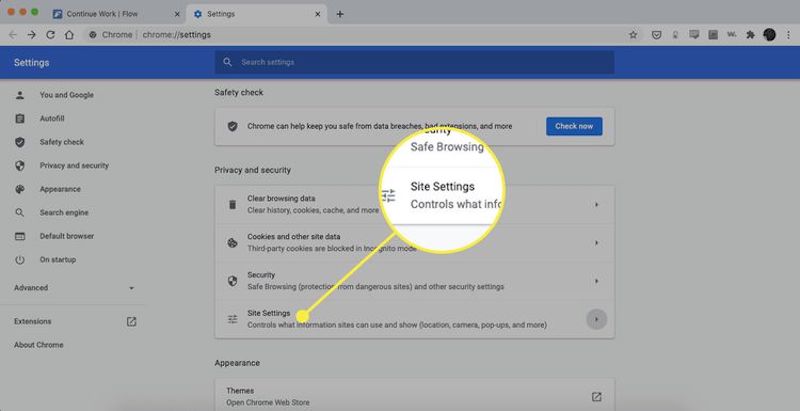
Passo 3. Continua a scorrere la pagina verso il basso, trova e clicca Visualizza tutti i cookie e i dati del sitoVerrà aperta una nuova pagina che mostra tutti i dati del sito web e i cookie memorizzati sul tuo browser, dove potrai visualizzarli e gestirli in dettaglio.
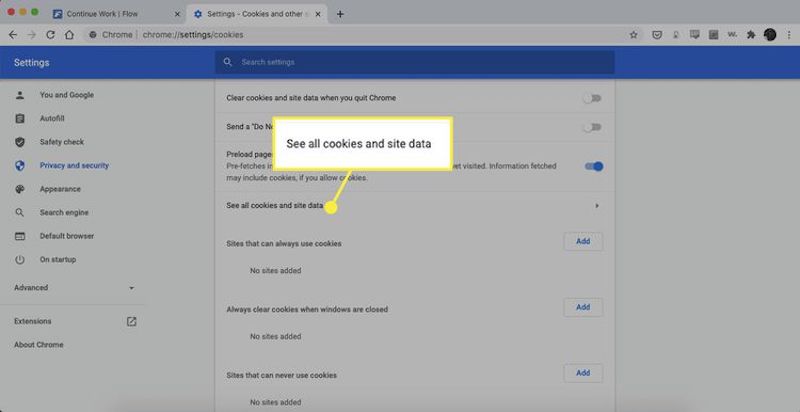
Passo 4. Una casella di ricerca in cima alla pagina filtra i dati specifici del sito web. Una volta trovato il sito web di destinazione, vedrai la voce di dati associata a quel sito web. Accanto a ogni voce c'è un cestino pulsante e cliccandoci sopra verranno eliminati all'istante tutti i cookie e i dati memorizzati per quel sito.
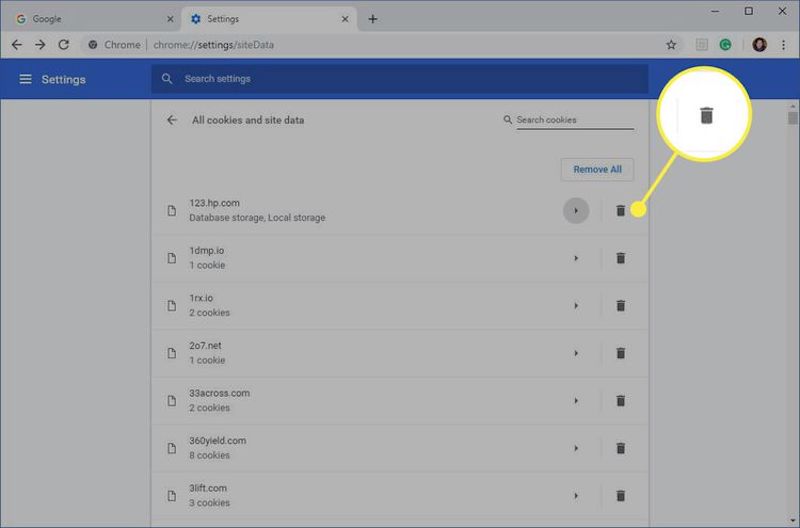
Una volta terminato, puoi chiudere la pagina delle impostazioni e aggiornare o visitare nuovamente il sito.
Parte 3. Il miglior strumento per cancellare definitivamente la cache su Mac
Dopo aver discusso su come cancellare i cookie del browser in Chrome, potresti aver realizzato quanto sia importante mantenere puliti il tuo sistema e il tuo browser per le prestazioni generali e la privacy. Tuttavia, oltre ai cookie di Google Chrome, molti file memorizzati nella cache si accumulano nel tuo sistema Mac, il che occupa spazio di archiviazione e può anche rallentare il tuo dispositivo. Per ottimizzare il tuo sistema in modo più approfondito, hai bisogno di uno strumento efficiente per eliminare definitivamente questi file memorizzati nella cache e Apeaksoft Mac Cleaner è una grande scelta.
Cancella definitivamente la cache su Mac
- Consentire una notevole liberazione di spazio sul disco tramite una scansione approfondita e una pulizia efficiente.
- Dotato di monitoraggio in tempo reale per aiutarti a tenere traccia dello stato delle prestazioni del tuo Mac.
- Offri opzioni di pulizia flessibili per ottimizzare lo spazio di archiviazione.
Download sicuro

Passo 1. Scarica e installa Apeaksoft Mac Cleaner. Il processo di installazione è rapido e semplice, e richiede solo pochi minuti per essere completato. All'apertura del software, ti verranno presentate diverse opzioni di pulizia. Seleziona Depuratore > Sistema spazzatura <a href="https://italymeetshollywood.com/wp-content/uploads/2025/02/Catalogo_GDC_2025_web.pdf">questo link</a>
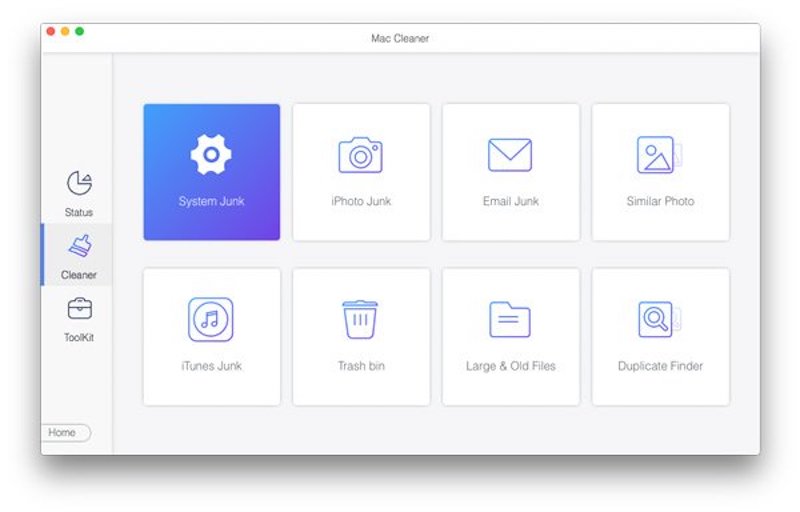
Passo 2. Quindi fare clic su Scannerizzare pulsante e il software eseguirà automaticamente la scansione dei file della cache locale.
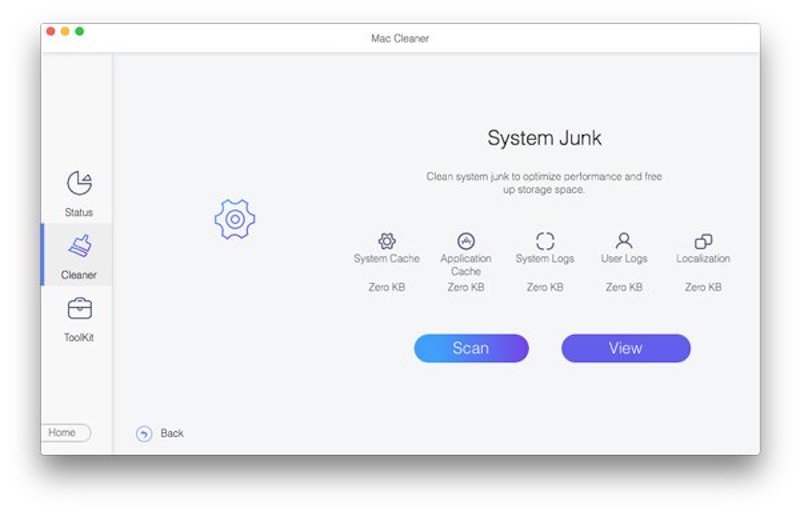
Passo 3. Una volta completata la scansione, puoi visualizzare in anteprima tutti i file memorizzati nella cache e selezionare quelli che vuoi eliminare definitivamente. Apeaksoft Mac Cleaner classificherà diversi tipi di dati memorizzati nella cache in modo da poterli pulire in modo mirato. Infine, fai clic su Pulizia pulsante.
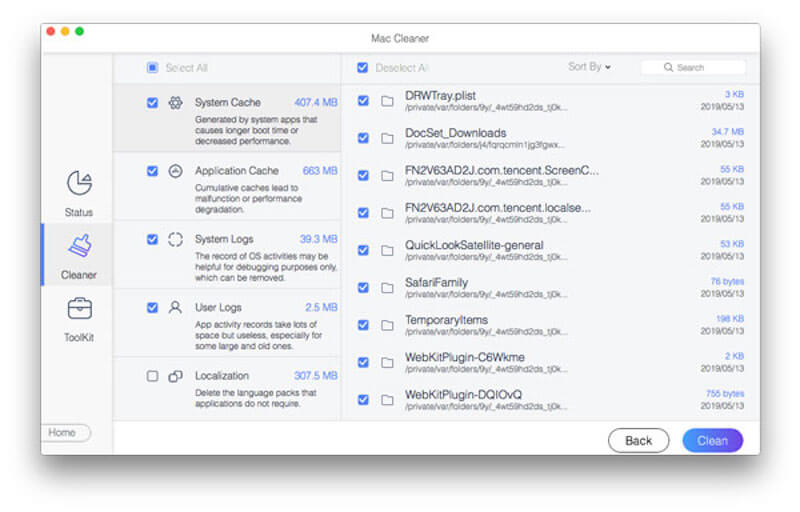
Utilizzando regolarmente Apeaksoft Mac Cleaner, puoi mantenere il tuo Mac sempre al meglio evitando i rischi che possono derivare dalla rimozione manuale. Se hai bisogno di cancellare troppa cache, disinstallare Google Chrome e reinstallarlo per garantire il backup dei dati importanti.
Parte 4. Come visualizzare i cookie in Chrome
È una buona idea rivedere e confermare le informazioni prima di poter gestire ed eliminare i cookie in Chrome. Oltre alla visualizzazione in Impostazioni, gli Strumenti per sviluppatori di Google Chrome possono anche aiutarti a ottenere informazioni e gestire i cookie del tuo sito, il che è particolarmente adatto per sviluppatori o utenti che desiderano visualizzare i dati dei cookie in tempo reale.
Passo 1. Apri il browser Chrome e vai alla pagina del sito web in cui vuoi visualizzare i cookie. Quindi fai clic su tre punti pulsante per selezionare Altri strumenti > Strumenti di sviluppoPuoi anche usare la scorciatoia per aprirlo direttamente premendo F12 or Ctrl + Maiusc + I su Windows o Cmd + Opzione + I su Mac.
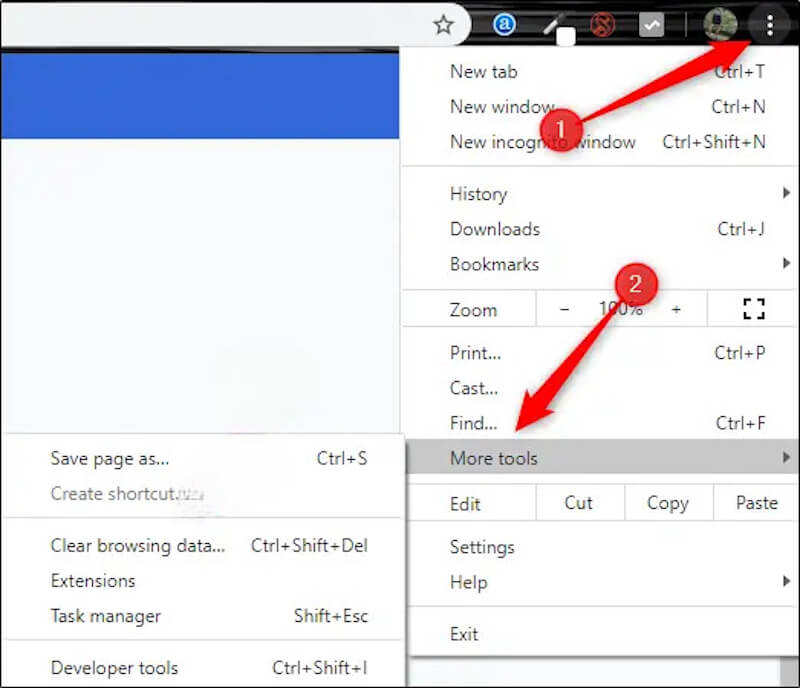
Passo 2. Quindi, trova e fai clic su Applicazioni nella barra di navigazione in alto. Se non vedi questa opzione, clicca su doppia freccia pulsante sulla destra per visualizzare altri pannelli e sarai in grado di trovarlo.
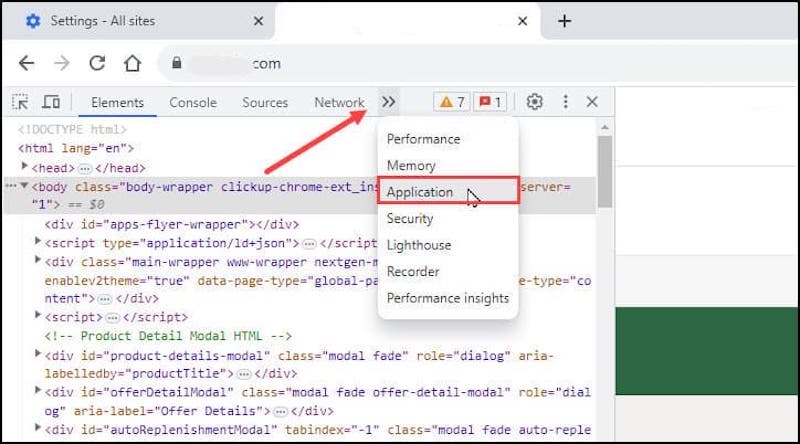
Passo 3. Sul lato sinistro del Applicazioni pannello, vedrai un Archiviazione sezione. Cliccando su Cookies di seguito si aprirà un elenco di cookie per il sito web corrente e il suo nome di dominio associato. Dopo aver cliccato su un nome di dominio specifico, i dettagli di tutti i cookie memorizzati in quel nome di dominio verranno visualizzati sulla destra.
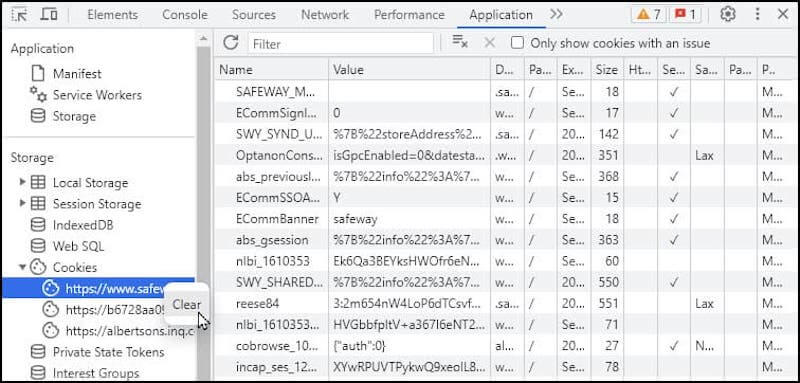
Attraverso gli Strumenti per sviluppatori, puoi vedere le informazioni specifiche di ogni cookie. Fai clic con il pulsante destro del mouse su qualsiasi voce di cookie e seleziona Cancellare per eliminarlo.
Conclusione
Congratulazioni! Ora hai imparato come cancellare i cookie su Chrome e come visualizzare questi dati in modi diversi. Allo stesso tempo, ci vuole più che una semplice cancellazione della cache del browser per mantenere l'intero sistema efficiente. Per ottimizzare ulteriormente le prestazioni del tuo Mac, Apeaksoft Mac Cleaner può essere utilizzato come uno strumento potente per garantire che il tuo dispositivo sia sempre in condizioni ottimali.
Articoli Correlati
Questo tutorial spiega come cancellare i dati della cache di Safari da iPhone e iPad, in modo che il tuo dispositivo possa godere di prestazioni eccellenti.
Come si cancellano cache e cookie su Mac Safari? Come cancellare la cronologia in Safari? Puoi ottenere una guida dettagliata per cancellare la cache di Safari su Mac da questo post.
È un grattacapo quando il tuo iPhone esaurisce lo spazio di archiviazione. Non preoccuparti! Questo post elenca cinque pulitori di archiviazione gratuiti per iPhone per te.
Questa guida spiega come eliminare i siti Web visitati di frequente in Safari e Chrome su un computer o dispositivo mobile.

