Come cancellare i cookie su Firefox per proteggere la tua privacy
Uno dei browser più popolari al mondo, Firefox, è noto per essere veloce, sicuro e incentrato sulla privacy. Ma anche con un browser così eccezionale, l'accumulo di cookie può rallentare silenziosamente e persino esporre i tuoi dati privati nel tempo. Questi cookie non possono essere visti, ma tracciano la tua attività online. In questo articolo, ti guideremo nei dettagli di come cancellazione dei cookie in Firefox e condividi alcuni suggerimenti di gestione per migliorare la tua esperienza di navigazione!
CONTENUTO DELLA PAGINA:
Parte 1. Come cancellare i cookie su Firefox
Cancellare i cookie in Firefox è un processo semplice e veloce. Se vuoi eliminare tutti i cookie o solo quelli di un sito web specifico, puoi farlo seguendo questi passaggi:
Passo 1. Una volta aperto Firefox, fare clic su tre orizzontali pulsante nell'angolo in alto a destra per aprire il menu e selezionare Opzioni.
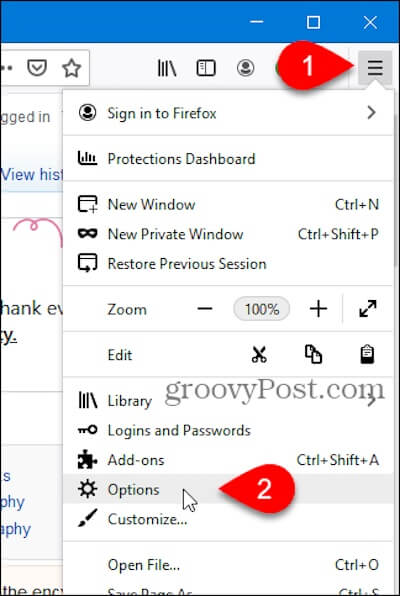
Passo 2. Poi seleziona Privacy & Sicurezza nella barra di navigazione a sinistra e trova il Cookie e dati del sito .
Se vuoi cancellare tutti i cookie, seleziona Data di Sereno <a href="https://italymeetshollywood.com/wp-content/uploads/2025/02/Catalogo_GDC_2025_web.pdf">questo link</a>
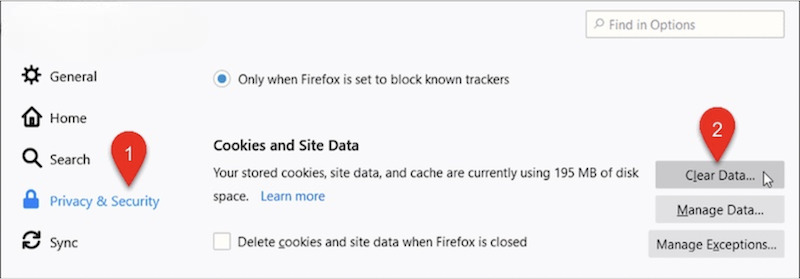
Quindi controlla Cookie e dati del sito nella finestra pop-up (puoi deselezionare Contenuto Web memorizzato nella cache) e fare clic Cancellare per confermare l'operazione.
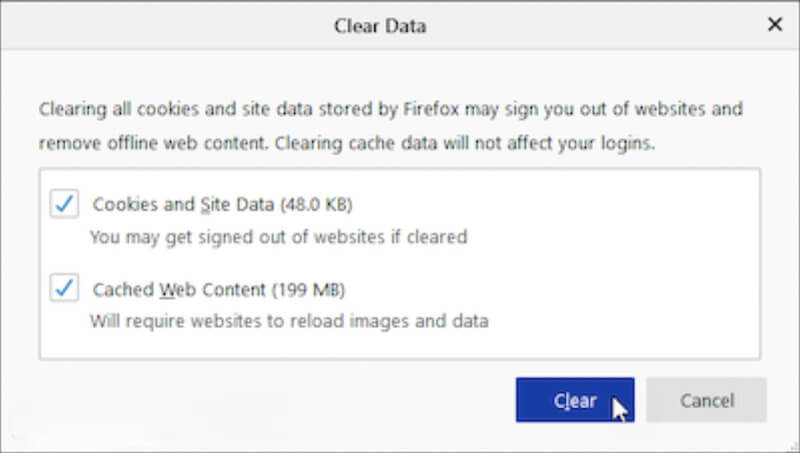
Se desideri cancellare i cookie solo per un sito Web specifico, fai clic su Gestisci dati pulsante.
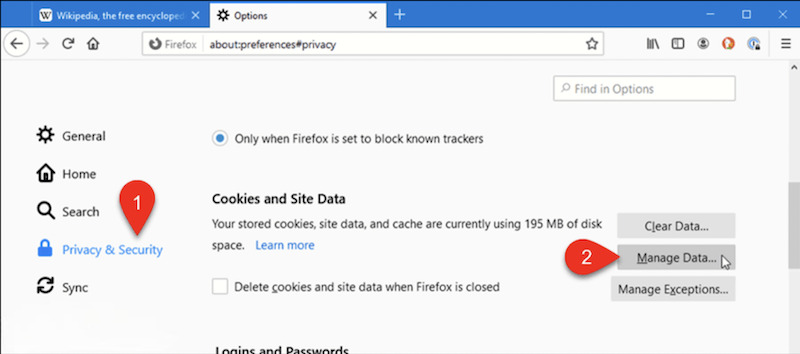
Si aprirà una finestra che mostra tutti i dati del sito web archiviati. Puoi digitare il nome del sito di destinazione nella casella di ricerca per filtrare i record rilevanti. Una volta selezionato il sito di destinazione, fai clic su Remove Selected nell'angolo in basso a destra, quindi fare clic Salva modifiche e confermare l'azione.
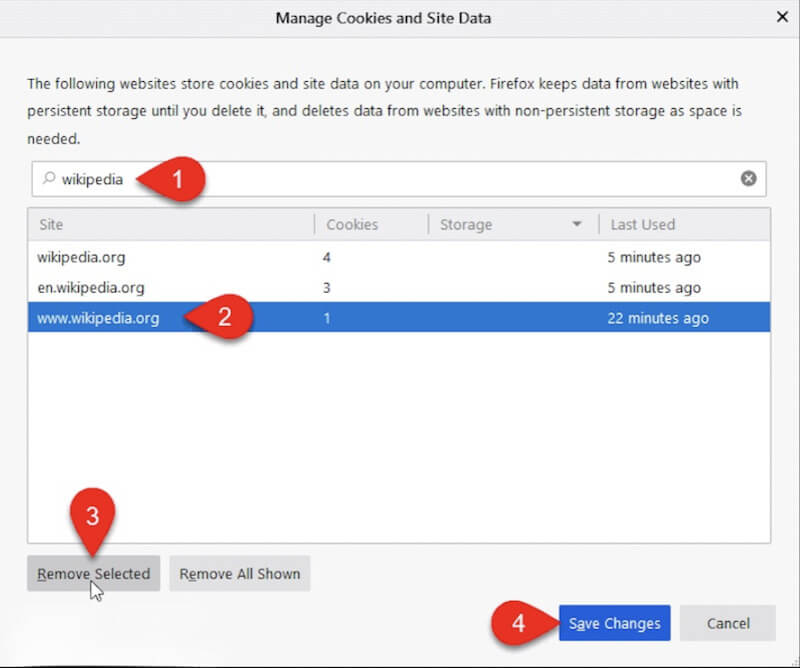
Con questi passaggi, cancellare tutti i cookie o solo i dati di un sito Web specifico è facile. Se hai ancora esaurito lo spazio di archiviazione, puoi rimuovere Firefox e scaricalo di nuovo, ma devi eseguire il backup dei dati importanti in anticipo. Libera spazio di archiviazione per il browser e proteggi la privacy scegliendo ciò che funziona per te.
Parte 2. Impostare la cancellazione automatica dei cookie su Firefox
Se vuoi cancellare automaticamente i cookie in Firefox, puoi farlo con semplici Impostazioni. Questo metodo ti fa risparmiare tempo di operazioni manuali e protegge efficacemente la tua privacy.
Passo 1. Una volta avviato Firefox, trova il tre orizzontali pulsanti nell'angolo in alto a destra e cliccaci sopra per aprire il menu. Seleziona Impostazioni profilo dal menu che appare (alcune versioni potrebbero apparire come Opzioni).
Passo 2. Nella barra di navigazione a sinistra, fare clic su Privacy & Sicurezza per andare alla pagina delle impostazioni relative ai dati e alla privacy.
Passo 3. Scorri verso il basso fino a Storia sezione. Selezionare Usa impostazioni personalizzate per la storia dal menu a discesa; verranno visualizzate altre opzioni. Seleziona Cancella la cronologia alla chiusura di FirefoxCiò ti consentirà di definire i tipi di contenuto che devono essere cancellati quando chiudi il browser.
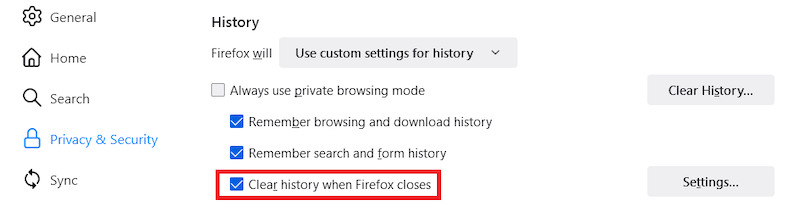
Passo 4. Quindi fare clic su Impostazioni profilo pulsante accanto ad esso per entrare nella pagina di configurazione dettagliata. Nella finestra pop-up, vedrai i tipi di contenuto che puoi cancellare, controllare Cookie e dati del sitoe vedrai tutti gli altri elementi che desideri eliminare (come la cache o la cronologia di navigazione). Quindi, fai clic su Salva modifiche.
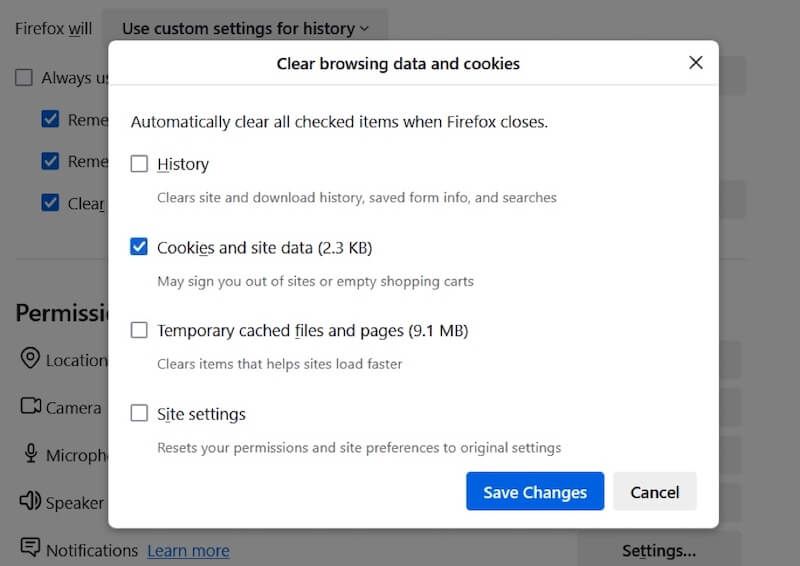
Infine, torna alla pagina delle impostazioni Cronologia e chiudi di nuovo la pagina Impostazioni, e le tue modifiche avranno effetto automaticamente. Per verificare che le tue impostazioni siano state eseguite correttamente, puoi chiudere e riaprire Firefox e controllare che i cookie siano stati cancellati. Se scopri che i dati sono stati cancellati per errore, usa un software di terze parti per recuperare i segnalibri da Firefox, e lo stesso vale per altri dati.
Parte 3. Cancella tutti i cookie in modo efficiente sul tuo Mac
Se vuoi cancellare rapidamente i cookie da tutti i browser sul tuo Mac, anziché farlo manualmente browser per browser, uno strumento professionale può rendere il processo più efficiente. Apeaksoft Mac Cleaner è uno strumento eccellente per ripulire la spazzatura del sistema Mac e ottimizzare le prestazioni. Supporta la cancellazione dei cookie con un clic da tutti i browser, inclusi Firefox, Chrome, Safari, ecc., risparmiando tempo e proteggendo la privacy.
Cancella in modo efficiente tutti i cookie sul tuo Mac
- Esegui la scansione e cancella i cookie da tutti i browser in modo unificato.
- Bastano pochi passaggi per completare la pulizia grazie a un'interfaccia intuitiva.
- Offre numerose funzioni per ottimizzare le prestazioni del tuo Mac.
- Rileva e cancella automaticamente i file di tracciamento per evitare violazioni della privacy e rendere i tuoi dati più sicuri.
Download sicuro

Passo 1. Clicca su Scaricare pulsante sopra e segui le istruzioni per completare l'installazione. Dopo aver aperto il software, clicca sul pulsante Depuratore modulo nell'interfaccia principale.
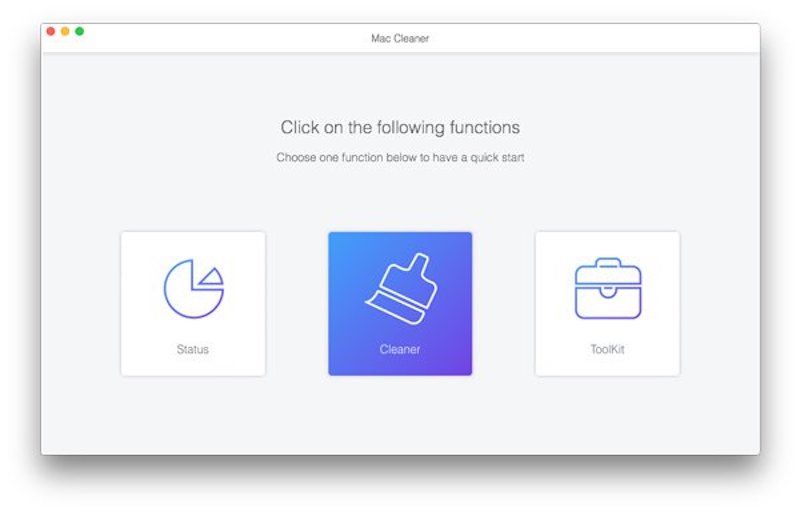
Passo 2. Quindi, selezionare Sistema spazzatura, che può analizzare la maggior parte dei dati spazzatura sul dispositivo. Fai clic su Scannerizzare pulsante e il software esegue automaticamente la scansione di tutti i cookie e degli altri dati privati memorizzati nel browser.
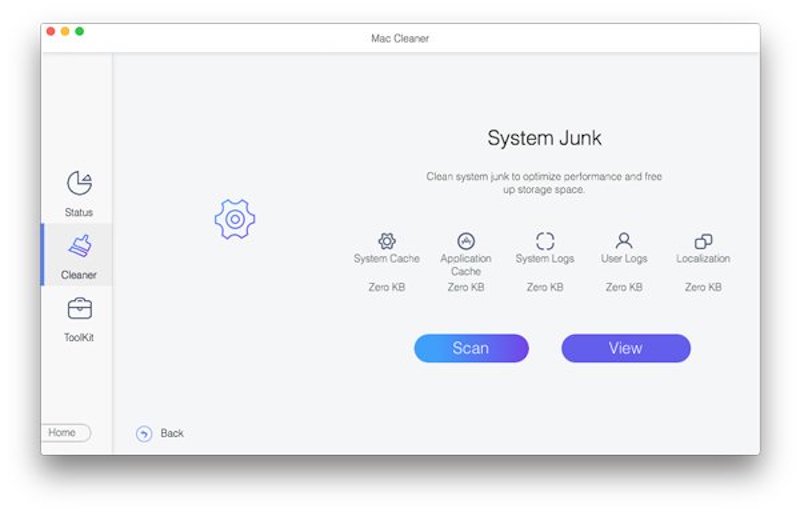
Passo 3. Una volta completata la scansione, puoi vedere un elenco di cookie per diversi browser. Seleziona il browser che vuoi cancellare o Seleziona tutto. Infine, fai clic sul Cancellare pulsante, e tutti i cookie selezionati saranno completamente eliminati. L'intero processo richiede solo pochi secondi ed è facile e veloce.
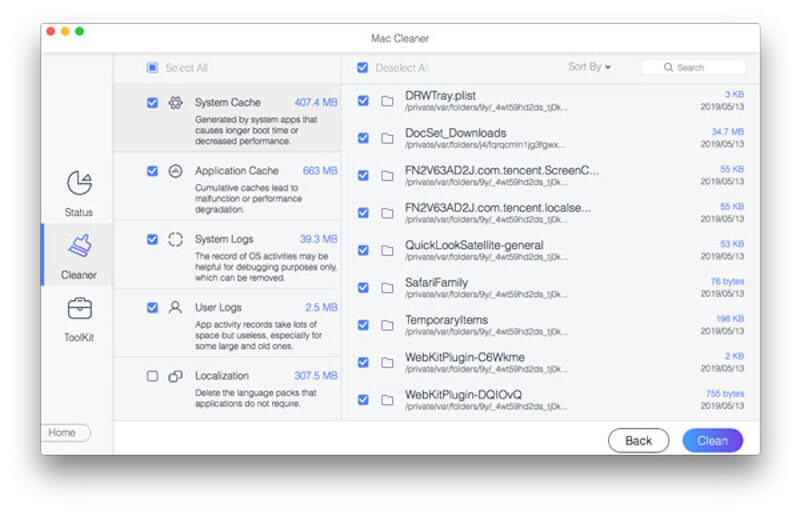
Per mantenere il tuo Mac al massimo delle prestazioni, puoi usare regolarmente Apeaksoft Mac Cleaner per pulire i cookie e altri file indesiderati del sistema.
Parte 4. Come migliorare la protezione della privacy di Firefox
Ora che sai come cancellare i cookie in Firefox, potresti chiederti come rendere più sicura la tua esperienza di navigazione. Firefox supporta la cancellazione dei cookie e ha molte potenti funzionalità di privacy integrate, che puoi migliorare ulteriormente con alcune semplici impostazioni. Ecco alcuni consigli pratici per rafforzare la sicurezza dei tuoi dati e rendere le tue attività online più private e affidabili:
Abilita la protezione avanzata delle tracce
Le funzionalità di protezione dal tracciamento avanzate di Firefox bloccano efficacemente i tracker AD e i cookie indesiderati. Tutto ciò che devi fare è cliccare su scudo pulsante sul lato sinistro della barra degli indirizzi e seleziona Modalità strettaQuesta modalità blocca i cookie di tracciamento tra siti, i tracker dei social media e altro ancora.
Usa la modalità di navigazione privata
Cancellare i cookie in Firefox è solo il primo passo, ma usare la modalità di navigazione privata può proteggere ulteriormente la privacy. Premi la scorciatoia Shift + Comando + P (Mac) o Shift + Ctrl + P (Windows) per aprire una finestra privata. Dopo aver chiuso la finestra, questa modalità elimina automaticamente tutti i dati temporanei, inclusi Cookie e cronologia.
Cancellare regolarmente i dati e impostare l'automazione
Facendo riferimento al precedente metodo di autopulizia, puoi cancellare automaticamente i cookie e altri dati sensibili quando chiudi Firefox. Ciò non solo migliora le prestazioni, ma riduce anche il potenziale di violazioni della privacy.
Conclusione
Prima di leggere questo articolo, probabilmente ti starai chiedendo come faccio a eliminare i miei cookie su Firefox, ma ora sai come farlo e puoi ottimizzare ulteriormente la tua privacy. Ma perché preoccuparsi se vuoi correggere i cookie per tutti i browser contemporaneamente? Apeaksoft Mac Cleaner rende la pulizia semplice ed efficiente. Un clic per cancellare cookie e file spazzatura, ma anche ottimizzare le prestazioni del Mac, rendendo facile migliorare l'esperienza. Provalo ora!
Articoli Correlati
Come abilitare i cookie su iPhone con diversi sistemi iOS? Trova la risposta precisa in questo tutorial dettagliato e impara ad abilitare i cookie sul tuo iPhone.
I cookie in Safari possono rallentare il tuo iPhone. Come cancellarli? In questo post, ti offriremo 4 soluzioni per cancellare i cookie su iPhone 16/15/14/13/12/11/X.
Vuoi cancellare i cookie e rimuovere la cronologia di navigazione e liberare spazio di archiviazione su iPad. Basta leggere e imparare a gestire ed eliminare i cookie su iPad con facilità.
Vuoi eliminare definitivamente i cookie su Mac? Questo è il tuo tutorial completo su come cancellare i cookie su Mac (Safari / Chrome / Firefox).

