Cancella la cache in Safari e, facoltativamente, mantieni lo stato di accesso
Quando navighi per la prima volta su una pagina web su Safari, verrà generato un file sul tuo dispositivo e la prossima volta che accederai a questa pagina, ci vorrà meno tempo per caricarla. Il proprietario di questa pagina web può anche accedere ad alcune delle tue informazioni, come il tuo indirizzo IP. Queste due sono cache e cookie.
Tuttavia, se non vuoi lasciare alcuna informazione su questo web, o vuoi comunque mantenere lo stato di login delle pagine web, questo è lo scopo di questo post. Illustriamo come cancellare la cache su Safari da iPhone/iPad e Mac. Forniamo anche metodi più semplici per cancellare cache e cookie con un clic.
CONTENUTO DELLA PAGINA:
Parte 1: Passaggi per cancellare la cache in Safari
Metodo 1. Svuotare la cache da Safari su Mac
Per prima cosa, ti spieghiamo come cancellare la cache di Safari su Mac. Questo metodo non eliminerà la cronologia di navigazione di Safari o le informazioni di accesso sul tuo Mac, ma rimuoverà solo la cache generata quando navighi tra i dati. Utilizzeremo la funzionalità avanzata di Safari su Mac.
Passo 1. Apri Safari sul tuo computer e fai clic su Safari accanto al logo Apple per espandere la cascata. Seleziona preferenza.
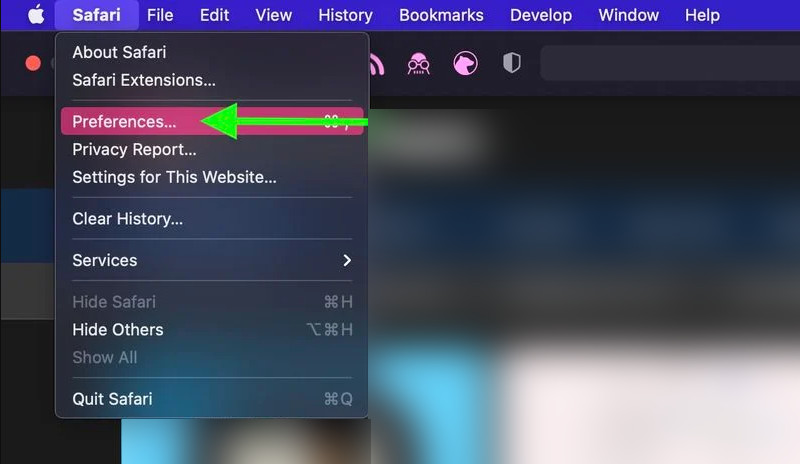
Passo 2. Fare clic sull'ultima scheda, Filtrie selezionare la casella di Mostra il menu Sviluppo nella barra dei menu.
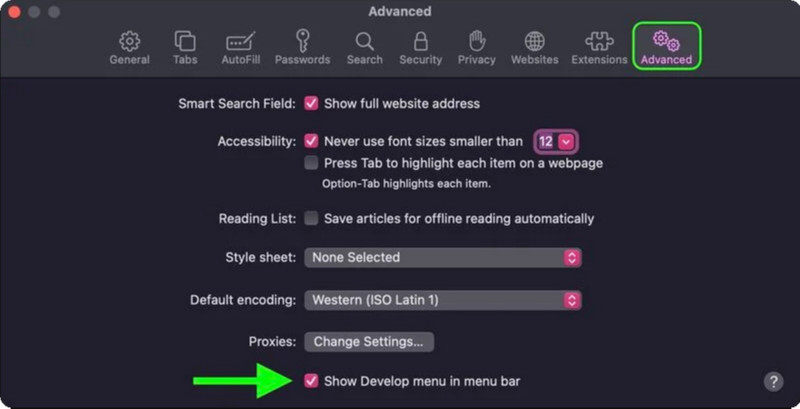
Passo 3. Torna alla barra dei menu nel passaggio 1 e fai clic su Sviluppo invece. Clicca Vuota la cacheOra hai cancellato la cache di Safari e hai conservato altri dati come il database o le informazioni di accesso.
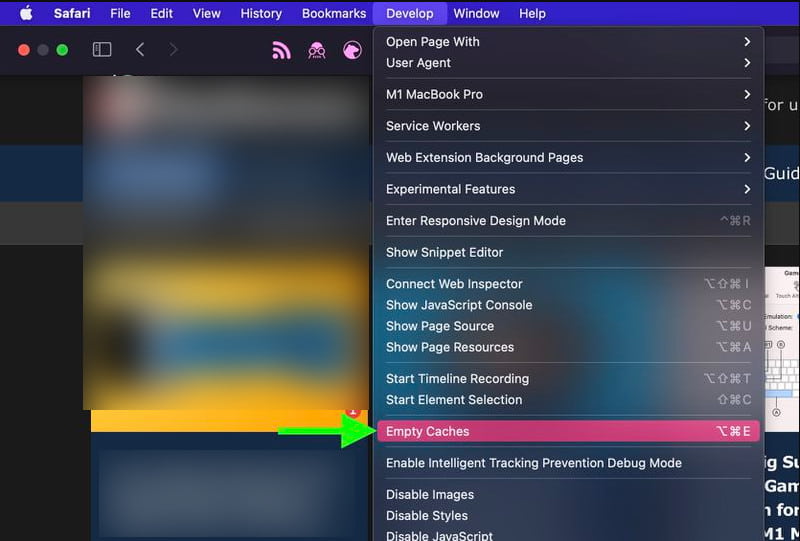
Metodo 2. Cancellare la cache e i cookie di Safari su Mac
Come cancellare la cache e i cookie su Safari? Questo metodo cancellerà tutti i dati dei siti web di Safari sul tuo Mac e manterrà la cronologia di navigazione. Puoi cancellare la cache su Safari su un sito web specifico o su tutti i siti web contemporaneamente.
Passo 1. Lancio Safari sul tuo Mac, clicca Safari in alto e poi scegli preferenza.
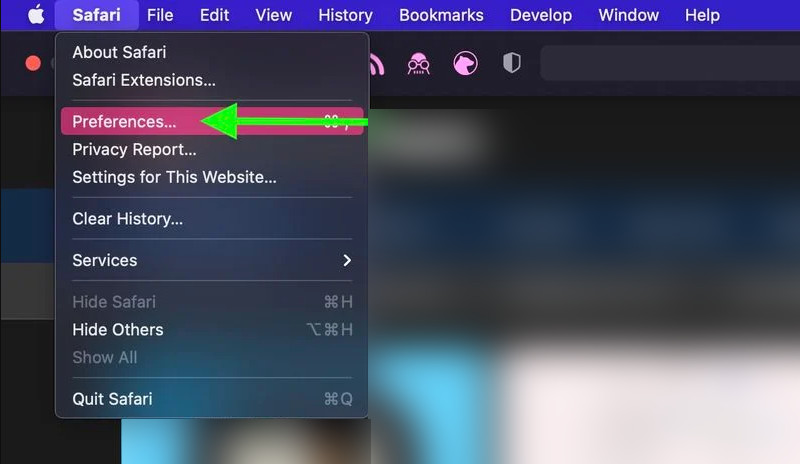
Passo 2. Clicca su Privacy scheda al centro e fare clic Gestire i dati del sito Web per Cookie e dati del sito web.
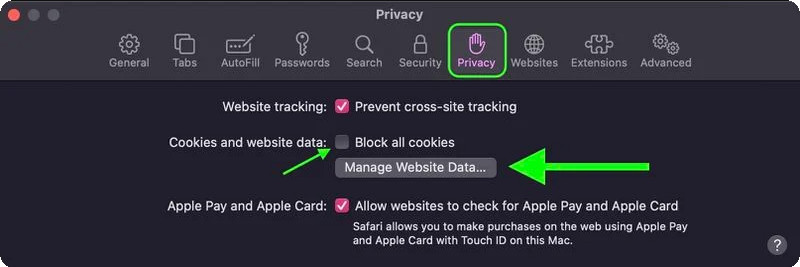
Passo 3. Qui puoi selezionare un sito web e rimuovere tutti i dati da esso. Puoi comunque controllare se hai lasciato altri dati oltre alla cache su questo sito web. Oppure clicca direttamente rimuovere tutti per cancellare tutti i dati.
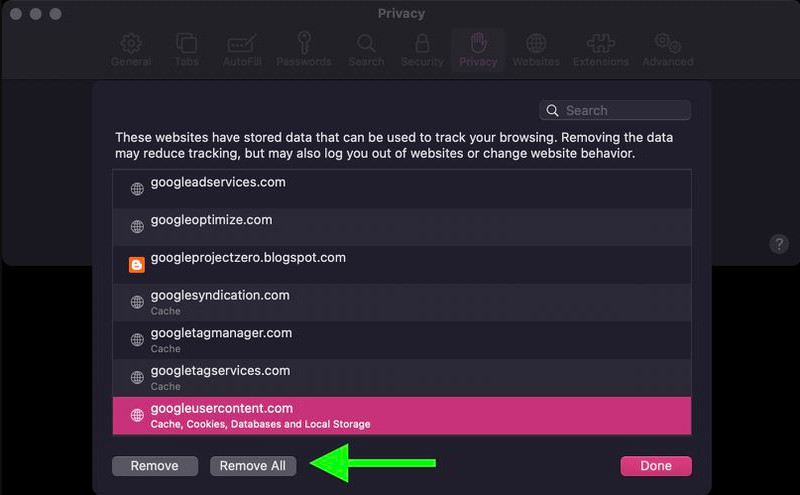
Metodo 3. Cancella cache e cookie su Safari iPhone/iPad
Questo metodo ti mostra come cancellare la cache di Safari iPhone. Dovresti tenere a mente che, anche se accedi con lo stesso ID Apple sul tuo iPhone e Mac, cancellare la cache di Safari iPhone non cancellerà quella su Mac in sincronia e viceversa. Tutte le modifiche vengono eseguite localmente sul dispositivo specifico.
Passo 1. Inserire il Impostazioni profilo app sul tuo iPhone o iPad. Tocca Safari.
Passo 2. Nella schermata delle impostazioni di Safari, scorri fino in fondo, tocca Filtri e quindi toccare Sito web dei dati in cima.
Passo 3. Puoi controllare tutti i siti web qui e vedere quanto spazio di archiviazione occupa la cache di ogni sito web. Tocca Rimuovi tutti i dati del sito web e confermare.
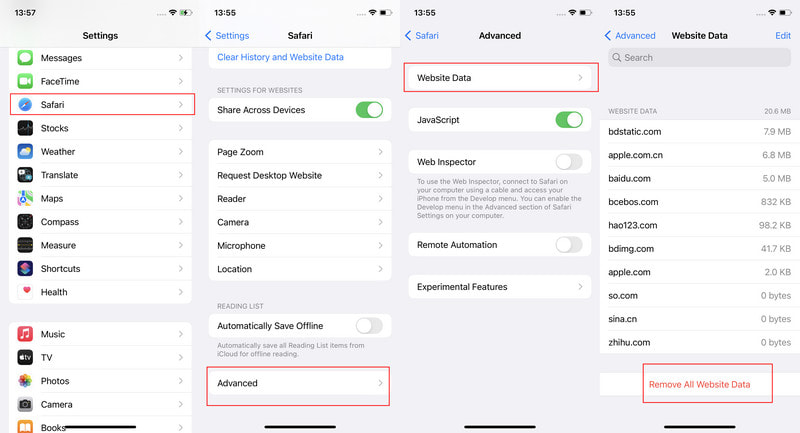
Metodo 4. Cancella cache, cookie e cronologia su Safari iPhone/iPad
Questo metodo farà sì che Safari cancelli la cache e i cookie sul tuo iPhone/iPad, il che avviene localmente. Tuttavia, cancellerà anche la cronologia di navigazione sul tuo ID Apple. Pertanto, la cronologia non verrà mostrata su nessun dispositivo connesso allo stesso ID Apple. Se elimini accidentalmente tutta la cronologia, puoi anche controlla la cronologia eliminata sul tuo iPhone .
Passo 1. Aprire il Impostazioni profilo app sul tuo iPhone/iPad e tocca Safari.
Passo 2. Scorri fino al centro e tocca Cancella cronologia e dati del sito web.
Passo 3. Tocca Cancella cronologia e dati del sito web nuovamente nella finestra pop-up per confermare.
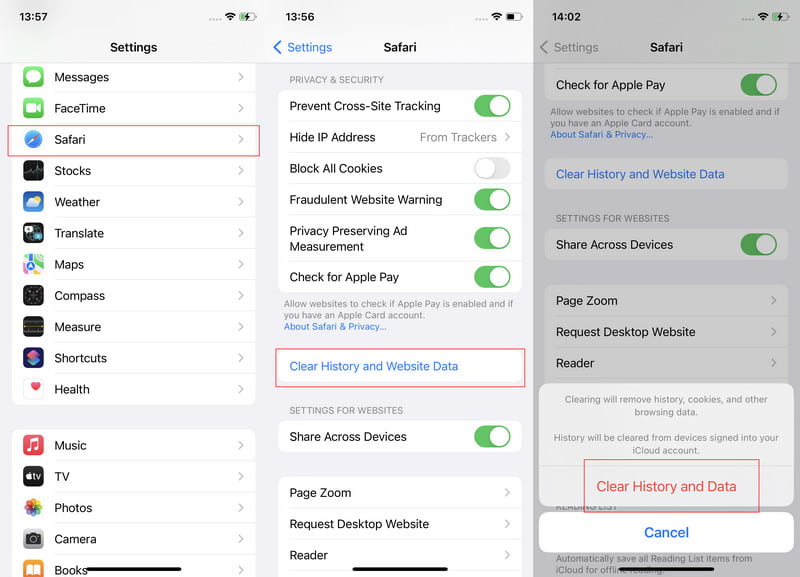
Parte 2: utilizzare un programma di terze parti per una pulizia approfondita
Qui sopra sono riportati i quattro metodi ufficiali su come cancellare la cache del browser Safari su iPhone e Mac. Poiché i passaggi sono un po' macchinosi e potremmo cancellare per errore alcuni dati che vogliamo conservare, ti forniremo anche due modi per cancellare la cache su iPhone e Mac.
1. Cancella la cache dell'iPhone
Gomma per iPhone di Apeaksoft è un pulitore di cache intuitivo e facile da usare per iPhone. È sicuro e pulito, cancella solo i file di cache non necessari e conserva i dati essenziali per te. Puoi anche cancellare file spazzatura e di grandi dimensioni in modo intelligente usando questo programma.
Cancella completamente la cache dell'iPhone
- Cancella la cache dell'iPhone in modo semplice, intuitivo e completo.
- Svuota rapidamente la cache con un clic in meno di mezzo minuto.
- Cancella i file spazzatura e i file di grandi dimensioni quando il tuo L'iPhone dice che non ha abbastanza spazio di archiviazione.
- Supporta tutte le versioni di iOS e iPadOS, comprese le più recenti.
Download sicuro
Download sicuro

Vediamo come utilizzare Apeaksoft iPhone Eraser per cancellare la cache dell'iPhone.
Passo 1. Scarica, installa e avvia Apeaksoft iPhone Eraser su Windows o Mac. Prepara un cavo USB e collega il tuo iPhone a questo computer tramite questo cavo.

Passo 2. Clicchi Spazio libero sulla barra di sinistra e scegli Cancella file spazzatura. Attendi che il programma esegua la scansione della cache.
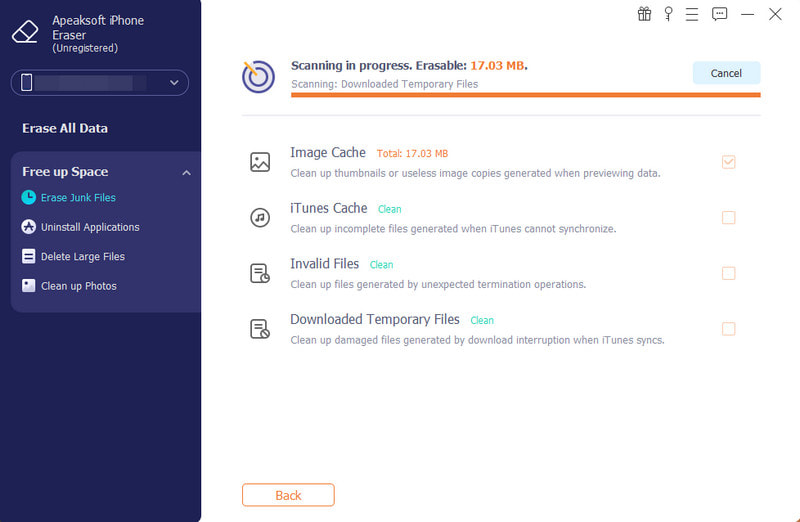
Passo 3. Controlla la cache che vuoi cancellare e clicca Cancellare sul fondo.
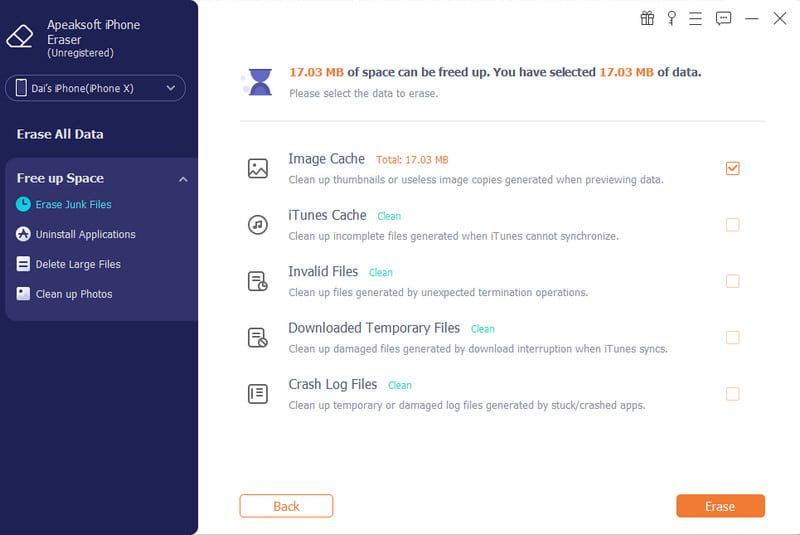
2. Cancella la cache di Safari sul Mac
Il sistema Mac genera la cache ogni volta che lo usi, non solo Safari. Svuotare la cache di Safari e di altri programmi integrati su Mac non influirà sull'uso quotidiano del tuo computer, ma libererà anche lo spazio di archiviazione e velocizzerà il tuo Mac. Ecco cosa Apeaksoft Mac Cleaner è per. Rileva la cache e i file spazzatura sul tuo computer, controlla l'utilizzo della memoria e della CPU e così via.
Cancella la cache di sistema del Mac e velocizza il Mac
- Cancella automaticamente la cache di Safari e degli altri programmi di sistema.
- Cancella i file spazzatura, distruggi i file e blocca i file dal Mac.
- Controlla la memoria del Mac e utilizzo della CPU.
- Compatibile con tutti i macOS.
Download sicuro

Passo 1. Avvia questo programma sul tuo Mac. Fai clic Mac Cleaner e quindi scegliere Sistema spazzatura sulla cima.
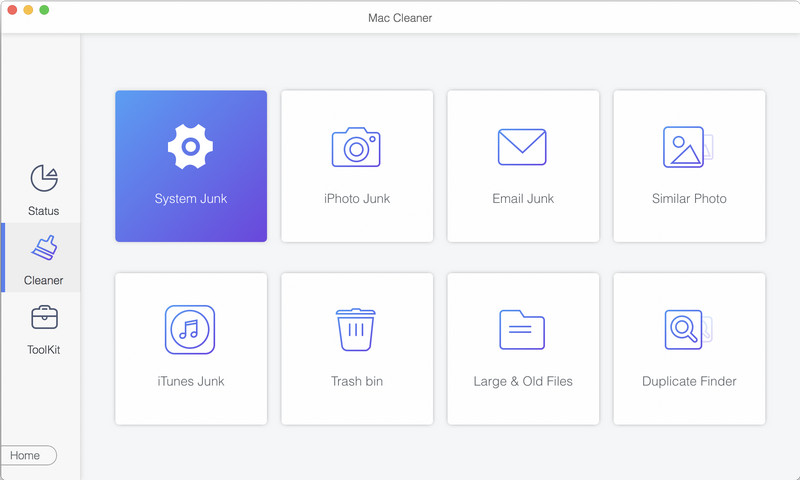
Passo 2. Clicchi Scannerizzare per scoprire i file di cache sul tuo computer, quindi scegli Visualizza per accedere all'interfaccia di eliminazione.
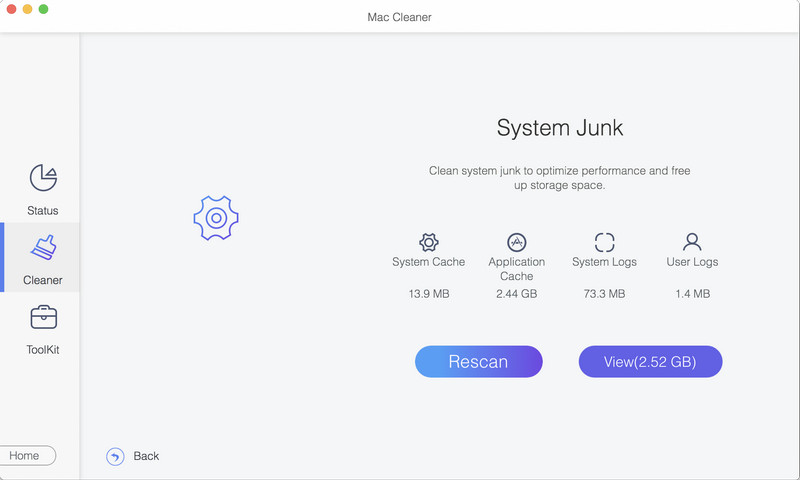
Passo 3. Su questa interfaccia puoi vedere Cache di sistema e cache dell'applicazione, che includono la cache di Safari. Seleziona questi due e fai clic su Pulizia in basso. In pochi secondi la cache verrà cancellata.
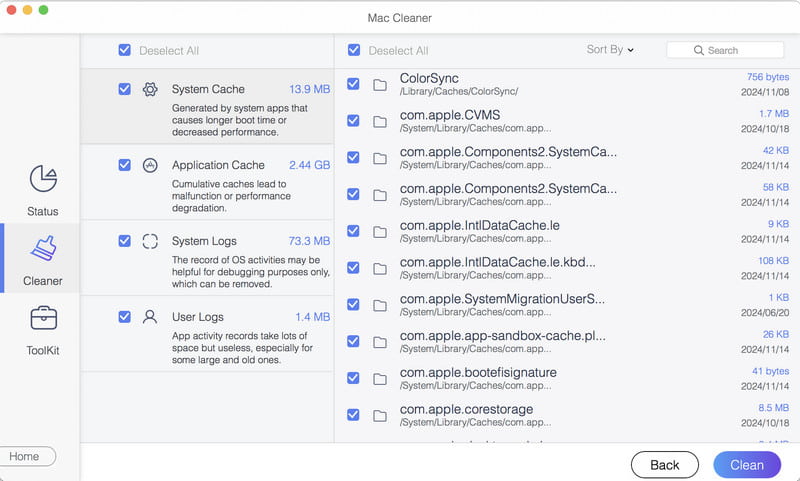
Parte 3: Impostazioni aggiuntive sulla privacy
Oltre a cancellare la cache di Safari dopo che è stata generata, puoi anche impedire a Safari di registrare la cache del sito web. Devi solo impostare Privacy & Sicurezza. Da qui, puoi nascondere il tuo indirizzo IP e bloccare i cookie. In genere, le due opzioni non influiranno sull'utilizzo di Safari e sulla normale visita dei siti Web, ma renderanno la tua visita più sicura.
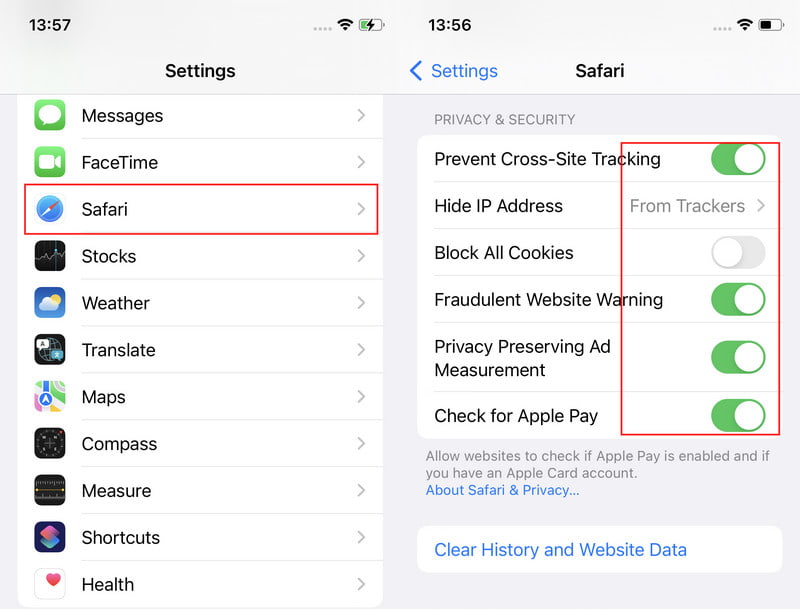
Conclusione
Cancellare la cache da Safari è disponibile su Impostazioni e Preferenze di iPhone e Mac. Fai attenzione alle tue operazioni e non eliminare la cronologia necessaria che vuoi riservare. Se non vuoi correre questo rischio, Apeaksoft iPhone Eraser e Mac Cleaner sono delle ottime scelte che ti aiutano a cancellare la cache di Safari in un clic e a liberare lo spazio di archiviazione dei tuoi dispositivi.
Articoli Correlati
Sia che tu voglia cancellare la cronologia di navigazione su Safari da iPhone, iPad o computer Mac, puoi trovare i metodi più veloci ed efficienti da questo articolo.
I segnalibri di Safari possono essere recuperati? Come si recuperano i segnalibri cancellati da Safari? Scopri come ripristinare i segnalibri eliminati in Safari sul tuo iPhone e Mac.
Safari è lento e non sta caricando le pagine? Ecco alcuni possibili motivi per cui Safari funziona lentamente e come risolvere un Safari lento su Mac, iPhone e iPad.
Scopri come cancellare cache e cookie non necessari su Mac per migliorare le prestazioni del sistema e l'esperienza utente.

