Come cancellare la cache sul computer - Cache del browser e cache di sistema
Hai mai provato a cancellare la cache del tuo Mac? Quando è stata l'ultima volta che hai cancellato la cache? Ti sei mai chiesto "come faccio a svuota la cache sul mio Mac correttamente?" Questo tutorial ti insegnerà come cancellare la cache su MacBook Air/Mac dai browser e dai sistemi.
CONTENUTO DELLA PAGINA:
Parte 1. Che cos'è la cache e perché è necessario cancellarla?
Cos'è la cache? La cache si riferisce alla tecnica di memorizzazione temporanea di dati di navigazione correlati in un file specifico quando il computer è in funzione, in modo da accelerare il tempo di caricamento della stessa pagina web, migliorando così l'efficienza e l'esperienza dell'utente.
La cache del computer può essere suddivisa in tre categorie: cache del browser, cache delle applicazioni e cache di sistema.
Tuttavia, con l'accumulo dei file di cache, potrebbero generarsi impatti negativi sulle prestazioni del sistema e sullo spazio di archiviazione. Pertanto, il miglioramento della cache sarà compensato dall'impatto dell'accumulo di cache.
Ecco perché di tanto in tanto è necessario svuotare la cache.
Parte 2. Come cancellare la cache in diversi browser
Poiché troppa cache avrà un impatto negativo, come si può cancellare la cache del computer? Questa sezione ti mostrerà come cancellare la cache del Mac su Safari, Chrome e Firefox.
1. safari
Safari è un browser web sviluppato da Apple ed è il browser predefinito di tutti i dispositivi iOS come iPhone, iPad e iPhone. Questa sezione introdurrà 3 metodi per cancellare la cache e i cookie su Safari Mac per accelerare Safari lento.
Vuota la cache
Passo 1. Apri Safari sul tuo Mac.
Passo 2. Seleziona Sviluppo nella barra di navigazione superiore. Se Sviluppo non può essere trovato, vai al Safari menu nell'angolo in alto a sinistra e scegli preferenza.

Quindi, nella pagina seguente, vai a Filtri per controllare il Mostra il menu Sviluppo nella barra dei menu Nella parte inferiore della pagina.

Passo 3. Vai Sviluppo barra dei menu e fare clic Vuota la cache. Ora puoi cancellare con successo la cache di Safari sul Mac.

Cancella cronologia
Passo 1. Vai Storia barra in alto da toccare Cancella cronologia.
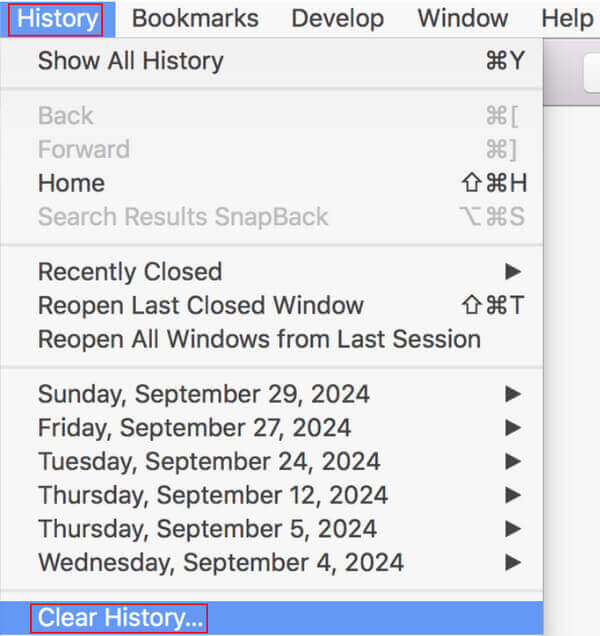
Passo 2. Quindi, nella pagina seguente, imposta il periodo che vuoi eliminare premendo la freccia su/giù (l'ultima ora, oggi, oggi e ieri e tutta la cronologia). Quindi fai clic su Cancella cronologia qui sotto per iniziare.
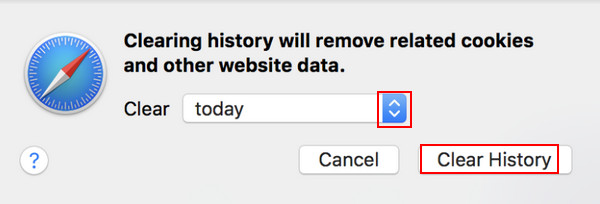
Tieni presente che la cancellazione della cronologia rimuoverà i cookie correlati e altri dati del sito web. Assicurati che le tue informazioni importanti siano già state sottoposte a backup.
Cancella i dati del sito web
Passo 1. Clicchi Safari nell'angolo in alto a sinistra e trova Privacy. Cliccalo.
Passo 2. Premere il tasto Gestire i dati del sito Web pulsante nella parte inferiore della finestra.
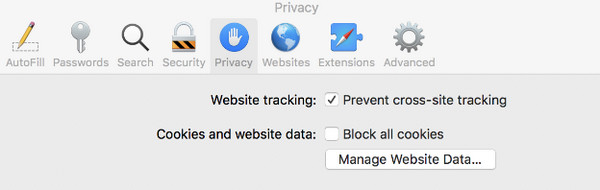
Passo 3. È possibile scegliere rimuovere tutti per rimuovere tutti i cookie e l'archiviazione del sito web, oppure puoi inserire il collegamento nella casella di ricerca nell'angolo in alto a destra per rimuovere i dati correlati a un determinato sito web.
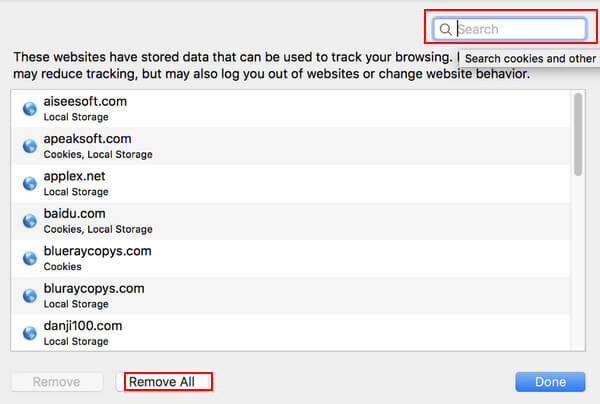
Devi anche sapere che, in questo modo, oltre alla cache e ai cookie, tutti i dati del sito web verranno eliminati. Si prega di farlo con cautela.
2. Cromo
Google Chrome è uno dei browser più utilizzati al mondo. Questa sezione ti mostrerà come cancellare la cache e i cookie su Mac per Chrome.
Passo 1. Apri prima il browser Chrome sul tuo computer. Fai clic su tre punti menu modello nell'angolo in alto a destra della pagina, quindi scegliere Più strumenti nell'elenco seguente e fare clic Cancella dati di navigazione nella pagina pop-up.

Passo 2. Vai al Filtri opzione nella finestra pop-up, modifica l' Intervallo di tempo a Tutto il tempoe controlla il Cookie e altri dati del sito e dell' Immagini e file memorizzati nella cache caselle per cancellare la cache e i cookie in Chrome. Puoi anche selezionare altre opzioni come Cronologia di navigazione or Cronologia di download se necessario.
Dopo la selezione, tocca Data di Sereno nell'angolo in basso a destra del pop-up.

Puoi anche raggiungere la pagina sopra premendo la scorciatoia da tastiera Ctrl + Shift + Elimina contemporaneamente.
3. Firefox
Firefox è un browser web gratuito e open source sviluppato da Mozilla. Questa sezione spiegherà come cancellare la cache su un MacBook Firefox.
Passo 1. Per prima cosa, apri il browser Firefox sul tuo computer.
Passo 2. Trovate Firefox nella barra di navigazione in alto e cliccaci sopra. Seleziona Preferenze nell'elenco seguente.

Passo 3. Seleziona Privacy & Sicurezza nella barra di navigazione a sinistra e scorri verso il basso la pagina a destra per trovare il Cookie e dati del sito linea. Clicca Cancella i dati dal lato giusto.

Passo 4. Controlla il Contenuto Web memorizzato nella cache box e clicca Cancellare per eseguire l'operazione.
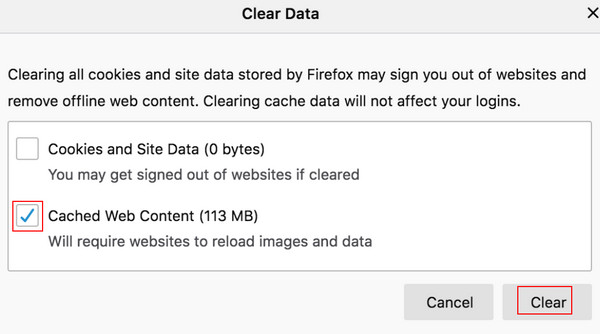
È anche possibile controllare Cookie e dati del sito per cancellare i cookie in Firefox. Ma dovresti sapere che questo potrebbe farti uscire dal sito web e rimuovere i contenuti web offline.
Parte 3. Cancellazione della cache di sistema
1. Utilizzo di Apeaksoft Mac Cleaner
Apeaksoft Mac Cleaner è uno strumento di pulizia molto utile e dedicato per Mac. Se sei un utente Mac, non puoi perdertelo!
Come software dedicato alla pulizia del Mac, Apeaksoft Mac Cleaner può:
Pulizia della cache di sistema
Puoi pulire la cache di sistema con un solo clic. Oltre a pulire la cache di sistema, puoi anche cancellare la cache delle applicazioni, i log di sistema e i log degli utenti usando la funzione System Junk.
Monitorare le prestazioni del sistema
È possibile vedere facilmente quanto ogni tipo di file occupa in termini di CPU, memoria e spazio su disco.
Fornire molte altre funzioni
Fornisce inoltre altre funzioni per Mac, come il monitoraggio in tempo reale della batteria, la disinstallazione di app, l'ottimizzazione del Mac, la gestione dei file, la pulizia delle informazioni sulla privacy, l'occultamento dei file e la decompressione dei file RAP.
Pulsante di download:
Download sicuro
Ecco i passaggi dettagliati su come cancellare la cache su Mac con Apeaksoft Mac Cleaner:
Passo 1. Scaricare Apeaksoft Mac Cleaner sul tuo Mac cliccando sul pulsante qui sopra. Trascinalo e rilascialo su Finder e aprirlo dopo l'installazione.
Passo 2. Clicchi Depuratore al centro dell'interfaccia e scegli Sistema spazzatura nella pagina seguente.

Passo 3. Tocca Scannerizzare per consentire allo strumento di eseguire la scansione del tuo Mac. Quindi premi Visualizza dopo la scansione.

Passo 4. Controlla il Cache di sistema sulla pagina di sinistra e Seleziona tutto in cima alla pagina a destra. Tocca il Pulizia pulsante dopo la selezione. Quindi, puoi facilmente cancellare la cache di sistema con solo alcuni clic.
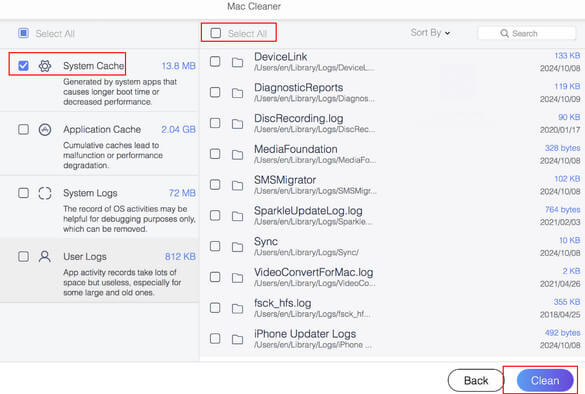
A proposito, puoi anche cancellare la cache dell'applicazione utilizzando questo strumento controllando Cache dell'applicazione proprio sotto il Cache di sistema.
2. Tramite la cartella
Puoi anche cancellare la cache di sistema nella cartella. I passaggi sono i seguenti:
Passo 1. Apri Finder. Quindi, scegli Go nella barra dei menu e selezionare Vai alla cartella.
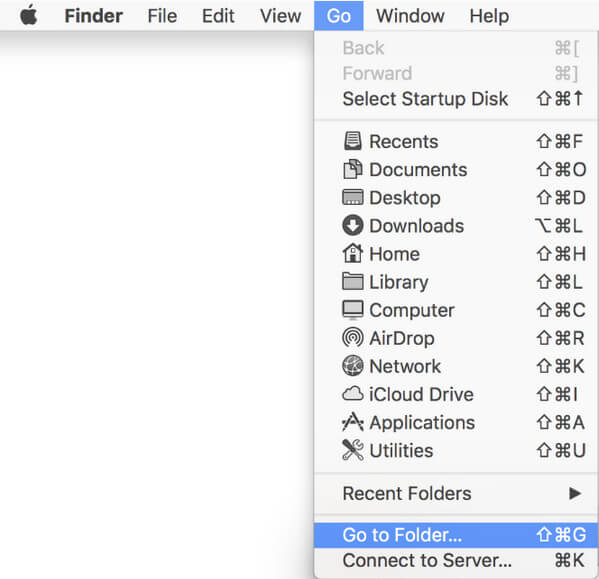
Passo 2. Ingresso ~ / Library / Caches / nella casella di ricerca nel pop-up e clicca Go.
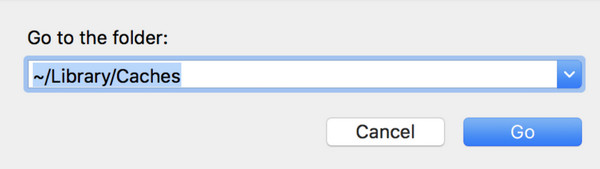
Passo 3. Seleziona tutti i file della cache correlati e trascinali nel Cestino per effettuare una pulizia approfondita.
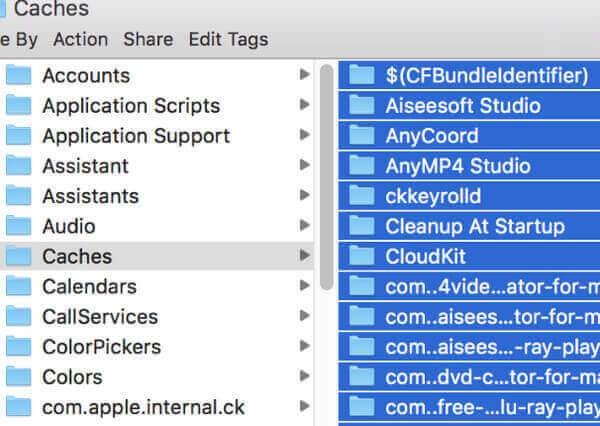
Parte 4. Vantaggi della cancellazione della cache
Ci sono molti vantaggi quando si elimina la cache del Mac.
Innanzitutto, libera molto spazio di archiviazione del computer. I file di cache occuperanno molto spazio, soprattutto quando il computer è in funzione da molto tempo. Cancellare questi file risparmierà più spazio per altri file e dati importanti.
In secondo luogo, può migliorare le prestazioni del sistema. L'accumulo di file di cache metterà pressione sul sistema di risposta del sistema, rallentando così la velocità di risposta quando avviamo i programmi. Quel che è peggio, può influenzare il funzionamento dell'intero sistema, il che causerà il ritardo o l'arresto anomalo del computer. Pertanto, è possibile velocizzare il Mac lento in esecuzione svuotando la cache.
Successivamente, cancellare la cache può a volte aiutarti a risolvere alcuni problemi operativi dovuti alla cache scaduta. Se l'applicazione viene aggiornata, la vecchia cache potrebbe non essere più applicabile. Quindi devi cancellare la vecchia cache in tempo. La cache inizia a ricostruirsi non appena riprendi a navigare.
Ultimo ma non meno importante, può proteggere il nostro sicurezza e privacy su Mac. Potrebbero esserci alcune informazioni personali, come i record della cronologia di navigazione e le credenziali di accesso, nei file di cache. Rimuovendoli proteggeremo la nostra privacy e sicurezza nel caso in cui altri ottengano i dati.
Conclusione
La cache è una tecnica importante, ed è necessaria per cancellare la cache del Mac regolarmente. In questo articolo abbiamo introdotto diversi modi per cancellare la cache del browser e di sistema, tra cui consigliamo Apeaksoft Mac Cleaner il massimo. Inoltre, abbiamo elencato i vantaggi della cancellazione della cache.
Articoli Correlati
Questo post raccoglie le migliori soluzioni 6 per cancellare cache, cronologia e cookie di iPhone. Puoi seguire la guida dettagliata per rendere il tuo iPhone più veloce.
Questo tutorial spiega come cancellare i dati della cache di Safari da iPhone e iPad, in modo che il tuo dispositivo possa godere di prestazioni eccellenti.
Questo articolo mostra cosa sono i dati memorizzati nella cache e come cancellare la cache Android. Così, puoi liberare spazio e velocizzare il tuo telefono Android facilmente.
Vuoi eliminare definitivamente i cookie su Mac? Questo è il tuo tutorial completo su come cancellare i cookie su Mac (Safari / Chrome / Firefox).

