Elimina la cache sul tuo iPad: app e browser [Guida esperta]
Utilizzando quotidianamente l'iPad, noterai che il dispositivo potrebbe rallentare nel tempo, le app potrebbero caricarsi lentamente o addirittura bloccarsi o bloccarsi. Questa situazione è dovuta in gran parte al gran numero di file di cache e dati inutili accumulati sul dispositivo. I file memorizzati nella cache includono cronologia di navigazione, dati di siti Web, file temporanei e cache di applicazioni. Sebbene possano velocizzare le cose in una certa misura, le cache non pulite possono occupare prezioso spazio di archiviazione e influire sulle prestazioni complessive dell'iPad. Svuotamento della cache dell'iPad regolarmente è un passo importante per rimanere produttivi. Diamo un'occhiata a come svuotare la cache.
CONTENUTO DELLA PAGINA:
Parte 1. Come cancellare la cache su iPad in una volta sola
La pulizia regolare della cache e l'ottimizzazione del dispositivo possono migliorare l'efficienza operativa, ma le operazioni manuali possono a volte essere noiose e non sempre eliminano completamente tutti i dati. In questo momento, un pulitore di cache efficiente e sicuro per iPad è particolarmente importante. Gomma per iPhone di Apeaksoft è uno strumento consigliato che può cancellare contemporaneamente tutta la cache e i dati ridondanti sull'iPad, liberando spazio di archiviazione e ottimizzando le prestazioni.
Cancella tutta la cache su iPad in una volta
- Consente l'eliminazione completa di tutti i dati memorizzati nella cache dell'iPad per ottimizzare la velocità del dispositivo.
- Offre tre diversi livelli di cancellazione dei dati per soddisfare diverse esigenze.
- Sicurezza al 100% per garantire che le informazioni personali non vengano recuperate o divulgate.
- Bastano pochi semplici passaggi per completare la pulizia completa del tuo iPad.
Download sicuro
Download sicuro

Passo 1. Prima di essere pronto per la pulizia, installa Apeaksoft iPhone Eraser sul tuo computer e clicca per avviare il programma. Quindi, collega il tuo iPad al computer.

Passo 2. Ci sono due opzioni sulla sinistra. La prima cancellerà tutti i dati sul tuo iPad, quindi scegli Libera spazio qui. Clicca sul Quick Scan pulsante al centro dello schermo.

Passo 3. Dopo che il sistema ha terminato la scansione, tutti i dati inutili saranno automaticamente classificati e presentati sullo schermo. I dati della cache sono inclusi nel Cancella file spazzatura categoria. Se ce ne sono altre che vuoi cancellare insieme, clicca sulla categoria corrispondente Cancellare pulsante sulla destra.
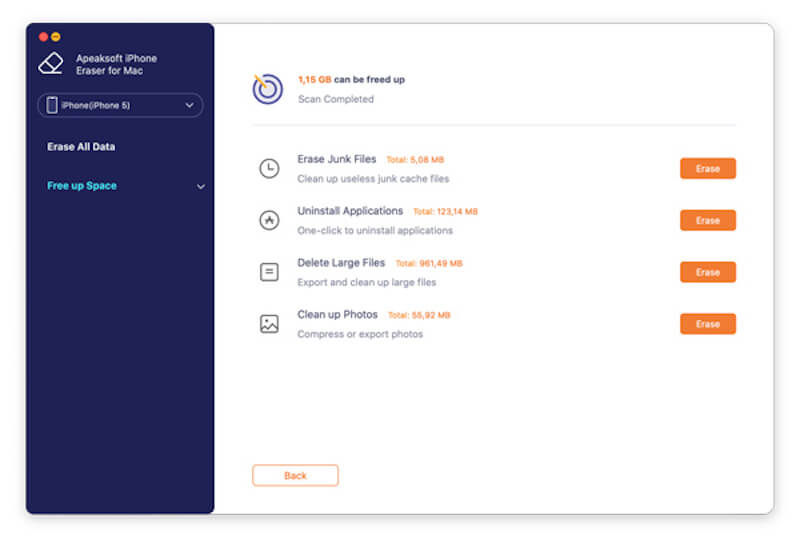
Parte 2. Eliminare la cache dell'app su iPad
I file di cache generati dall'applicazione rappresentano la maggior parte di tutti i dati. Alcune app avranno uno strumento integrato per cancellare la cache, che può essere trovato in Il mio account > Informazioni sezione. Se non è presente una funzione di pulizia della cache integrata, fare riferimento ai seguenti metodi.
Passo 1. Apri Impostazioni profilo sul tuo iPad, seleziona Informazioni sulla sinistra e tocca Archiviazione iPadSe il tuo iPad occupa già troppo spazio, il caricamento potrebbe richiedere più tempo.

Una volta caricate, nella parte superiore l'iPad potrebbe suggerirti di scaricare alcune delle app che normalmente non usi per liberare più spazio, a seconda delle tue esigenze.
Passo 2. Tutte le app sul tuo iPad saranno disposte qui sotto in proporzione allo spazio che occupano. Tocca un software qualsiasi e puoi vedere il Dimensioni dell'app di se stesso e delle dimensioni del Documenti e dati produci man mano che lo usi.
Passo 3. Dopo aver selezionato l'applicazione, puoi scegliere Offload App opzione per rimuovere tutta la cache preservando le informazioni di base importanti. Puoi anche scegliere Elimina app se non ne hai più bisogno o rimuovere le app dall'iPad direttamente se sono troppi.
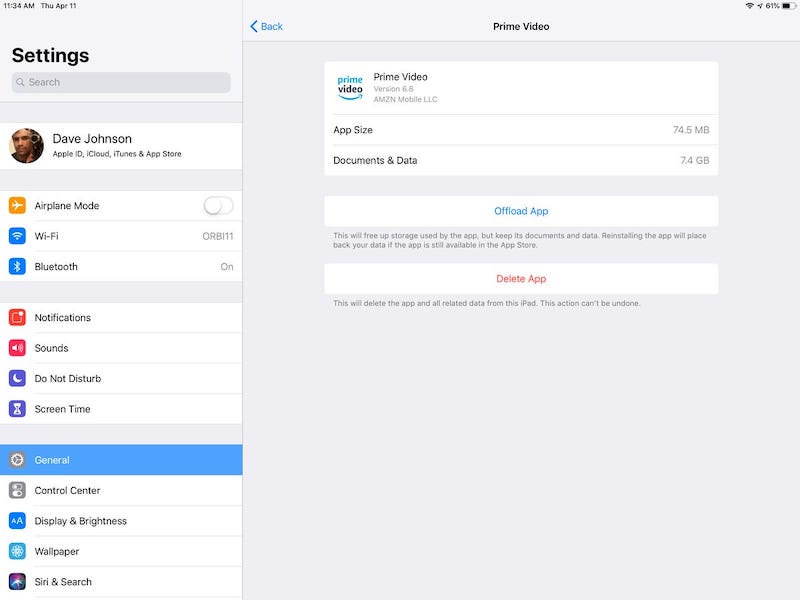
Parte 3. Eliminare la cache del browser su iPad
La cache del browser include dati di siti web, immagini, cookie e altre informazioni; sebbene possa migliorare la velocità di caricamento delle pagine web, un accumulo eccessivo può causare problemi di prestazioni. Inoltre, la cancellazione regolare della cache del browser proteggerà la tua privacy e impedirà ad altri di accedere alla cronologia di navigazione. Ecco un esempio di come pulire il browser Safari dell'iPad.
Passo 1. Apri Impostazioni profilo, scorri verso il basso, trova Safarie tocca per accedere.
Passo 2. Nella pagina delle impostazioni di Safari, seleziona Cancella cronologia e dati del sito web.
Passo 3. Nella finestra di conferma pop-up, fare clic su CancellareQuesta operazione eliminerà tutta la cronologia di navigazione, i cookie e i dati memorizzati nella cache.
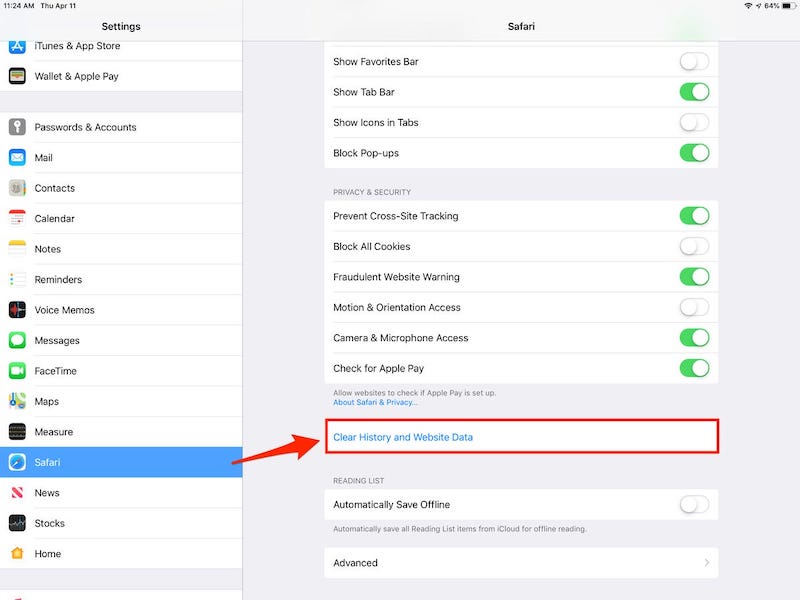
Dopo aver svuotato la cache, uscirai da alcuni dei siti in cui hai effettuato l'accesso e potrebbe essere necessario immettere nuovamente le informazioni di accesso.
Suggerimento bonus: come eseguire il backup dell'iPad sul computer
Prima di cancellare la cache sul tuo iPad, potresti volere un ulteriore livello di sicurezza per mantenere i tuoi dati al sicuro e impedire che accadano cose inaspettate dopo che il dispositivo è stato pulito o ripristinato. Il modo migliore è eseguire il backup dei dati del tuo iPad sul tuo computer. Con un backup, puoi salvare tutte le tue informazioni importanti, ed ecco come farlo tramite iTunes, che tu sia un utente Windows o un utente Mac.
Passo 1. Innanzitutto, se non hai iTunes sul tuo computer, vai al sito ufficiale e scarica e installa la versione più recente.
Passo 2. Quindi, collega il tuo iPad al computer tramite un cavo USB. Se ti viene chiesto di autorizzare questo computer, tocca Affidati ad sul tuo iPad e inserisci la tua password.
Passo 3. Dopo essere entrati nell'interfaccia di iTunes, cliccate sul pulsante iPad nell'angolo in alto a sinistra per selezionare il vostro dispositivo.
Passo 4. Sulla Sommario pagina, trova il I backup sezione. Selezionare Questo computer la posizione di backup iPade seleziona l'opzione Cripta il backup locale (se si desidera effettuare il backup dei dati sanitari e delle password).
Passo 5. Clicchi Esegui il backup ora, e iTunes inizierà a eseguire il backup dei dati del tuo iPad sul tuo computer. Dopo che il backup è completo, puoi visualizzare la data e l'ora del backup sotto Ultimo backup.
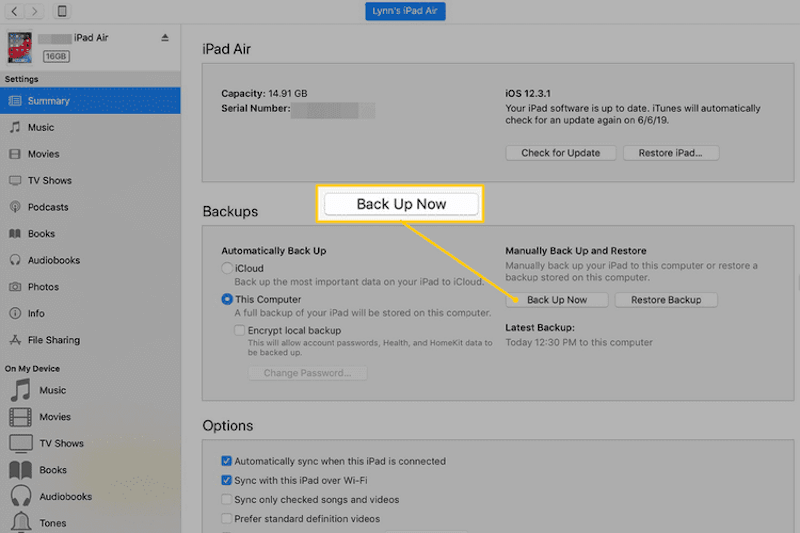
Conclusione
Tutto sommato, come cancellare la cache su iPad è la chiave per mantenere il tuo dispositivo in funzione senza problemi. Se vuoi pulire in modo più accurato ed efficiente, Gomma per iPhone di Apeaksoft è la scelta migliore! Questo potente strumento può cancellare tutti i dati inutili con un clic, proteggere la privacy, migliorare le prestazioni e mantenere il tuo dispositivo nelle migliori condizioni. Provalo ora!
Articoli Correlati
Questo tutorial spiega come cancellare i dati della cache di Safari da iPhone e iPad, in modo che il tuo dispositivo possa godere di prestazioni eccellenti.
Come si svuota la cache sull'app di Facebook? Come svuotare la cache di Facebook per il sito Web su un Mac? Questo post spiega come svuotare la cache di Facebook su iOS/Android e PC/Mac.
Attraverso questo articolo, ti mostreremo come cancellare la partizione della cache sullo smartphone Android e tutti i dettagli che devi sapere relativi a cancellarla.
Questo articolo mostra cosa sono i dati memorizzati nella cache e come cancellare la cache Android. Così, puoi liberare spazio e velocizzare il tuo telefono Android facilmente.

