Come cancellare la cache su Microsoft Edge [Computer e dispositivi mobili]
La cache del browser è progettata per velocizzare la navigazione web memorizzando immagini, script e altre risorse dai siti web che visiti. Sebbene ciò possa far risparmiare tempo e larghezza di banda, nel tempo i dati memorizzati nella cache possono rallentare il browser, causare il caricamento errato delle pagine o persino rappresentare un rischio per la privacy. La cancellazione regolare della cache può aiutare a mantenere Microsoft Edge in esecuzione senza problemi e a proteggere i dati. In questa guida, ti guideremo attraverso come cancellare la cache in Edge manualmente, imposta la cancellazione automatica della cache e gestisci la cache sul tuo dispositivo mobile.
CONTENUTO DELLA PAGINA:
Parte 1. Come cancellare la cache in Edge
La cancellazione manuale della cache di Microsoft Edge non è complicata, richiede solo pochi minuti e può migliorare significativamente le prestazioni del tuo browser e liberare prezioso spazio di archiviazione. Ecco come cancellare manualmente la cache in Edge, dandoti un facile controllo sulla gestione dei dati del tuo browser.
Passo 1. Tocca e avvia Microsoft Edge sul desktop, oppure accedi rapidamente tramite la barra delle applicazioni. In alto a destra della home page, fai clic su tre punti pulsante, noto come menu Altro, e tra le opzioni a discesa, trova e fai clic su Impostazioni profilo opzioni che consentono di regolare varie funzioni del browser.
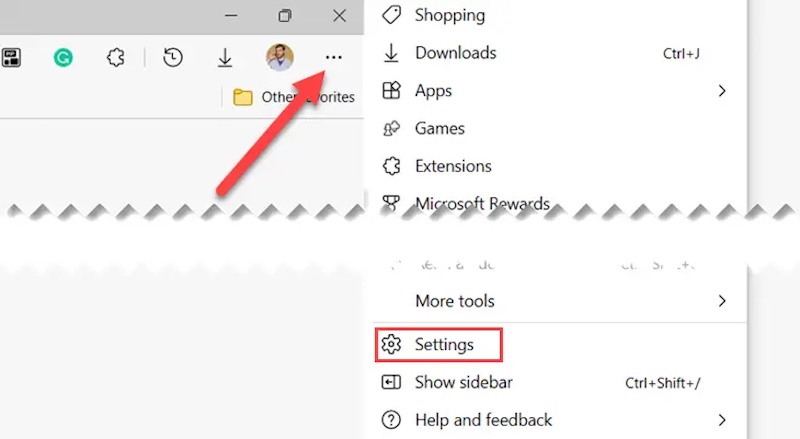
Passo 2. Seleziona Privacy, ricerca e servizi dal menu di sinistra, che è l'area che gestisce la privacy del browser e la pulizia dei dati.
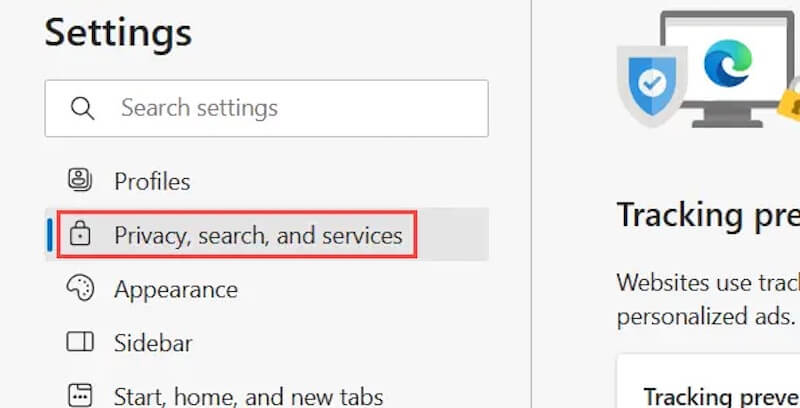
Passo 3. Scorri fino a Cancella dati di navigazione sezione. In questa sezione, vedrai un pulsante sulla destra etichettato Scegli cosa cancellare. Fai clic questo pulsante per andare alla pagina successiva.
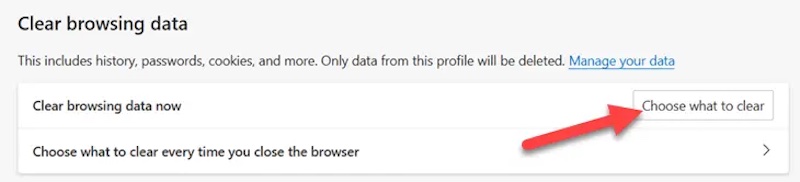
Passo 4. Nella finestra pop-up, seleziona il tipo di dati di navigazione che vuoi pulire, assicurati che Immagini e file memorizzati nella cache sono selezionati e puoi anche scegliere se cancellare altri tipi di dati inutili. Quindi seleziona l'intervallo di tempo che vuoi ripulire e infine fai clic su Cancella adesso pulsante, e Edge inizierà a eliminare il file di cache. Puoi anche recuperare i file eliminati in ogni momento.
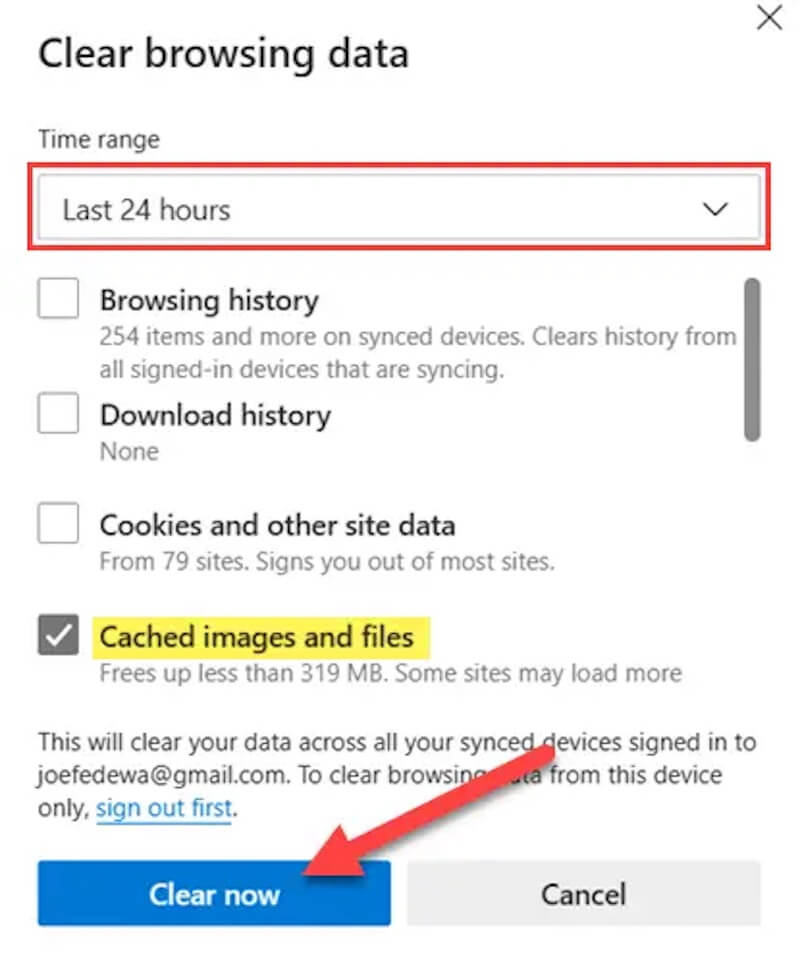
Parte 2. Come cancellare automaticamente la cache del browser
Supponiamo che tu voglia che il tuo browser pulisca automaticamente la cache. In tal caso, Microsoft Edge fornisce una comoda opzione di impostazione che ti consente di cancellare automaticamente i dati di navigazione specificati ogni volta che chiudi il browser. Segui i passaggi dettagliati di seguito per assicurarti di poterlo fare facilmente.
Passo 1. Avvia il browser Microsoft Edge per assicurarti che sia in esecuzione e operativo. Nell'angolo in alto a destra dell'interfaccia del browser, fai clic su tre punti tasto e selezionare Impostazioni profilo dalle opzioni del menu
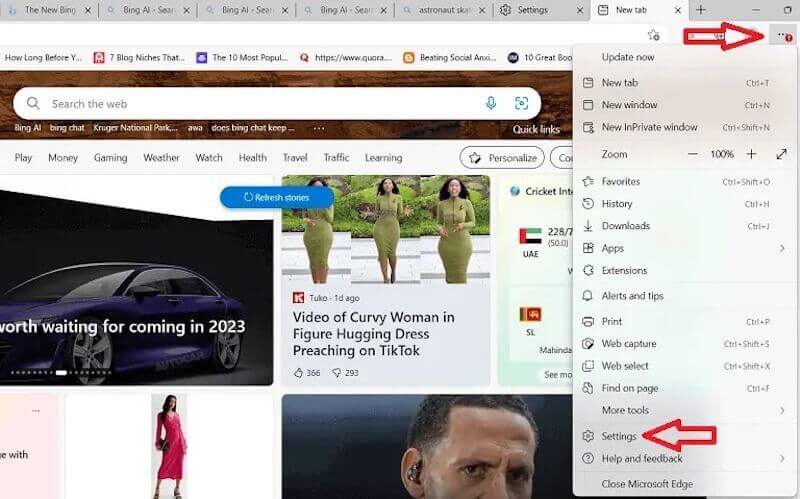
Passo 2. Sulla Impostazioni profilo pagina, puoi effettuare tutte le regolazioni personalizzate. Nella colonna di sinistra, seleziona Privacy, ricerca e servizi.
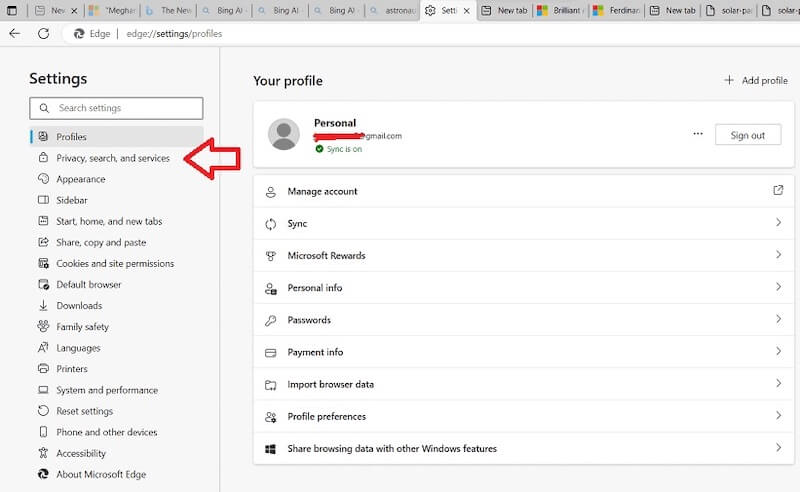
Passo 3. Scorri la pagina verso il basso e trova il Cancella dati di navigazione area. Qui, vedrai l'opzione per Scegli cosa cancellare ogni volta che chiudi il browser, cliccaci sopra e vai alla finestra delle impostazioni per la cancellazione automatica.
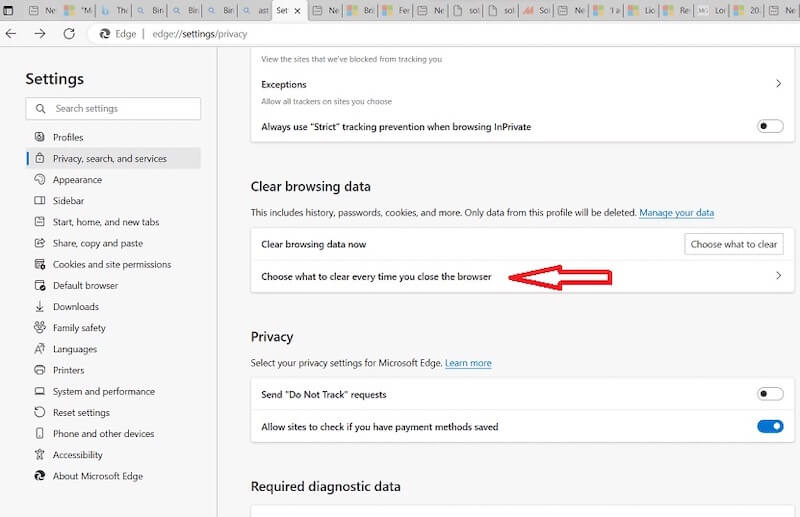
Passo 4. La nuova finestra pop-up mostra una serie di opzioni per la pulizia automatica del contenuto. Sposta il mouse sopra Immagini e file memorizzati nella cache e fai scorrere i loro interruttori corrispondenti su ONA seconda delle tue esigenze e preferenze in materia di privacy, puoi anche scegliere altri tipi di dati per la pulizia automatica.
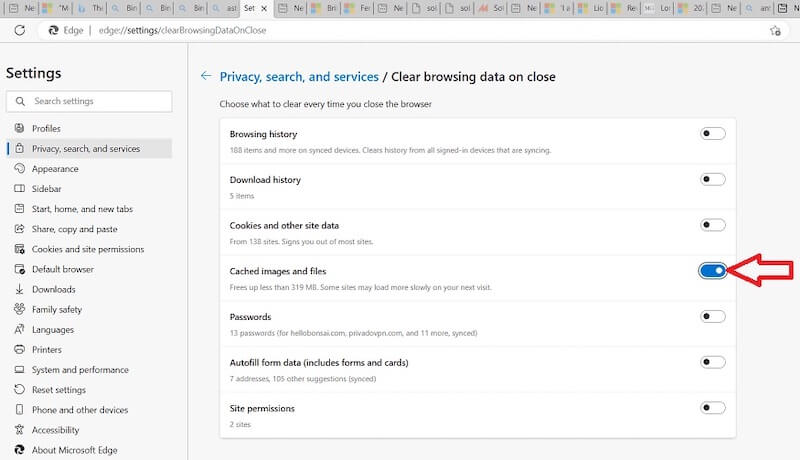
Una volta configurate correttamente tutte le opzioni, puoi chiudere la pagina Impostazioni ed Edge salverà automaticamente le tue modifiche. Da quel momento in poi, ogni volta che chiudi il browser, Edge cancellerà automaticamente la cache e altri tipi di dati selezionati in base alle tue impostazioni.
Parte 3. Come cancellare la cache su Microsoft Edge per dispositivi mobili
Sebbene Microsoft abbia sviluppato Edge, puoi anche scaricarlo e utilizzarlo sul tuo dispositivo mobile, che sia iOS o Android. La cancellazione della cache del browser in Edge sul tuo telefono è leggermente diversa dalla cancellazione sul tuo PC. Puoi cancella la cache se utilizzi Safari, Firefox o un altro browser sul tuo telefono.
Passo 1. Sul telefono, apri Microsoft Edge. Una volta sulla pagina, tocca tre punti pulsante del menu in basso o in alto sullo schermo (la posizione può variare a seconda del dispositivo). Il menu che si apre mostra una varietà di azioni tra cui scegliere, scorri e seleziona Impostazioni profilo.
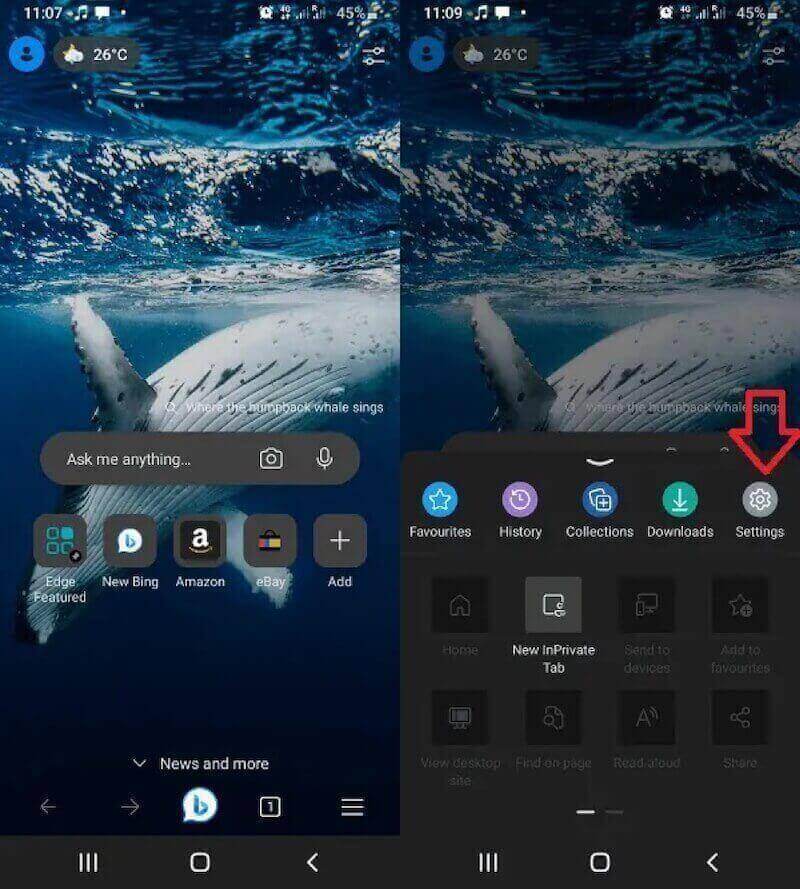
Passo 2. Nel Impostazioni profilo schermata, vedrai una varietà di opzioni di classificazione. Trova e clicca su Privacy e sicurezza, Quindi seleziona Cancella dati di navigazioneDopo aver inserito questa opzione, vedrai una serie di tipi di dati che possono essere ripuliti, come sul computer.
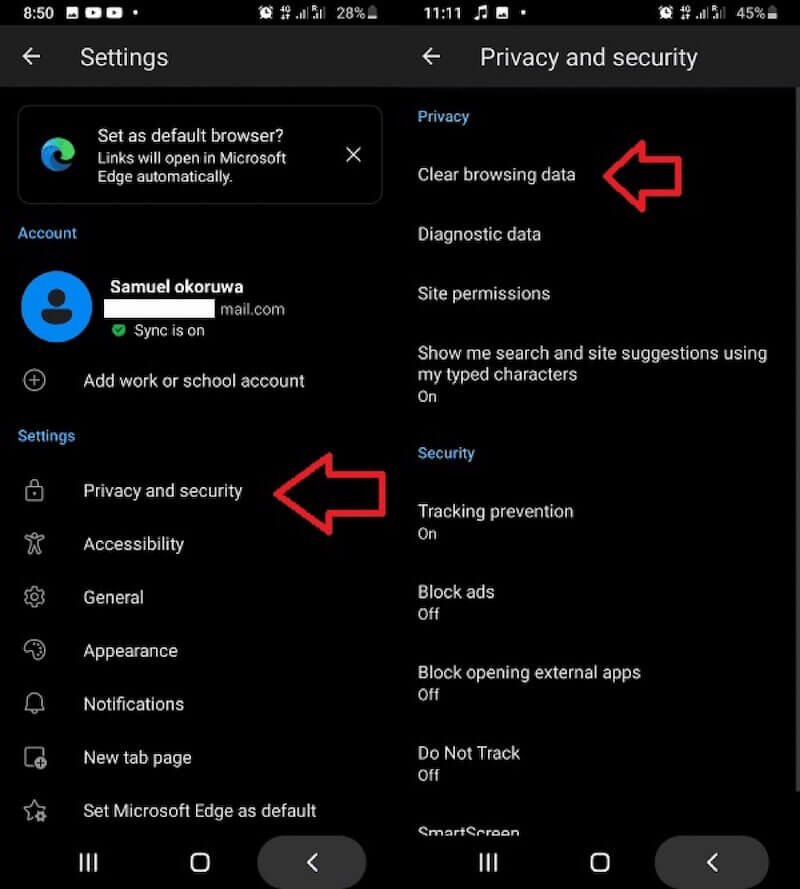
Passo 3. Controlla il Immagini e file memorizzati nella cache per assicurarti che la cache che desideri eliminare sia selezionata. Puoi anche scegliere altri tipi di dati, se necessario, che aiutano a ripulire ulteriormente i dati del tuo browser. Dopo aver selezionato, tocca Data di Sereno e dell' Cancellare di nuovo per confermare l'operazione.
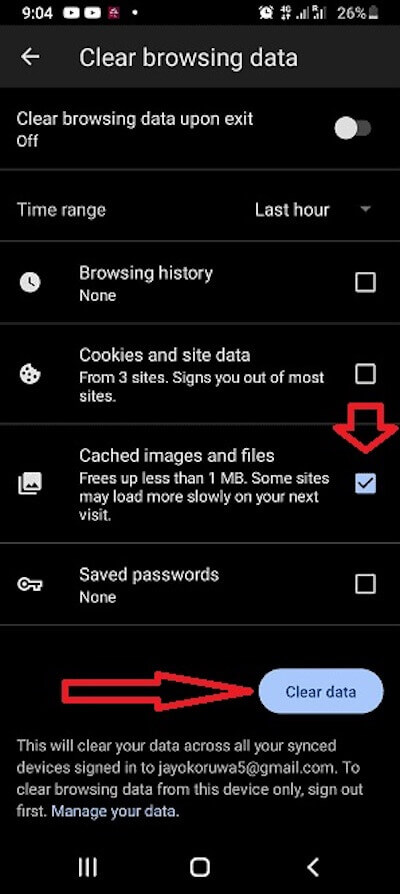
Una volta terminato, puoi continuare a usare il browser o tornare alla schermata iniziale. I dati della cache di Edge sono stati cancellati, le prestazioni del browser sono migliorate e le pagine potrebbero caricarsi più agevolmente.
Parte 4. Cancella la cache con un clic per liberare più spazio
Se desideri pulire i dati memorizzati nella cache in modo più completo ed efficiente e liberare spazio sul tuo dispositivo, in particolare per gli utenti Mac, Apeaksoft Mac Cleaner è un software molto pratico. Non solo può pulire tutta la cache locale sul tuo computer, ma può anche aiutarti a gestire e ottimizzare le prestazioni dell'intero sistema.
Cancella la cache con un clic per liberare più spazio
- Fornisce una gamma completa di soluzioni di pulizia in grado di analizzare in profondità e pulire accuratamente i dati indesiderati nascosti.
- Funzione di scansione intelligente integrata per rilevare e classificare automaticamente i file indesiderati sul dispositivo.
- Grazie all'interfaccia utente intuitiva, tutti gli utenti possono trovare facilmente le opzioni necessarie.
- Fornisce una funzione di monitoraggio in tempo reale per garantire il funzionamento stabile del sistema.
Download sicuro

Passo 1. Scarica e installa Apeaksoft Mac Cleaner gratuitamente sul tuo Mac. Una volta sulla home page, seleziona Depuratore.
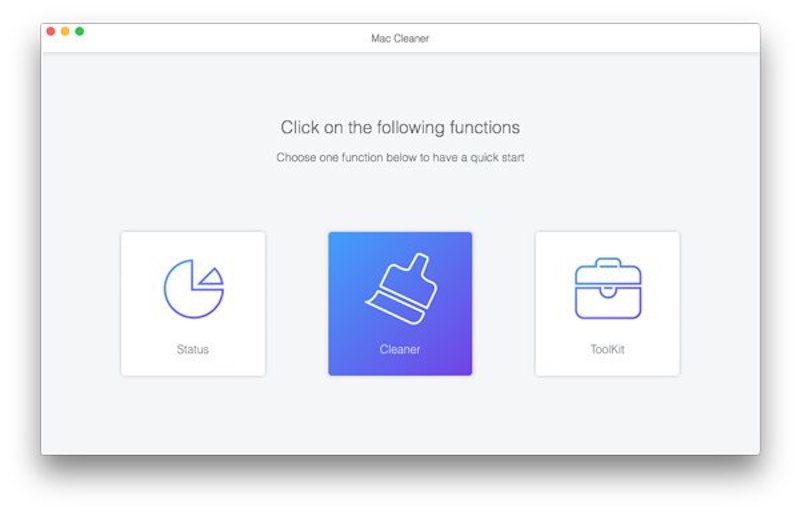
Passo 2. Quindi fare clic su Sistema spazzatura, che è progettato per ripulire le cache e altri dati di sistema non necessari
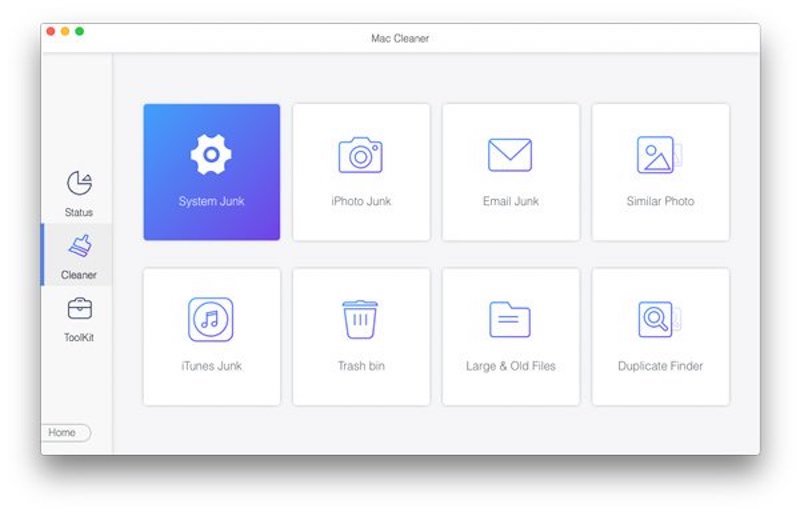
Passo 3. Clicca su Scannerizzare pulsante e attendi che il programma inizi automaticamente a scansionare il tuo computer per tutti i file memorizzati nella cache e altri dati inutili nel sistema, inclusa la cache del browser. La durata della scansione dipende dalla quantità di dati sul tuo dispositivo.
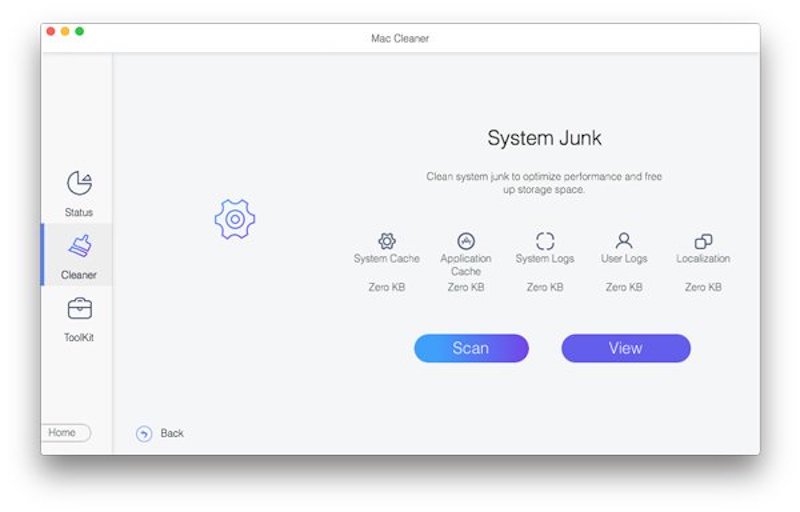
Passo 4. Una volta completata la scansione, sullo schermo apparirà un elenco dettagliato dei risultati, che elenca tutti i file di cache e i file spazzatura di sistema che possono essere ripuliti. Da lì, seleziona Cache di sistema opzione e fare clic su Pulizia pulsante. Una volta terminata la pulizia, puoi tornare alla schermata principale e continuare a usare altre funzionalità per ottimizzare ulteriormente il tuo Mac.
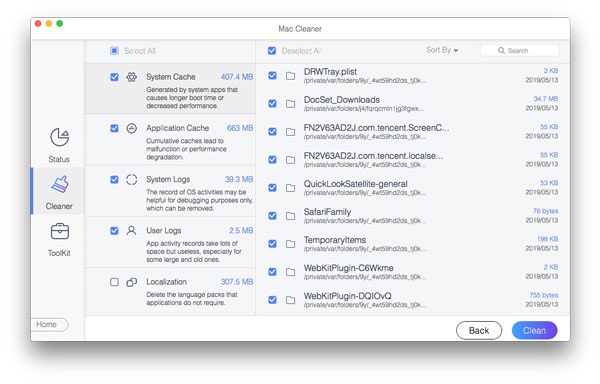
Conclusione
Imparare a fare manualmente e automaticamente cancellare la cache su Microsoft Edge può migliorare significativamente la tua esperienza di navigazione su desktop e dispositivi mobili, proteggendo al contempo la tua privacy. Tuttavia, se desideri un modo più efficiente e completo di pulizia, l'aiuto di strumenti professionali è senza dubbio una scelta migliore. Apeaksoft Mac Cleaner è l'ideale; chiama i tuoi amici per provarlo insieme!
Articoli Correlati
Scopri come cancellare cache e cookie non necessari su Mac per migliorare le prestazioni del sistema e l'esperienza utente.
Questo post raccoglie le migliori soluzioni 6 per cancellare cache, cronologia e cookie di iPhone. Puoi seguire la guida dettagliata per rendere il tuo iPhone più veloce.
Questo articolo mostra cosa sono i dati memorizzati nella cache e come cancellare la cache Android. Così, puoi liberare spazio e velocizzare il tuo telefono Android facilmente.
Come si svuota la cache sull'app di Facebook? Come svuotare la cache di Facebook per il sito Web su un Mac? Questo post spiega come svuotare la cache di Facebook su iOS/Android e PC/Mac.

