Come eliminare la cache del browser Google Chrome - Passo dopo passo
Google Chrome, uno dei browser più utilizzati al mondo, offre agli utenti una varietà di funzioni utili. Tuttavia, più lo si usa, più cache produrrà. Questo tutorial vi mostrerà come eliminare la cache in Chrome e fornisce numerosi suggerimenti per la manutenzione ordinaria.
CONTENUTO DELLA PAGINA:
- Parte 1. Importanza della cancellazione della cache nei browser
- Parte 2. Guida passo passo per cancellare la cache in Chrome
- Parte 3. Cancellazione della cache per un sito specifico
- Parte 4. Sbarazzati della cache di Chrome una volta per tutte con un clic
- Parte 5. Suggerimenti per la manutenzione regolare
Parte 1. Importanza della cancellazione della cache nei browser
Ci sono quattro motivi principali per cui è opportuno cancellare la cache del browser Chrome.
Innanzitutto, per migliorare l'esperienza di navigazione. Sebbene la cache del browser possa accelerare il tempo di caricamento di una pagina, rallenterà la velocità di caricamento al contrario se non viene cancellata per molto tempo.
In secondo luogo, per risolvere il problema di visualizzazione web. A volte, la vecchia cache scade a causa degli aggiornamenti della pagina, che non sono più applicabili. Ad esempio, potremmo vedere un layout disordinato, immagini non caricabili e altri problemi di visualizzazione.
Terzo, liberare spazio di archiviazione. Troppa cache accumulata significa un carico eccessivo sul tuo dispositivo, impedendoti di salvare altri file utili.
Infine, per proteggere la privacy dell'utente. La cache può contenere informazioni importanti come le credenziali di accesso. Una pulizia regolare della cache può ridurre il rischio di violazioni della privacy.
Parte 2. Guida passo passo per cancellare la cache in Chrome
Allora, sai come cancellare la cache in Chrome? In questa sezione, ti insegneremo tre modi pratici per cancellare tutta la cache in Chrome.
1. Accesso alle impostazioni
Il modo più comune per cancellare la cache e i cookie in Chrome è quello di modificarne le impostazioni. Qui forniamo una guida passo passo:
Passo 1. Apri prima Chrome sul tuo computer. Poi vai su in alto a destra angolo per trovare un modello a tre punti, cliccaci sopra e scegli Storia nel seguente elenco.
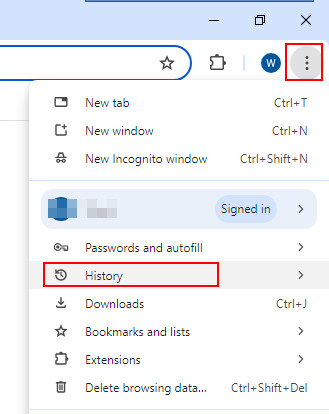
Passo 2. Seleziona Elimina i dati di navigazione sotto il Storia colonna.
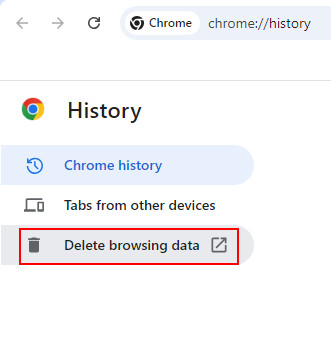
Passo 3. Vai al Filtri opzione, cambia il Intervallo di tempo a Tutto il tempo, e seleziona le prime quattro caselle per cancellare la cronologia di navigazione, la cronologia dei download, i cookie e altri dati del sito, nonché le immagini e i file memorizzati nella cache. Dopo la selezione, tocca Elimina dati nell'angolo in basso a destra del pop-up.
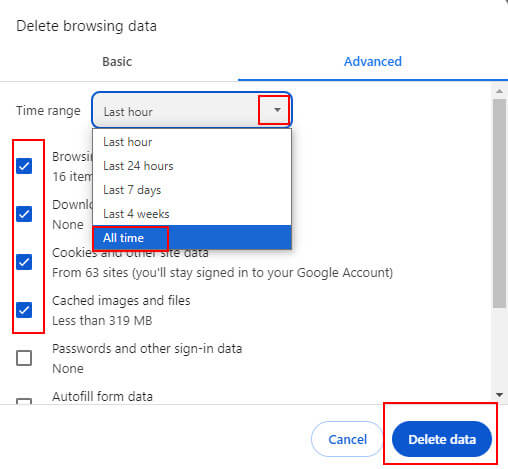
Puoi anche raggiungere la pagina sopra premendo la scorciatoia da tastiera Ctrl + Shift + Elimina contemporaneamente.
2. Utilizzo di un collegamento sul desktop
Puoi anche cancellare la cache di Google tramite il collegamento sul desktop su Windows. I passaggi sono i seguenti:
Passo 1. Stampa Windows + R sulla tastiera contemporaneamente.
Passo 2. Quindi vedrai un file Correre finestra pop-up.
Ingresso %localappdata%\Google\Chrome\Dati utente nella barra degli indirizzi. Quindi, nella pagina pop-up, inserisci nascondiglio nella casella di ricerca in alto a destra.
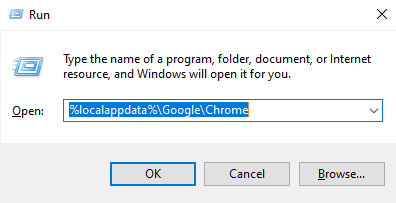
Passo 3. Stampa Ctrl + A per scegliere tutti i file della cache, quindi fare clic con il pulsante destro del mouse su uno di essi e selezionare Elimina per cancellarli.
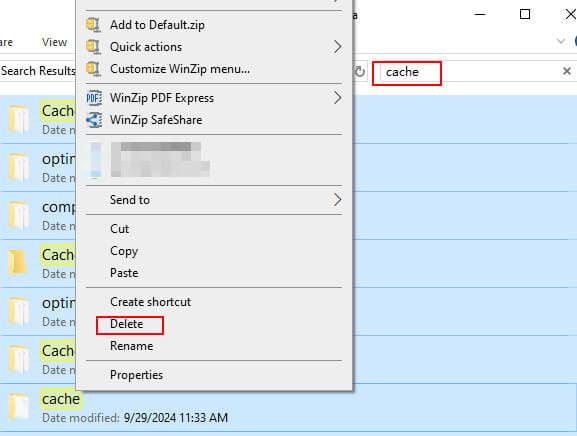
3. Utilizzo di Apeaksoft Mac Cleaner
Se sei un utente Mac, ti consigliamo vivamente Apeaksoft Mac Cleaner a te.
Come strumento di pulizia su misura per Mac, Apeaksoft Mac Cleaner ha molte caratteristiche:
• Oltre alla cache, puoi anche cancellare altri file indesiderati come quelli di iPhoto, di posta elettronica, di iTunes, file di grandi dimensioni e vecchi, ecc.
• L'intero processo può essere completato in poco tempo.
• È sicuro al 100% quando si accelera il Mac.
• Puoi vedere facilmente quanto ogni tipo di file occupa della tua CPU, memoria e spazio sul disco.
• Ha molte altre funzioni per Mac, tra cui, ma non solo, la disinstallazione di app, ottimizzazione Mac, gestione dei file, pulizia delle informazioni sulla privacy, occultamento dei file e decompressione dei file RAP.
Pulsante di download:
Download sicuro
Ecco i passaggi per cancellare la cache in Chrome:
Passo 1. Scaricare Apeaksoft Mac Cleaner sul tuo Mac cliccando sul pulsante qui sopra. Aprilo in Finder dopo l'installazione.
Passo 2. Scegli la funzione centrale - Depuratore sull'interfaccia principale.
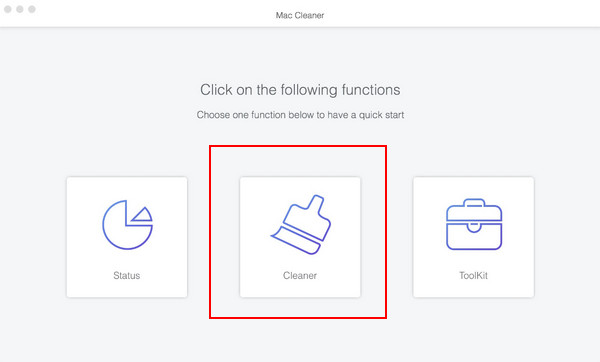
Quindi, scegli il file Sistema spazzatura opzione nella pagina seguente.

Tocca Scannerizzare prima di consentire all'app di scansionare il tuo Mac alla ricerca di file spazzatura. Quindi fai clic su Visualizza dopo la scansione.

Passo 3. Solo controllo Cache dell'applicazione nella barra di navigazione a sinistra, quindi inserisci google nella casella di ricerca nell'angolo in alto a destra e controlla tutti i file correlati. Tocca Pulizia nell'angolo in basso a destra.
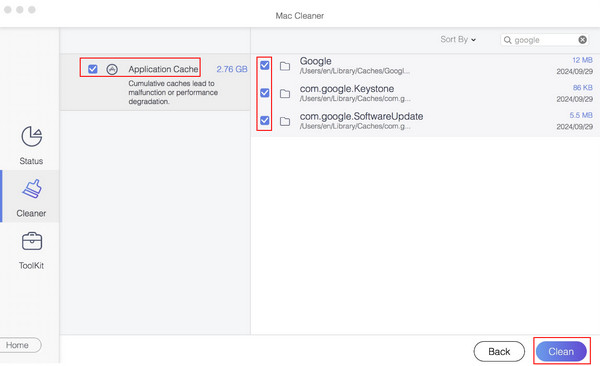
Parte 3. Cancellazione della cache per un sito specifico
A volte, non vuoi cancellare la cache in Chrome per l'intera parte, ma per un sito specifico. Qui, ti mostreremo come rimuovere la cache da Chrome per un sito specifico tramite impostazioni, barra degli indirizzi e strumenti per sviluppatori.
Utilizzo delle impostazioni di Chrome
Passo 1. Clicca su tre punti in alto a destra della pagina e scegli Impostazioni profilo nell'elenco seguente. Quindi, seleziona il Privacy e sicurezza opzione.
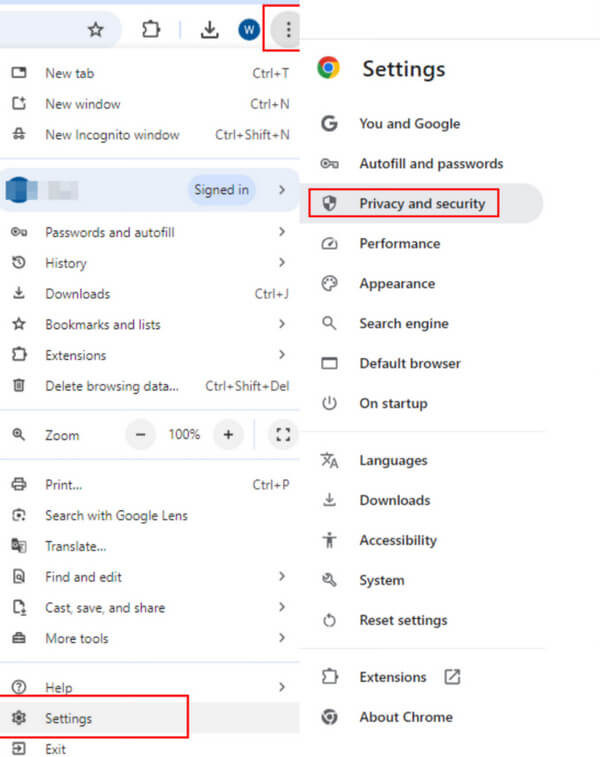
Passo 2. Scegli cookie di terze parti e trova Visualizza tutti i dati e le autorizzazioni del sito nella pagina seguente.
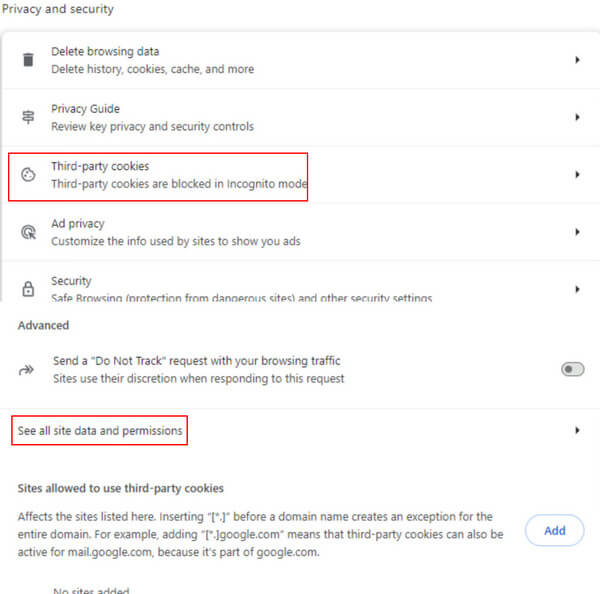
Passo 3. Puoi digitare il nome del dominio nella casella di ricerca e i dati correlati verranno visualizzati di seguito. Fai clic sul pattern simile a un cestino per eliminarli.
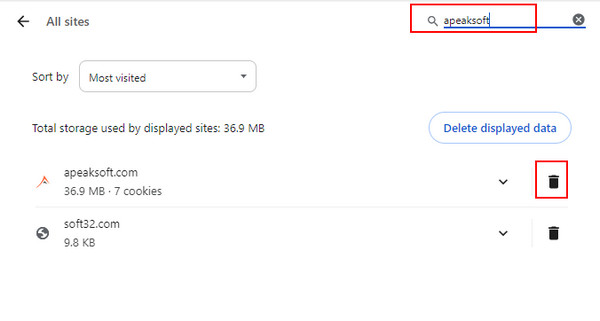
Modifica dalla barra degli indirizzi
Passo 1. Tocca il pattern prima del collegamento web nella barra degli URL. Seleziona Impostazioni del sito nel seguente elenco.
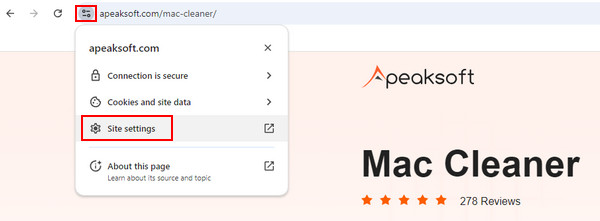
Passo 2. Premere il tasto Elimina dati sulla destra del pop-up per completare l'attività.
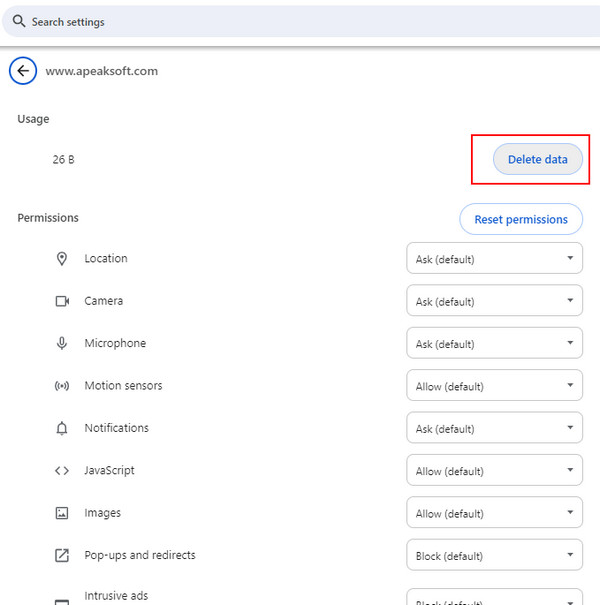
Tramite gli Strumenti per sviluppatori
Passo 1. Apri il sito web, fai clic con il tasto destro del mouse sulla pagina e scegli Ispezione (l'ultimo) per aprire gli Strumenti per sviluppatori di Chrome. Oppure puoi semplicemente premere F12 sulla tastiera.
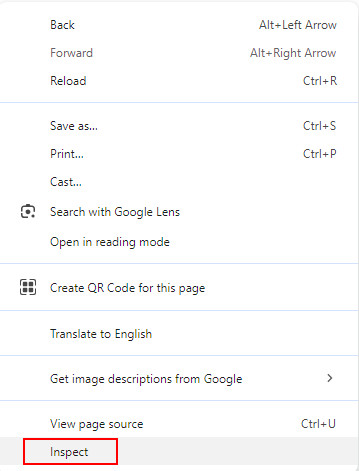
Passo 2. Scegli Applicazioni nella barra di navigazione in alto, quindi seleziona Archiviazione sulla sinistra. Vai alla pagina giusta per trovare Cancella i dati del sito in blu e cliccaci sopra.
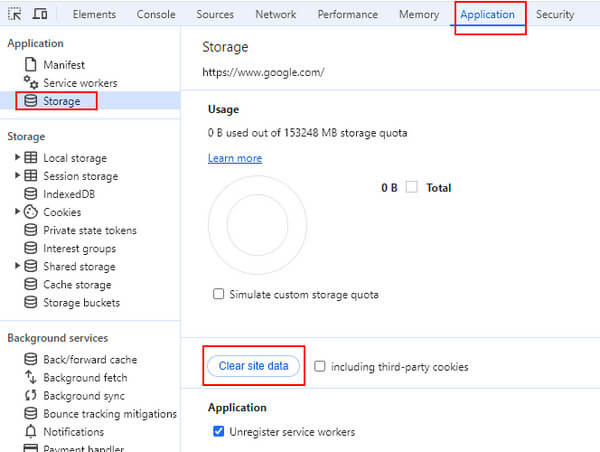
Parte 4. Sbarazzati della cache di Chrome una volta per tutte con un clic
Se ogni tanto ti sembra problematico cancellare la cache del browser Chrome in modo specifico, puoi provare i seguenti 2 metodi per comodità. Ma sono consigliabili solo in determinate circostanze.
Attivazione della modalità di eliminazione automatica
Passo 1. Vai tre punti menu in alto a destra per scegliere impostazioni e quindi selezionare Privacy e sicurezza.
Passo 2. Vai sul lato destro e scegli Impostazioni del sito.
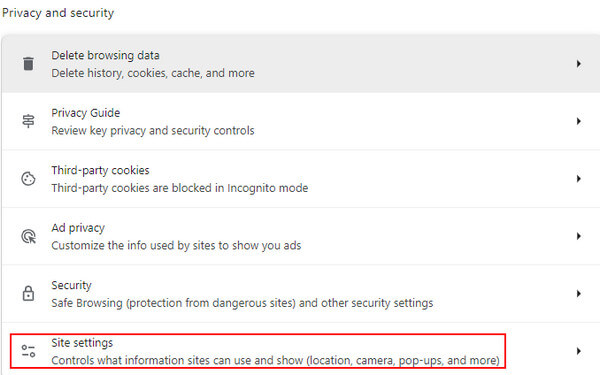
Passo 3. individuare il Contenuti barra, accendere Impostazioni dei contenuti aggiuntivie scorrere verso il basso per selezionare Dati del sito sul dispositivo.
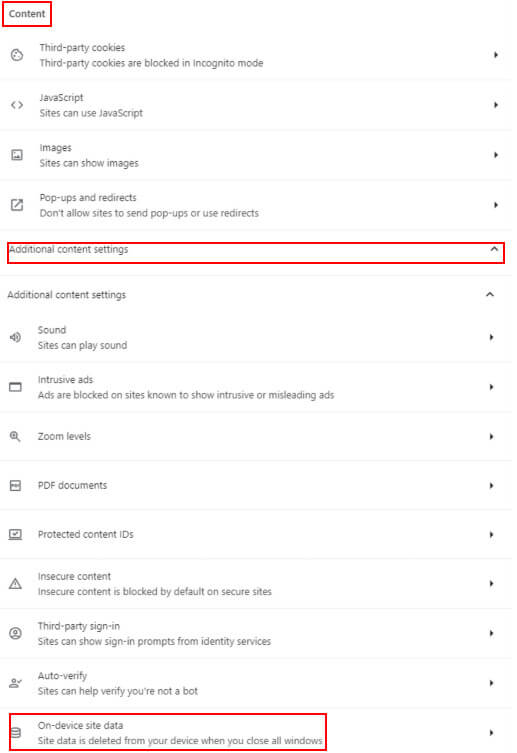
Passo 4. Vedi Elimina i dati che i siti hanno salvato sul tuo dispositivo quando chiudi tutte le finestre nella pagina seguente.
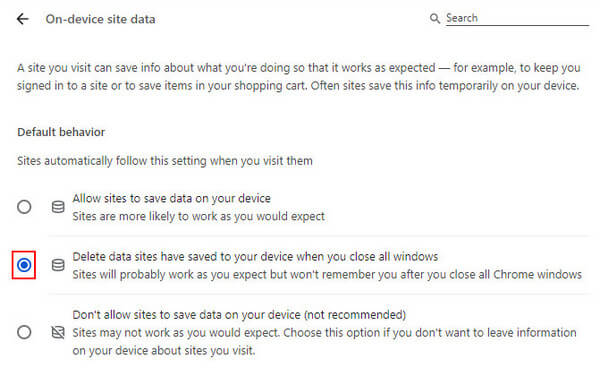
Utilizzo della modalità di navigazione in incognito
Puoi anche sbarazzarti della cache usando la modalità incognito di Chrome. In questa modalità, non lascerai alcun dato di navigazione, tra cui cronologia di navigazione, cookie e cache del sito.
Per aprire la modalità di navigazione in incognito di Chrome, puoi andare nell'angolo in alto a destra e cliccare su tre punti menu e scegli Nuova finestra di navigazione in incognito nel seguente elenco.
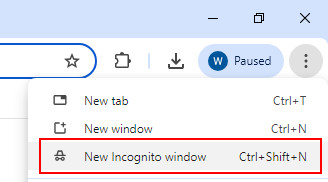
Se si sfoglia un documento importante in modalità privata e si dimentica accidentalmente di salvarlo, ci sono soluzioni per visualizza la cronologia di navigazione in incognito sul tuo computer.
Parte 5. Suggerimenti per la manutenzione regolare
1. Eseguire in anticipo il backup dei dati importanti.
2. Evitare di eliminare per errore i file di sistema.
3. Chiudere l'applicazione in esecuzione.
4. Sii cauto quando scegli Detergenti per Mac.
5. Mantenere una frequenza di pulizia moderata.
Conclusione
Come eliminare la cache del browser in Chrome? Ora hai la risposta. Spero che tu possa trovare il modo più adatto per cancellare la cache in Chrome.
Articoli Correlati
Come si cancellano cache e cookie su Mac Safari? Come cancellare la cronologia in Safari? Puoi ottenere una guida dettagliata per cancellare la cache di Safari su Mac da questo post.
Chrome può ripristinare i segnalibri che hai eliminato, ma non renderlo facile. Ecco una guida passo passo per dirti come ripristinare efficacemente i segnalibri di Chrome.
Se non hai idea di come disinstallare completamente Google Chrome, puoi seguire il tutorial per rimuovere o ripristinare facilmente il browser Google Chrome su qualsiasi dispositivo.
Come si cancella la cache su Firefox? Dovresti cancellarla spesso? Vieni a scoprire come cancellare i file della cache in Firefox e quando cancellarli.

