Cos'è il backup di iCloud e come gestirlo da professionista
iCloud è un servizio Apple essenziale per ogni utente Apple. Le persone possono usare iCloud come spazio di archiviazione aggiuntivo per archiviare i dati iOS senza problemi. Con l'aiuto di iCloud Backup, puoi ripristinare facilmente le impostazioni del tuo dispositivo, i dati importanti delle app, le foto (se non attivi iCloud Foto), ecc. Se vuoi avere una conoscenza approfondita di ciò che viene sottoposto a backup su iCloud e di altri aspetti di iCloud Backup, non perderti l'enciclopedia su iCloud Backup.
CONTENUTO DELLA PAGINA:
Parte 1. Tutto sul backup di iCloud
Cosa è stato sottoposto a backup su iCloud
iCloud esegue il backup di tutto? La risposta è negativa. Puoi controllare tutti i contenuti che possono essere inclusi nel tuo backup iCloud qui sotto.
· XNUMX€ Impostazioni iOS, configurazione della schermata iniziale e organizzazione delle app
iCloud Backup include tutte le impostazioni del tuo dispositivo, i layout e l'organizzazione delle app. Quindi, quando ripristini iCloud Backup, non devi preoccuparti di disporre e scaricare l'app da zero.
· XNUMX€ Messaggi iMessage, SMS e MMS
Se non hai abilitato Messaggi su iCloud, tutti i tuoi messaggi iOS saranno archiviati in iCloud Backup. Tuttavia, se hai attivato Messaggi su iCloud, tutti i tuoi messaggi saranno sincronizzati su iCloud anziché su iCloud Backup.
· XNUMX€ Foto e Video
Se non utilizzi iCloud Photos sui dispositivi Apple, puoi eseguire il backup di foto e video con iCloud Backup. Se hai attivato iCloud Photos, tutte le foto e i video nella tua app Photos verranno sincronizzati con iCloud, quindi non potrai trovarli nel tuo iCloud Backup giornaliero.
· XNUMX€ App Data
Quando scarichi app di terze parti sui tuoi dispositivi Apple, puoi utilizzare iCloud Backup per archiviare i dati di tali app, tra cui giochi, app di social media, ecc.
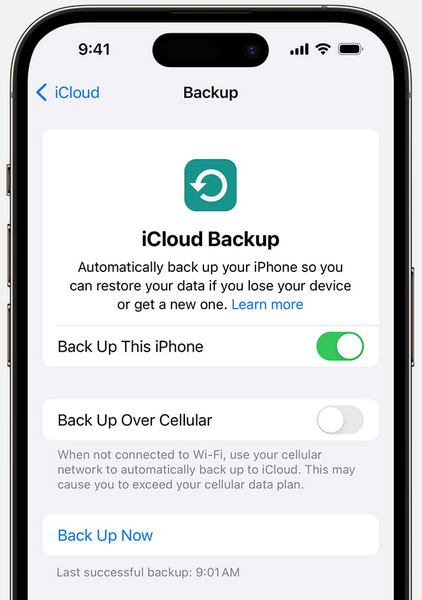
Quanto tempo impiega un backup su iCloud?
Un backup su iCloud può richiedere da pochi minuti a diverse ore o persino giorni. Il tempo impiegato dal backup su iCloud dipende da due fattori principali: la dimensione del backup e la velocità della rete Wi-Fi. Quindi, se la dimensione è grande e la connessione di rete è scarsa, il backup su iCloud potrebbe richiedere molto tempo per essere completato.
Quindi come velocizzare il backup di iCloud quando il tempo di backup di iCloud continua ad aumentare, o Impossibile completare il backup di iCloudPuoi provare a mantenere il tuo dispositivo Apple connesso a una rete Wi-Fi stabile e a collegarlo all'alimentazione per 24 ore.
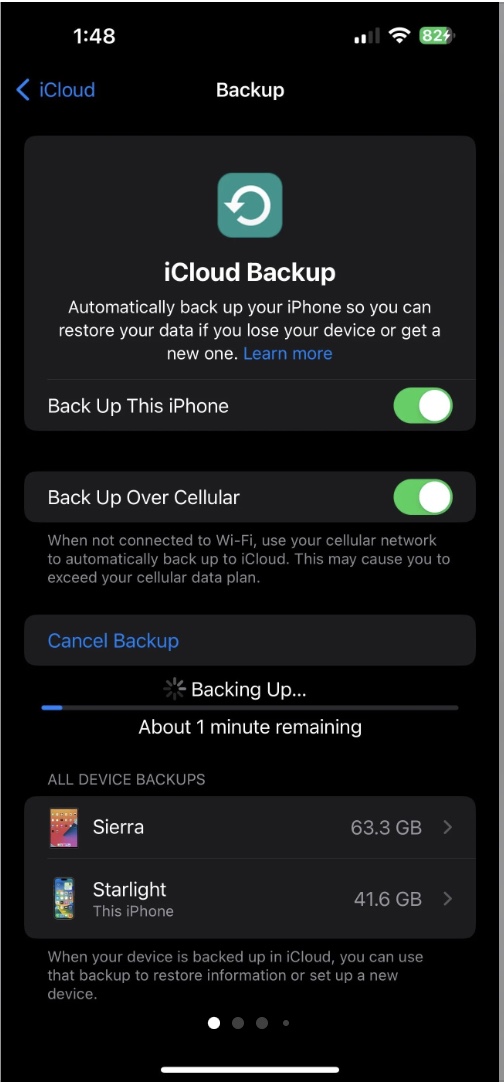
Quanto spazio di archiviazione iCloud è necessario per un backup
Sebbene iCloud offra 5 GB di spazio di archiviazione gratuito, questo spazio di archiviazione non è sufficiente per il backup. Per eseguire il backup dei dati essenziali su iCloud, dovresti eseguire l'upgrade a iCloud+ per espandere lo spazio di archiviazione. Ecco i passaggi per farlo sul tuo iPhone.
Passo 1. Apri l'app Impostazioni. Tocca il tuo profilo ID Apple in alto.
Passo 2. Seleziona iCloud. Quindi, tocca il Gestione archiviazione or Gestisci l'archiviazione dell'account in base alla versione iOS.
Passo 3. Quindi, toccare Upgrade per continuare. Quindi, puoi spuntare un piano di archiviazione adatto e toccare Iscriviti a iCloud+.
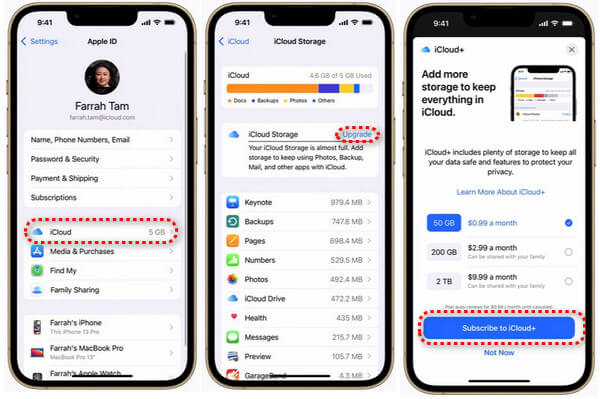
In alternativa, puoi facilmente modificare il tuo piano di archiviazione iCloud nelle Impostazioni quando esaurisci lo spazio di archiviazione iCloud.
Parte 2. Come accedere al backup di iCloud
Come visualizzare i backup di iCloud
Se vuoi visualizzare cosa include il tuo backup iCloud, puoi utilizzare due metodi per visualizza il tuo backup iCloud con i dettagli.
Metodo 1: Visualizza il backup di iCloud su iPhone o iPad
Passo 1. Vai su Impostazioni profilo > Profilo ID Apple > iCloud.
Passo 2. Tocca iCloud Backup sotto il BACKUP DEL DISPOSITIVO sezione. Qui, dovresti scorrere verso il basso fino al nome del tuo dispositivo iOS in basso. Toccalo per individuare i dettagli del tuo Backup iCloud.
Passo 3. Puoi toccare Mostra tutte le app per controllare il tuo Backup iCloud. Se vuoi aggiungere alcune app, puoi spuntarle tutte per eseguire il backup. Se vuoi eliminare il tuo Backup iCloud, tocca il pulsante rosso Elimina e disattiva il backup opzione.
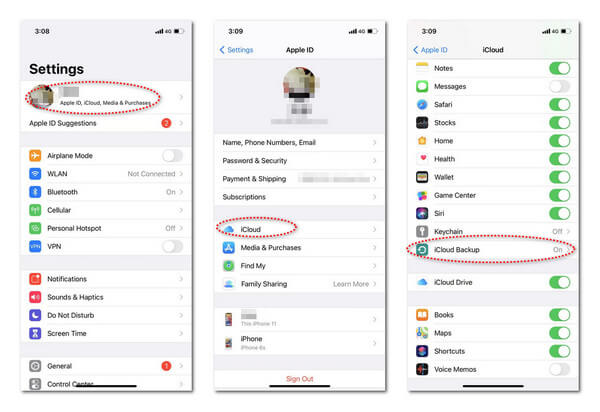
Metodo 2: Visualizza il backup di iCloud su iCloud.com
Passo 1. Apri un browser web sul tuo dispositivo. Puoi usare Safari, Google Chrome, Mozilla Firefox per visitare iCloud.com.
Passo 2. Clicca su Accedi pulsante e accedi con l'account ID Apple corretto. Se hai ID Apple diversi, accedi con quello associato al Backup iCloud che vuoi controllare. Se hai abilitazione dell'autenticazione a due fattori, puoi inserire il codice di accesso a 6 cifre per verificare il tuo account.
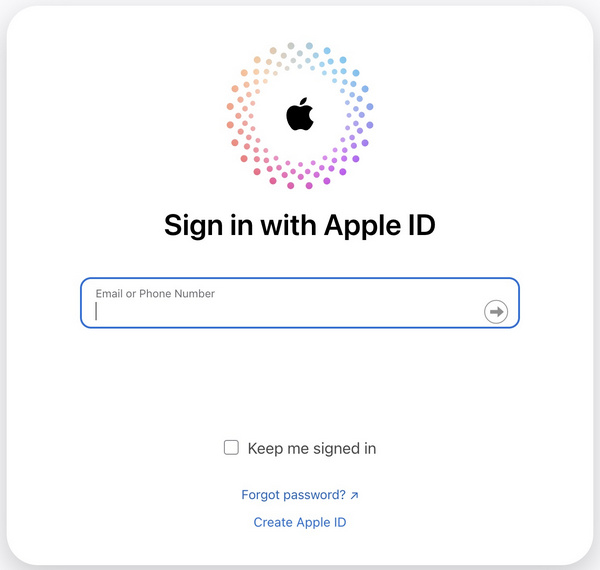
Passo 3. Qui puoi trovare il tuo account Apple sul browser. Vai a Il tuo spazio di archiviazione in basso. Cliccaci sopra e seleziona Il tuo spazio di archiviazione iCloud per controllare il tuo backup iCloud.
Come ripristinare il backup di iCloud
Se desideri ripristinare i contatti da iCloud, puoi ripristinare il tuo iPhone tramite un Backup iCloud. Inoltre, se vuoi sincronizzare i dati dal tuo vecchio dispositivo a un nuovo iPhone, puoi anche impostarlo ripristinando un Backup iCloud.
Ecco come ripristinare il backup di iCloud:
Passo 1. Se vuoi ripristinare il backup di iCloud su un nuovo iPhone, puoi saltare questo passaggio e andare al successivo. Tuttavia, se vuoi resettare il tuo iPhone per risolvere i problemi, vai a Impostazioni profilo > Informazioni > Trasferisci o ripristina iPhone in fondo. Rubinetto Cancella contenuto e impostazioni > ContinuaInserisci il codice di accesso a 6 cifre e segui le istruzioni sullo schermo per reimpostare il tuo iPhone.
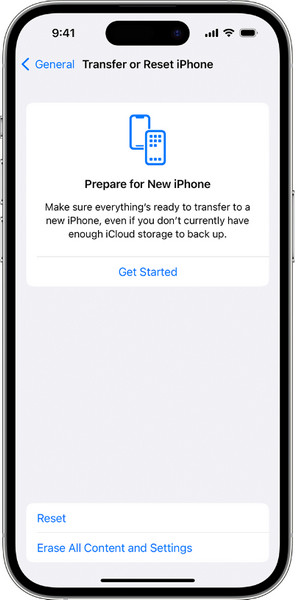
Passo 2. Imposta il tuo iPhone da una schermata di benvenuto. Segui le istruzioni di configurazione sullo schermo finché non vedi il Trasferisci le tue app e i tuoi dati schermo. Qui, tocca Da iCloud Backup.
Passo 3. Quindi, accedi al tuo account iCloud con il tuo ID Apple. Controlla le dimensioni e la data di ogni backup e seleziona quello più rilevante. Rimani connesso al Wi-Fi e segui le istruzioni sullo schermo per ripristinare il backup iCloud.
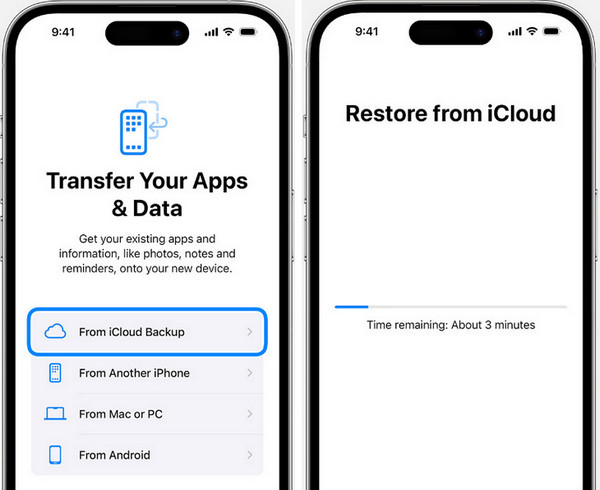
Parte 3. La migliore alternativa al backup di iCloud
Se il backup di iCloud non funziona, puoi utilizzare altre soluzioni per eseguire il backup dei dati iOS senza problemi. Backup e ripristino dei dati di Apeaksoft iOS può essere la migliore alternativa a iCloud Backup. Con questa efficace alternativa a iCloud Backup, puoi eseguire il backup di vari dati iOS gratuitamente, inclusi contatti, messaggi, foto, video, dati delle app, ecc.
La migliore alternativa a iCloud per il backup e il ripristino dei dati iOS
- Esegui il backup di vari tipi di dati iOS in modo rapido e sicuro con un clic.
- Consente di ripristinare selettivamente i file di backup iOS senza sovrascriverli.
- Puoi crittografare i backup iOS con password.
- Supporta tutti i dispositivi iOS, comprese le serie più recenti.
Download sicuro
Download sicuro

Passo 1. Scarica e installa iOS Backup & Restore sul tuo Mac o PC Windows. Avvialo e seleziona Backup e ripristino dati iOS.

Passo 2. Nelle finestre seguenti, fare clic su iOS Data Backup. Quindi, collega il tuo iPhone al computer. Puoi scegliere tra Backup standard e dell' Backup crittografato.
Passo 3. Nella finestra di backup, dovresti selezionare i tipi di dati di cui vuoi eseguire il backup e fare clic su Avanti pulsante.

Passo 4. Quindi, dovresti attendere che l'intero processo di backup sia completato. Se vuoi eseguire un backup più approfondito, puoi cliccare su Backup di più pulsante.

Conclusione
Con questo post, puoi avere una comprensione completa di iCloud Backup. Puoi imparare cos'è il backup di iCloud, come visualizzare e accedere al backup di iCloud passo dopo passo. Se non vuoi usare iCloud Backup, puoi rivolgerti alla sua migliore alternativa: Backup e ripristino dei dati di Apeaksoft iOS.
Articoli Correlati
I contatti di iCloud potrebbero smettere di sincronizzarsi per vari motivi. Controlla i quattro modi in cui altri utenti si sono dimostrati utili in questo articolo e verifica se sono validi.
Recuperare iCloud? Ecco 4 modi per recuperare le informazioni di iCloud che sono state eliminate definitivamente. Vengono inoltre offerti suggerimenti per recuperare password e account iCloud dimenticati.
Inviamo grandi quantità di messaggi ogni anno; alcuni sono importanti e non vuoi perderli. Allora potresti chiederti, iCloud esegue il backup dei messaggi?
Se stai cercando un servizio di sblocco iCloud, sei fortunato poiché questo articolo identifica ed esamina i 6 principali servizi e software.

