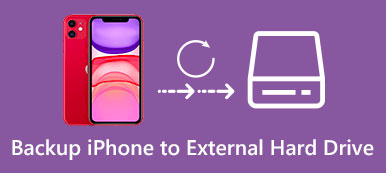Esiste un buon modo per prevenire la perdita accidentale di dati? Poiché i telefoni cellulari svolgono un ruolo sempre più importante nella vita quotidiana delle persone, sarebbe un disastro se si perdessero dati iOS importanti.
Tuttavia, potresti perdere i file iPhone a causa di varie cause, ad esempio l'aggiornamento iOS 18 non riuscito, il jailbreak, errori di sistema, arresti anomali dell'app e danni fisici.
Faresti meglio a eseguire il backup di iPhone su iTunes in anticipo. In tal caso, anche il tuo iPhone è rotto o rubato, hai comunque la possibilità di ripristinare i dati dell'iPhone dal backup di iTunes in modo sicuro e veloce. Questo articolo ha lo scopo di mostrarti come eseguire il backup di iPhone su iTunes.
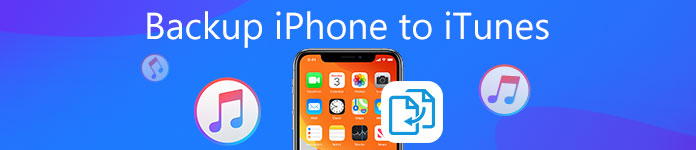
- Parte 1: come eseguire il backup di iPhone / iPad su iTunes
- Parte 2: come eseguire il backup di iPhone / iPad senza iTunes
- Suggerimenti bonus: come eseguire il backup e il ripristino di iPhone con backup e ripristino dei dati iOS
Parte 1. Come eseguire il backup di iPhone / iPad su iTunes
La prima cosa che devi fare prima di eseguire il backup di iPhone su iTunes è installare la versione più recente di iTunes. Altrimenti non riuscirai a fare una copia del tuo iPhone e iPad. Nonostante il comune processo di backup dei dati di iPhone, è possibile utilizzare iTunes per creare un file di backup crittografato per proteggere le informazioni private, se necessario. Faresti meglio a scrivere il password per il backup di iTunes. Se hai dimenticato la password crittografata, non puoi accedere alle crittografie dell'iPhone se non inserisci la password corretta dell'iPhone dimenticata.
Come eseguire il backup di iPhone su PC / Mac con iTunes
Passo 1 . Avvia iTunes con il computer fidato
Utilizzare un cavo USB lampo per collegare iPhone al computer. Avvia iTunes e attendi che iTunes rilevi completamente il tuo iPhone. Se è la prima volta che esegui il backup di iPhone con iTunes, devi sbloccare il tuo iPhone e fidarti di questo computer con le istruzioni sullo schermo.
Quindi iTunes rileverà il tuo iPhone. iPhone non riesce a connettersi a iTunes?

Passo 2 . Imposta le impostazioni di backup di iPhone su iTunes
Scegli il tuo dispositivo iPhone e potrai visualizzare le informazioni di base del tuo dispositivo iOS. Sezione Backup nella pagina Riepilogo. Selezionare il pulsante Questo computer nell'elenco Backup automatico. Pertanto, gli ulteriori file di backup di iTunes verranno archiviati automaticamente nella cartella selezionata. Fai clic su Crittografa backup iPhone per impostare un file password di backup di iTunes se vuoi salva qualcosa di privato.

Passo 3 . Backup iPhone su Mac o Windows con iTunes
Passa alla sezione "Esegui backup e ripristino manuale" e fai clic sul pulsante "Esegui backup adesso" in basso. Attendi fino a quando iTunes esegue correttamente il backup dei contenuti del tuo iPhone. Al termine, fai clic su "Fine" nell'angolo inferiore destro. Successivamente, puoi vedere la data e l'ora esatte in "Ultimi backup".
Dopodiché, puoi fare clic direttamente su "Ripristina backup" per ripristinare il backup che hai appena eseguito sul tuo iPhone. Per quelli Ripristino acquisto iTunes, devi accedere al tuo account iTunes.

Note:
1. Se scorri verso il basso il menu di riepilogo di iTunes, puoi vedere molte impostazioni di backup di iTunes. Seleziona o deseleziona l'opzione "Sincronizza automaticamente quando l'iPhone è connesso" in base alle tue esigenze. C'è anche un'altra opzione che puoi scegliere chiamata "Sincronizza quando questo iPhone tramite Wi-Fi". Basta toccare "Ripristina" o "Applica" per ripristinare o salvare la modifica.
2. iTunes eseguirà il backup di tutti i dati sul tuo iPhone su questo computer. Se è necessario eseguire il backup dei dati selezionati, ad esempio le foto, è meglio backup iPhone senza iTunes.

Il modo migliore per eseguire il backup di iPhone su iTunes
Se desideri eseguire rapidamente il backup di vari dati iPhone o iPad su iTunes, puoi fare affidamento anche sul trasferimento dati iOS professionale, Trasferimento iPhone. Supporta altamente qualsiasi tipo di dati popolari come contatti, musica, foto, video, cronologia chiamate e altro. Puoi visualizzare le informazioni dettagliate di ogni dato e poi salvarne alcune sul tuo iTunes o computer.

4,000,000+ Download
Trasferisci vari dati iOS da iPhone a computer.
Supporto di contatti, messaggi, video, musica, foto, registri delle chiamate, ecc.
Esportare i file iPhone su un altro iPhone.
Compatibile con iPhone 16/15/14/13/12/11/X, ecc.
step 1. Esegui il trasferimento iPhone
Scarica, installa e avvia gratuitamente questo software di trasferimento dati per iPhone sul tuo computer. Collega il tuo iPhone ad esso tramite cavo USB. Rileverà automaticamente il tuo dispositivo iOS.

step 2. Visualizza i dati di iPhone
Sul controllo a sinistra, puoi vedere molti file iOS usati di frequente sono elencati in categorie lì. Fai clic sul tipo di dati specifico in base alle tue esigenze. Quindi è possibile visualizzare in anteprima le informazioni dettagliate di ogni dato sulla finestra di destra.

step 3. Backup iPhone su iTunes
Seleziona la casella di controllo davanti a ogni dato di cui desideri eseguire il backup su iTunes da iPhone. Fai clic sul menu "Esporta in" e scegli "Esporta nella libreria di iTunes". Dopodiché, tutti i file iPhone selezionati verranno copiati su iTunes.

Parte 2.Come eseguire il backup di iPhone / iPad senza iTunes
Se il tuo iPhone non può essere riconosciuto dal computer, o non c'è abbastanza spazio di archiviazione nel disco rigido, puoi eseguire il backup di iPhone e iPad utilizzando iCloud. Puoi ottenere 5 GB spazio di archiviazione gratuito per gestire il contenuto di iPhone. Apple iCloud consente agli utenti di backup iPhone in modalità wireless. Pertanto, non è necessario collegare iPhone a un computer. Di conseguenza, le condizioni della rete wireless sono davvero importanti. Questo backup da iPhone a iCloud impiegherà molto tempo se la tua connessione Wi-Fi è scarsa.
Come eseguire il backup di iPhone sul computer con iCloud
Passo 1 . Avvia le impostazioni di iCloud
Collega il tuo iPhone a una rete Wi-Fi. Apri l'app "Impostazioni" sul tuo iPhone.
iOS 10.2 e precedenti: fai clic sull'opzione "iCloud" e quindi scegli "Backup".
iOS 10.2 e versioni successive: premi il tuo nome, tocca "iCloud" e seleziona "Backup".
Passo 2 . Backup di iPhone su iCloud senza un computer
Attiva il pulsante "Backup iCloud" per farlo scorrere allo stato verde. Per iOS 10.2 o versioni precedenti, scegli invece "Backup". Fai clic sul pulsante "Esegui backup adesso" in basso per avviare il backup di iPhone senza iTunes. Al termine del processo, torna all'opzione "Esegui backup adesso" per controllare il tuo ultimo backup iCloud con data e ora precise.
Quindi devi solo attendere pazientemente il backup dell'iPhone su iCloud. Per il backup dei dati, è possibile accedere al backup di iPhone nelle guide dettagliate qui.
Nota: iCloud può eseguire automaticamente il backup di iPhone e iPad quando questo iPhone è collegato a una fonte di alimentazione, bloccato e connesso al Wi-Fi.
Tipi di dati supportati per eseguire il backup da iPhone a un computer tramite iCloud
- Storia acquistata di musica, film, app e libri
- Foto e video
- impostazioni di iPhone
- Layout e cartelle della schermata principale
- Dati dell'applicazione
- Suonerie
Consigli Bonus: Come eseguire il backup e il ripristino dell'iPhone con il backup e il ripristino dei dati iOS
Apeaksoft Backup e ripristino dati iOS è il tuo versatile programma alternativo di iTunes in grado di eseguire il backup e il ripristino dell'iPhone su PC e Mac con un clic. Sei in grado di ottenere tutte le funzionalità di iTunes senza i suoi effetti collaterali. In altre parole, è possibile eseguire un backup crittografato e eseguire il backup di tutti i dati dell'iPhone senza sovrascrivere quello precedente. Pertanto, è la scelta migliore per il backup di iPhone senza iTunes o iCloud.
Inoltre, iOS Data Backup & Restore ti consente di visualizzare in anteprima i dati dopo il backup e prima del ripristino senza problemi. Simile alle app Apple iTunes e iCloud, iOS Data Backup & Restore è altamente compatibile con tutti gli ultimi dispositivi iOS come iPhone 16/15/14/13/12/11/X, ecc. Generazioni di iPad e iPod. Bene, i file supportati per il backup da iPhone/iPad/iPod sono contatti, messaggi, cronologia chiamate, note, foto, calendario, promemoria, posta vocale, WhatsApp e allegati, memo vocali, segnalibri/cronologia Safari e foto/audio/video/documenti delle app.
Tutto sommato, puoi utilizzare iOS Data Backup & Restore su backup iPhone sul laptop e ripristinalo in caso di perdita di dati iOS di valore. Se desideri solo eseguire il backup dell'iPhone su iTunes, puoi anche ottenere una guida passo-passo dai paragrafi precedenti. Contattaci se sei ancora confuso riguardo il processo di backup di iPhone su iTunes. Fateci sapere se esiste una scelta migliore per eseguire il backup di un iPhone su iTunes.