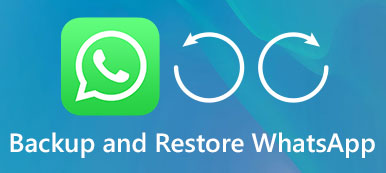"Posso trasferire file da iPad a disco rigido esterno? Il mio spazio di archiviazione di iCloud è quasi pieno."
"Come faccio a eseguire il backup di iTunes su un disco rigido esterno? Ci sono molti backup di iPad su Mac e voglio liberare il mio Mac."
Eseguire il backup del tuo iPad è una buona abitudine, specialmente per le persone che salvano molti file importanti su iPad.
Con lo spazio di archiviazione limitato fornito da iCloud, molti utenti si rivolgono al disco rigido esterno come posizione di backup.
È possibile spostare i dati dell'iPad / iPhone su un disco rigido esterno su Windows o Mac?
Sì.
Questo è il punto oggi: Come eseguire il backup di iPad / iPhone sul disco rigido esterno.
Condivideremo i migliori metodi 3 per copiare i file iPhone / iPad sul disco rigido esterno con o senza iTunes.

- Via 1. Backup dei dati iPad / iPhone su Windows / Mac (crittografia backup supportato)
- Via 2. Trasferisci i file tra disco rigido esterno e iPad iPhone senza iTunes
- Via 3. Sposta il backup dell'iPad / iPhone su Mac sul disco rigido esterno
Via 1. Backup dei dati iPad / iPhone su Windows / Mac (crittografia backup supportato)
Se trovi che il tuo iPad è pieno di foto, video, musica, ecc. E vuoi risparmiare spazio, copia i dati iPad direttamente su computer Windows o Mac.
iOS Data Backup & Restore è lo strumento esatto per aiutarti a copiare iPad sul disco rigido esterno su computer Mac o Windows con un clic. Ti consente anche di farlo backup bloccato iPhone o iPad con facilità.
Dati supportati: Contatti, messaggi, cronologia chiamate, note, foto, calendario, promemoria, posta vocale, WhatsApp e allegati, memo vocali, segnalibri di Safari, cronologia di Safari, foto dell'app, video dell'app, audio dell'app, documento dell'app.

4,000,000+ Download
Backup dei dati iPad in un clic su computer Windows o Mac.
Supporta il backup di crittografia come iTunes per mantenere i tuoi dati iOS in sicurezza.
Trasferisci vari dati come contatti, messaggi, foto, video, musica, ecc.
Compatibile con iPad Pro / mini / Air, iPhone XS / XR / X / 8 / 7 / 6 / 5 / 4, ecc.
Passo 1. Connetti iPad a iOS Backup dei dati
Avvia il programma di backup e ripristino dei dati iOS. Collega il tuo iPad al computer con un cavo USB. Seleziona la modalità "iOS Data Backup" nell'interfaccia principale.

Passo 2. Scegli i tipi di file per il backup
Puoi scegliere foto, video, documenti, contatti, registri delle chiamate e altri tipi di dati da iOS Data Backup.

Passo 3. Backup iPad su disco rigido esterno su PC o Mac
Premere il pulsante "Avanti" e impostare una cartella di destinazione. Premi il pulsante "Backup" per avviare il backup dei dati dal tuo iPad su un disco rigido esterno. Quando il backup dell'iPad è completato, puoi visualizzarne l'anteprima ogni volta che vuoi.
Puoi anche usare questo software per aiutarti ripristinare il backup iPad senza iTunes <a href="https://italymeetshollywood.com/wp-content/uploads/2025/02/Catalogo_GDC_2025_web.pdf">questo link</a>

Via 2. Trasferisci i file tra disco rigido esterno e iPad iPhone senza iTunes
Il secondo metodo con Apeaksoft Trasferimento iPhone copiare l'iPad sul disco rigido esterno è un'altra opzione di backup senza iTunes.
Dati supportati: Foto, Musica, Contatti, Memo vocale, Messaggi di testo, Film, Programmi TV, Video musicali, Podcast, iTunes U, Suonerie, Libri audio, Fotocamera, Playlist, Album, Libri, ePub, PDF.
Può essere uno strumento di commutazione per spostare facilmente i dati tra iPad / iPhone e il disco rigido esterno.

4,000,000+ Download
Backup dei dati iPad su PC / Mac / iTunes direttamente.
Importa file da disco rigido esterno su iPad / iPhone senza problemi.
Gestisci i contatti dell'iPad, foto, musica, ecc. Sul computer.
Compatibile con iPad Pro / mini / Air, iPhone XS / XR / X / 8 / 7 / 6 / 5 / 4, ecc.
Passo 1. Collega l'iPad e il disco rigido esterno all'iPhone Transfer
Scarica gratis iPhone Transfer. Avvia il programma di backup dell'iPad e utilizza i cavi USB per collegare l'iPad e il disco rigido esterno al computer.
Passo 2. Scegli i tipi di file
Scegli il nome del tuo iPad, quindi seleziona il file che desideri trasferire. Scegli la categoria specifica e poi seleziona elementi specifici.

Passo 3. Spostare i dati iPad sul disco rigido esterno
Fare clic sul menu a discesa "Esporta in" per scegliere il disco rigido esterno. Fare clic su "Esporta su PC" e impostare la cartella di destinazione per il backup dei dati dell'iPad su un disco rigido esterno in modo selettivo e sicuro.

Inoltre, è possibile utilizzare questo software anche per condividere i dati tra iPhone e iPad. Da non perdere qui trasferire foto da iPhone a iPad.
Puoi anche controllare rapidamente questo video per eseguire il backup dell'iPad su un'unità esterna:


Via 3. Sposta il backup dell'iPad / iPhone su Mac sul disco rigido esterno
Se il tuo computer Mac si sta esaurendo lo spazio su disco a causa di un grande backup iPad con iTunes, è necessario preparare un disco rigido esterno per il trasferimento di backup iPad / iPhone.
Bene, dovresti anche fornire un iPad, un cavo USB e un computer Mac per il backup dell'iPad sul disco rigido esterno.
Dati supportati: L'intero file della libreria di backup di iTunes. (Controlla qui per vedere quali dati esegue il backup di iTunes.)
Passo 1. Collegare un disco rigido esterno al computer Mac
Collega il tuo disco rigido esterno a Mac OS. Crea una nuova cartella per salvare i file di backup dell'iPad e non dimenticare di rinominarla come "iPadBackups" per assicurarti di trovare facilmente la cartella.

Passo 2. Apri una nuova finestra del Finder
Premi "Comando" e "Barra spaziatrice" insieme, quindi digita "Finder" sul tuo computer Mac. Apri il menu a discesa "File" per selezionare l'opzione "Nuova finestra Finder".

Passo 3. Copia i file di backup di iPad
Quando viene visualizzata la nuova finestra del Finder, premi "Comando", "Maiusc" e "G" sulla tastiera per aprire il percorso di accesso alla cartella.
Digitare i seguenti nel suo campo di testo vuoto per trovare il percorso di backup di iTunes.
~ / Libreria / Supporto applicazioni / MobileSync / s
Quindi verrai portato alla cartella con cui lavorerai automaticamente. Scegli una cartella con il nome di "Backup" e creane una copia.
Nota: Assicurati di ha fatto un backup di iTunes per iPad / iPhone prima.

Passo 4. Backup dei dati iPad sul disco rigido esterno
Individua la cartella appena creata sul disco rigido esterno. Successivamente, incolla la copia nella cartella per eseguire il backup dell'iPad sul disco rigido esterno senza iTunes. Ti ci vuole un po 'di tempo per completare il backup di foto e altri file da iPad al disco rigido esterno.
Dopo aver eseguito correttamente un movimento di backup, puoi rinominare la cartella originale con un altro nome. Inoltre, puoi anche cancella il vecchio backup di iTunes.
Passo 5. Apri Terminale per regolare i nomi delle cartelle
ln -s / Volumes / FileStorage / iTunesExternalBackupSymLink / Backup / ~ / Libreria / Supporto applicazione / MobileSync
Modificare i nomi del disco rigido esterno e della cartella di backup, quindi verificare che tutto ciò sia accurato in Terminale.

Passo 6. Conferma la cartella di backup dell'iPad nel tuo disco rigido esterno
Terminare Terminale e seguire il passo 3 per aprire nuovamente una nuova cartella. Se tutto va bene, allora puoi vedere la vecchia cartella di backup e quella nuova. C'è una freccia con il nuovo backup copiato. Significa che hai eseguito il backup dei file da iPad sul disco rigido esterno con successo.
Questi file di backup mobile sono abbastanza compatibili ogni volta che devi ripristinare il tuo iPad a causa di errori di sistema o a codice di accesso alle restrizioni dimenticato su un iPad.

Conclusione
Questa pagina mostra tre modi per eseguire il backup dell'iPad / iPhone su un disco rigido esterno come Windows 10 / 8 / 7, Mac, ecc. Il primo modo è eseguire il backup diretto dei dati iPad su PC o Mac, il secondo è copiare i dati tra iPad e disco rigido esterno, e l'ultimo metodo è un po 'complicato per spostare i file di backup di iPad su un altro disco rigido esterno; Seleziona il migliore in un modo e avvia il tuo iPad in questo momento.