Come eseguire il backup delle immagini su Android sul cloud o sul computer
È risaputo che le fotocamere digitali stanno diventando sempre meno popolari. Invece, le persone scattano sempre più foto usando i loro smartphone e tablet. Non è mai un brutto momento per esegui il backup delle tue foto su un Android dispositivo perché c'è sempre la possibilità che tu possa romperlo, farlo cadere in acqua, perderlo o eliminare le foto per errore. Il backup è sempre un modo semplice per mantenere le tue immagini al sicuro.
CONTENUTO DELLA PAGINA:
Parte 1: Il modo migliore per eseguire il backup delle foto su Android
Sebbene non sia molto difficile eseguire il backup delle immagini sui dispositivi Android, mantenere la qualità delle foto è una grande sfida. Fortunatamente, Apeaksoft Android Backup e ripristino dei dati è un eccellente strumento di backup delle foto Android. Ti consente di eseguire il backup e il ripristino delle foto sui dispositivi Android con il tuo computer.
Il miglior strumento di backup delle foto Android
- Esegui il backup delle foto Android con un solo clic.
- Visualizza in anteprima le foto su Android per un backup selettivo.
- Proteggi la qualità delle tue foto utilizzando tecnologie avanzate.
- Crittografa il backup delle foto Android con una password.
- Supporta un'ampia gamma di marchi Android.
Download sicuro
Download sicuro

Come eseguire il backup delle immagini sul tuo telefono Android
Passo 1. Collegati al tuo telefono Android
Installa il miglior software di backup delle foto Android sul tuo computer e avvialo. Quindi, collega il tuo telefono Android allo stesso computer con un cavo USB. Se richiesto, tocca Affidati ad sullo schermo per autorizzare questo computer.
Suggerimenti: Assicurati di abilitare la modalità Debug USB sul tuo dispositivo Android.

Passo 2. Seleziona il tipo di dati
Una volta riconosciuto il dispositivo, fare clic su Backup dei dati del dispositivo pulsante per entrare nella finestra del tipo di dati. Spunta la casella accanto a Galleria.

Passo 3. Esegui il backup delle foto Android
Se vuoi proteggere le tue foto private, seleziona la casella di Backup crittografato e lascia una password. Ricorda la password e clicca su Inizia pulsante. Quindi imposta una directory e inizia il backup delle foto dalla Galleria. Puoi anche trasferire video da Android al computer.

Parte 2: Come eseguire il backup delle foto Android su Google Foto
I servizi cloud sono un altro modo per eseguire il backup delle immagini sui dispositivi Android. Non richiedono hardware extra, come un computer. Tutto ciò di cui hai bisogno è una connessione Internet affidabile. Google Photos, ad esempio, è progettato per eseguire il backup delle foto sugli smartphone in modalità wireless.
Come eseguire automaticamente il backup delle foto su Android
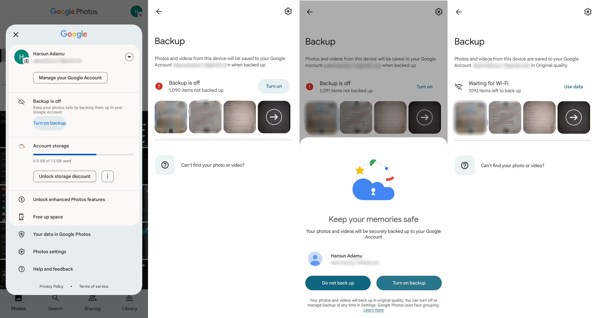
Passo 1. Avvia l'app Google Foto e accedi al tuo account Google.
Passo 2. Tocca il tuo profilo nell'angolo in alto a destra e tocca Attiva il backup per accedere alla schermata di backup.
Passo 3. Colpire Accendie tocca Attiva il backup se richiesto. Quindi Google Photos eseguirà regolarmente il backup di tutte le foto dalla Galleria quando il tuo dispositivo è online.
Come eseguire manualmente il backup delle foto su Android
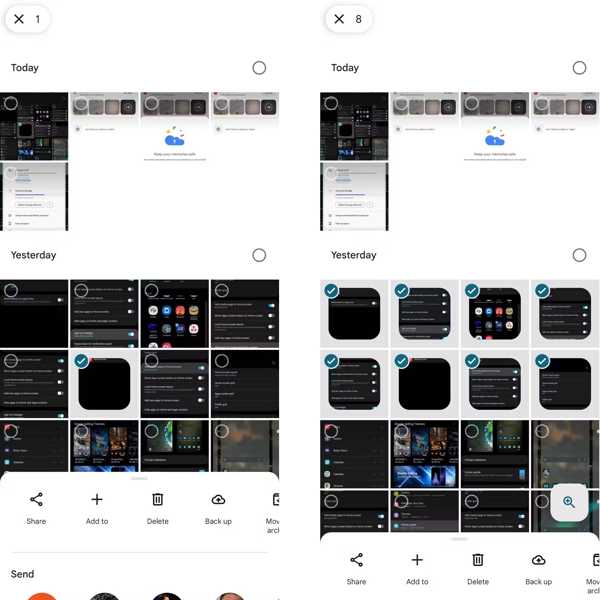
Passo 1. Assicurati di accedere a Google Foto con il tuo account.
Passo 2. Tocca ciascuna foto di cui vuoi eseguire il backup e tieni premuta a lungo un'immagine finché non viene visualizzato il menu contestuale.
Passo 3. Tocca Eseguire il backup sul menu per iniziare il backup delle tue immagini. Se speri di eseguire manualmente il backup di un'immagine, premila e tocca il Caricare pulsante. Se non c'è abbastanza spazio di archiviazione, puoi eliminare alcune foto indesiderate per libera spazio di archiviazione di Google Foto
Parte 3: Come eseguire il backup delle foto su telefoni specifici
Come eseguire il backup delle foto su Samsung
Samsung ha sviluppato diversi modi per eseguire il backup degli smartphone; tuttavia, Samsung Cloud non può eseguire il backup delle foto della Galleria. Smart Switch esegue il backup delle foto solo su un computer. La buona notizia è che puoi eseguire il backup della Galleria su Samsung su OneDrive.
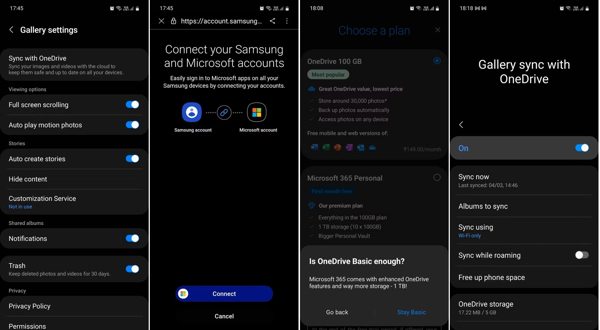
Passo 1. Avvia l'app Galleria Samsung e tocca il pulsante Menu.
Passo 2. Accedere a Impostazioni profilo, Sincronizza con OneDrivee tocca Continua.
Passo 3. Stampa Connettere, accedi al tuo account Microsoft e collegalo al tuo account Samsung. Tocca Avantie premere Rimani essenziale se ti viene chiesto di scegliere un abbonamento.
Passo 4. Alla fine, tocca Fattoe attiva Sincronizza con OneDrive. Quindi toccare Sincronizza orae decidi quali album sincronizzare.
Come eseguire il backup delle immagini su Pixel
La funzionalità di backup integrata è un modo semplice per eseguire il backup delle foto sui dispositivi Android da Google. Quando imposti i tuoi telefoni Google Pixel, devi accedere al tuo account Google. Ti consente di eseguire il backup di foto e altri dati su Pixel.
Passo 1. Corri il Impostazioni profilo app.
Passo 2. Vai su Sistemae scegli di riserva.
Passo 3. Attiva Backup di Google One opzione e toccare Eseguire il backup ora.
Come eseguire il backup delle immagini su OnePlus
Il modo più semplice per eseguire il backup delle immagini sui dispositivi Android rilasciati da OnePlus è trasferire le foto su un computer tramite un cavo USB direttamente. Tieni presente che questo metodo è disponibile solo per le foto non protette.
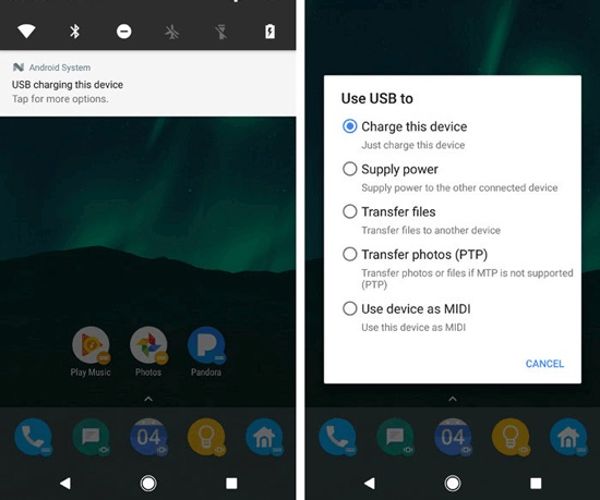
Passo 1. Collega il tuo OnePlus al computer con un cavo compatibile.
Passo 2. Apri la schermata a discesa, tocca la barra delle notifiche e seleziona Trasferisci file modalità attiva Usa USB a dialogo.
Passo 3. Una volta che il computer rileva il tuo telefono, fai clic sul nome del telefono nel File Explorer finestra, quindi copia e incolla le foto sul tuo disco rigido.
Come fare il backup delle foto Android su Motorola
Per gli utenti Motorola, lo strumento di backup ufficiale, Rescue and Smart Assistant, è una buona opzione per eseguire il backup delle immagini sui dispositivi Android. Prima di procedere con i passaggi, è necessario abilitare la modalità di debug USB sul telefono.
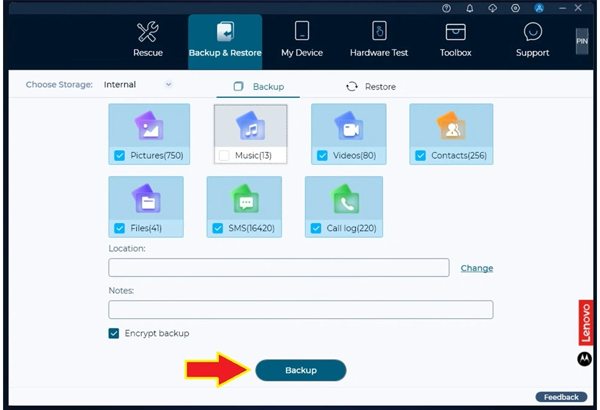
Passo 1. Collega il telefono al computer con un cavo compatibile. Se richiesto, tocca Consentire per i permessi di debug USB. Quindi apri Rescue e Smart Assistant sul tuo computer.
Passo 2. Quindi apri l'app Device Help sul tuo telefono e inserisci il codice che appare in Rescue e Smart Assistant.
Passo 3. Attendi che il tuo dispositivo venga rilevato, passa a Backup e ripristino scheda, spunta la casella accanto a Immagini, impostare il Posizionee colpisci di riserva.
Conclusione
Questa guida ha identificato e dimostrato come eseguire il backup delle foto su Samsung, Google Pixel, OnePlus, Motorola e altro ancora. Puoi scegliere un metodo appropriato e seguire il flusso di lavoro per eseguire il backup delle tue immagini. Apeaksoft Android Data Backup & Restore è l'opzione definitiva per quasi tutti i dispositivi Android. Se hai altre domande su questo argomento, scrivile qui sotto.
Articoli Correlati
Il backup dei dati di WhatsApp su Android si blocca a causa di vari potenziali motivi. Tuttavia, puoi risolverli tutti durante la preparazione o il backup.
Come eseguire il backup del telefono Android sul PC prima del ripristino delle impostazioni di fabbrica o liberare spazio? Questa pagina elenca 3 modi per aiutarti a eseguire il backup dei dati dal telefono Android al PC in pochi minuti.
Preoccupati per i tuoi messaggi smarriti? Segui semplicemente 3 qui per eseguire il backup di messaggi di testo e MMS su Android su computer, Google o scheda SD con / senza app.
Esistono cinque metodi efficaci per trasferire foto da iPhone ad Android utilizzando Google Foto, e-mail, un computer e altro ancora.

