A fényképek és videók jelentik az első tárhelygyilkosságot, ha több éve használjuk iPhone-unkat. Most elengedhetetlen egy külső tárolóeszköz keresése. A külső merevlemezek optimális lehetőséget jelentenek telefonjaink és számítógépeink tárhelyének felszabadítására, illetve a memóriánk megőrzése érdekében biztonsági mentésre.
Fényképek átvitele iPhone-ról külső merevlemezre? Ez a cikk hét mindenki számára megfelelő módszert mutat be, még akkor is, ha számítógépén régi Windows vagy MacOS fut.

- 1. rész: iPhone-képek exportálása külső merevlemezre tárhelykorlátozás nélkül
- 2. rész: Fényképek átvitele iPhone-ról külső merevlemezre Windows PC-n
- 3. rész Fotók áthelyezése iPhone-ról külső merevlemezre Mac rendszeren
- 4. rész: Importáljon iPhone képeket a külső merevlemezre az iCloud segítségével Windows/Mac rendszeren
- Tippek: Fényképek átvitele iPhone-ról flash meghajtóra
1. rész: iPhone-képek exportálása külső merevlemezre tárhelykorlátozás nélkül
Apeaksoft iPhone Transfer egy Windows és Mac rendszerrel kompatibilis számítógépes program. Lehetővé teszi, hogy iPhone-ját a számítógépéhez csatlakoztassa, és hozzáférjen az iPhone-fájljaihoz a számítógépen. A kezelőfelület tömör, így az iPhone-adatokat ugyanúgy kezelheti a számítógépen, mint a fényképek és fájlok között az iPhone-on, csak a képernyőméret eltérésével.
Az Apeaksoft iPhone Transfer alkalmazásban közvetlenül törölhet, hozzáadhat vagy exportálhat fényképeket; ugyanez a változás azonnal megtörténik iPhone-ján. Természetesen a fényképeket áthelyezheti a számítógépre vagy bármilyen, a számítógéphez csatlakoztatott külső meghajtóra. Ezen kívül számos kiemelkedő tulajdonsággal rendelkezik.

4,000,000 + Letöltések
Egyszerűen kezelheti, exportálhatja vagy importálhatja az iDevices fotóit, videóit, zenéit, e-könyveit és dokumentumait.
Fájlok átvitele iPhone, iPad, iPod és számítógépek vagy külső meghajtók között.
A névjegyek biztonsági mentése és visszaállítása egyetlen kattintással, és csengőhang létrehozása.
Egy kattintással biztonsági másolatot készíthet az összes fényképről és minden adatról iPhone-on vagy iPaden.
1 lépés Az iPhone eredeti USB-kábelével csatlakoztassa iPhone készülékét a számítógéphez. Ha iPhone-ja felugrik egy ablakot, érintse meg a lehetőséget Bízzon or Hagyjuk hogy sikeresen csatlakoztatható legyen. Indítsa el a programot a számítógépén, és láthatja iPhone-ja nevét.

2 lépés Csatlakoztassa a külső merevlemezt a számítógéphez.
3 lépés Kattintson a bal oldali sávon képek és válassza ki a meghajtóra exportálni kívánt fényképeket. Ezután kattintson a számítógép gombra, és válassza ki a külső meghajtó elérési útját.
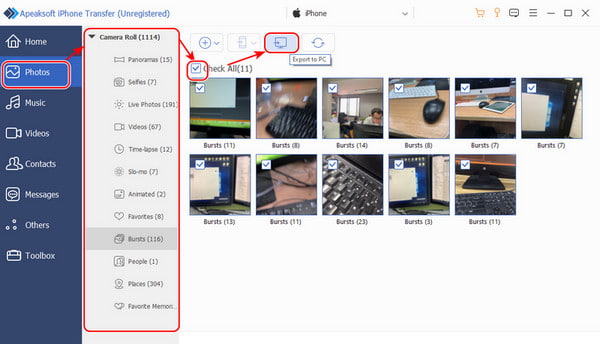
1. Ha Windowst használ, és az Apeaksoft iPhone Transfer emlékezteti, hogy töltse fel az iTunes legújabb verzióját, töltse le az iTunes alkalmazást a felületen található hivatkozáson keresztül. A legújabb verzióra való frissítés akkor is működik, ha Az iTunes lassú.
2. Az előbbi utasítás átmásolja a fényképeket egy külső meghajtóra, de nem törli őket az iPhone készülékről. Az átvitel befejezése után egyszerűen törölheti őket a programból.
2. rész: Fényképek átvitele iPhone-ról külső merevlemezre Windows PC-n
1. Exportálja az iPhone képeket külső merevlemezre a fényképekkel
A Photos egy fotókezelő, -nézegető és -szerkesztő a Windows 10 és a Windows 11 rendszerben. Támogatja a fényképek importálását külső eszközökről vagy a OneDrive-ról a számítógépre. Az iPhone képeket külső merevlemezre exportálhatjuk a Photos alkalmazással Windows számítógépen.
1 lépés Csatlakoztassa iPhone-ját a Windows rendszerhez USB-C kábellel, és csatlakoztassa a meghajtót a számítógéphez. Nyissa meg a képek alkalmazást a kezdetektől.

2 lépés A Fotók felületen kattintson a gombra import a jobb felső sarokban, és válassza ki iPhone-ját.
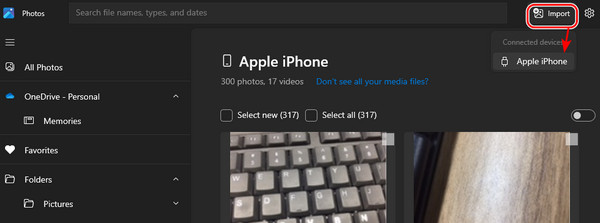
3 lépés Az összes fénykép kiválasztása után kattintson az importálás gombra, adja meg a külső meghajtó elérési útját, és kattintson a gombra import.

2. Helyezze át az iPhone fotóit a külső merevlemezre az Explore funkcióval
A Fotók program nem érhető el, ha Windows 7-et vagy a Windows 10-nél régebbi Windows rendszert használ. Az iPhone-on készült fényképeket azonban áthelyezheti egy külső merevlemezre az alapértelmezett Explore fájlkezelő programmal.
1 lépés Csatlakoztassa iPhone-ját a Windows PC-hez USB-kábellel, és csatlakoztassa a merevlemezt is.

2 lépés A Felfedezés automatikusan felugrik, ha a két kapcsolat létrejön. Húzza a fényképek importálásához a DCIMmappát a külső merevlemez mappájába.

A mappák innen indulnak 100 ALMA or 100 FELHŐ az időbeli sorrendben. Általában minél nagyobb a szám, annál későbbi az idő. Megteheti DCIM képek helyreállítása ha még mindig nem találja a fényképeit.
3. rész: Fotók áthelyezése iPhone-ról külső merevlemezre Mac rendszeren
1. Másolja át az iPhone képeket a külső merevlemezre az Image Capture segítségével
Az Image Capture a macOS beépített alapértelmezett programja a macOS High Sierra óta, és még mindig fotóimportálási funkciókat biztosít a macOS magasabb verzióiban. Ha Mac gépet használ az Image Capture alkalmazással, nézzük meg, hogyan vihetünk át fényképeket iPhone-ról külső merevlemezre.
1 lépés Ha iPhone-ját a számítógéphez szeretné csatlakoztatni, csatlakoztassa egy USB-kábellel, és csatlakoztassa a merevlemezt is.

2 lépés A Felfedezés automatikusan felugrik, ha a két kapcsolat létrejön. Húzza a fényképeket a DCIM mappából a külső merevlemez mappájába.

2. Tartsa meg az iPhone fotóit külső merevlemezen a Photos alkalmazás segítségével
A Photos alkalmazást először MacOS Yosemite (10.10) rendszeren adták ki, és későbbi verziókban is használhatjuk. A fényképek importálása iPhone-ról külső meghajtóra a Fotók alkalmazással Mac számítógépen hasonló a Windows rendszerhez.
1 lépés A Windows Photos alkalmazásban leírtak szerint csatlakoztassa a külső meghajtót és az iPhone készüléket a számítógéphez.
2 lépés Indít képek, kattintson az iPhone nevére, és válasszon képeket.
3 lépés Adja meg a meghajtó címét mellette Importálás és kattintson Import [n] Kijelölve.

4. rész: iPhone-képek importálása külső merevlemezre az iCloud segítségével Windows/Mac rendszeren
Az iCloud letölthető a Windows és a Mac legtöbb verziójához. Ezért szinkronizálhatja fényképeit az iCloud szolgáltatással, és letöltheti őket számítógépére. Ezután könnyen exportálhatja őket egy külső meghajtóra.
1 lépés Kapcsolja be az iCloud Photo Library-t
iPhone és Mac gépén nyissa meg a beállítások alkalmazást, és kattintson az eszköz nevére. Bekapcsol iCloud Photo Library a képek szakasz.
Windows rendszeren töltse le és telepítse iCloud for Windows és jelentkezzen be az Apple ID-jával. Kattintson Opciók a Fotók mellett, és ellenőrizze iCloud Photo Library.
2 lépés Válassza ki és töltse le a képeket az iCloudból, és helyezze át őket a külső meghajtó útvonalára.
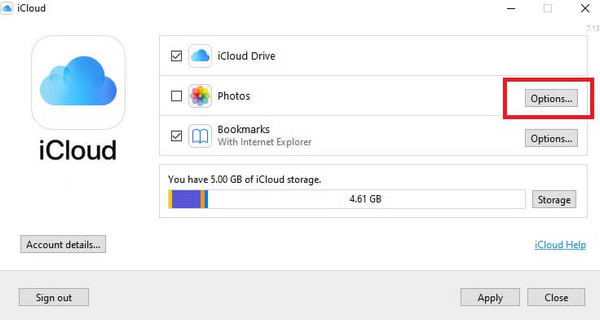
Tippek: Fényképek átvitele iPhone-ról flash meghajtóra
A flash meghajtók, mint például az USB, egy másik lehetőség a fényképek tárolására. Kisebbek, de nagyobb tárterülettel rendelkeznek, mint a merevlemezek. Ráadásul hosszabb ideig megőrzik az adatokat, mint a merevlemezek. Ennél is fontosabb, hogy számítógép nélkül is átvihet fényképeket iPhone-ról USB-meghajtókra. Hogyan lehet képeket átvinni iPhone-ról USB-re? Ez könnyű!

1 lépés Csatlakoztassa az USB-meghajtót az iPhone-jához.
2 lépés Nyisd ki képek, válassza ki az USB-re exportálni kívánt képeket, és érintse meg a megosztás gombot.
3 lépés A pop-art design, négy időzóna kijelzése egyszerre és méretének arányai azok az érvek, amelyek a NeXtime Time Zones-t kiváló választássá teszik. Válassza a Saját iPhone-on és válassza ki az USB-meghajtó mappáját.
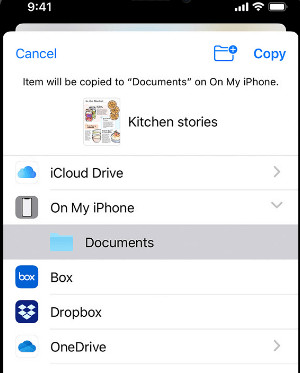
Következtetés
iPhone képek exportálása külső merevlemezre hatékony a hét módszerrel. Az Apeaksoft iPhone Transfer egy egyszerű és szervezett módszer a hét között. Mielőtt bármilyen módon elkezdené, győződjön meg arról, hogy sikeresen csatlakoztatta iPhone-ját és merevlemezét a számítógéphez.




