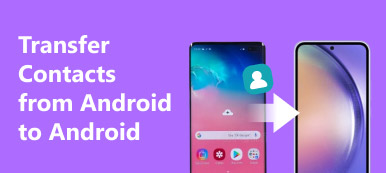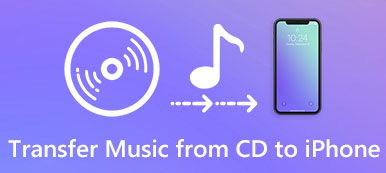Ha a webhelyet Safari vagy más böngészőkkel böngészi a számítógépen, akkor a könyvjelzők által felkínált kényelmet kell használnia: látogasson el egy bizonyos webhelyre a webhely címének megadása nélkül. Ugyanakkor meglehetősen zavaró lesz, ha új számítógépre vált, de továbbra is meg szeretné tekinteni a webhelyet, amelyhez korábban csatlakozott.
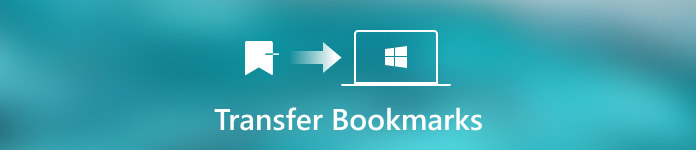
Szerencsére ez a rész a megvitatásra összpontosít a könyvjelzők átvitele egy számítógépről a másikra, így nem kell keresnie a megtekintett webhelyen. A böngészőktől függően három különböző megoldást sorol fel, és kiválaszthat egy megfelelő megoldást a probléma megoldásához. Kérjük, tartsa tovább az olvasást és további részleteket.
- 1 rész: Könyvjelző átvitele egy másik számítógépre a Firefox Sync segítségével
- 2 rész: Könyvjelző átvitele egy másik számítógépre a Google Chrome segítségével
- 3 rész: Safari könyvjelző átvitele egy másik számítógépre
rész 1: A könyvjelző átvitele egy másik számítógépre a Firefox Sync segítségével
Kövesse a következő lépéseket, hogy megtudja, hogyan helyezheti át a könyvjelzőket a számítógépről a másikra a Firefox Sync használatával:
1 lépés: A Firefox Sync letöltése
Először töltse le a Firefox Sync-t a számítógépén, és kövesse az utasításokat a program telepítéséhez. Ezt az alkalmazást megtalálhatja a Firefox hivatalos honlapján.
2 lépés: Szinkronizálási fiók létrehozása
A Firefox Sync elindítása után kattintson a menü gombra, és válassza a „Bejelentkezés a szinkronizáláshoz” lehetőséget. Ha még nincs fiókja, töltse ki az űrlapot egy Firefox-fiók létrehozásához.
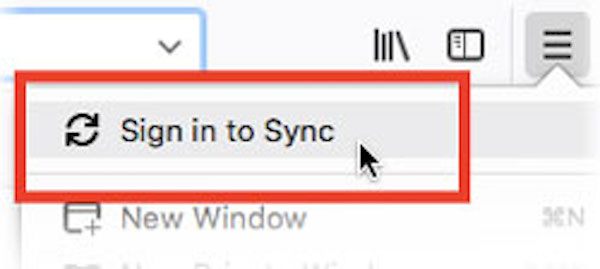
3 lépés: A könyvjelzők szinkronizálása a fiókjával
Ezután válassza ki, hogy mely könyvjelzőket kívánja átvinni egy másik számítógépre, majd kattintson az OK gombra, és a Firefox Sync elkezdi szinkronizálni a kiválasztott könyvjelzőket.
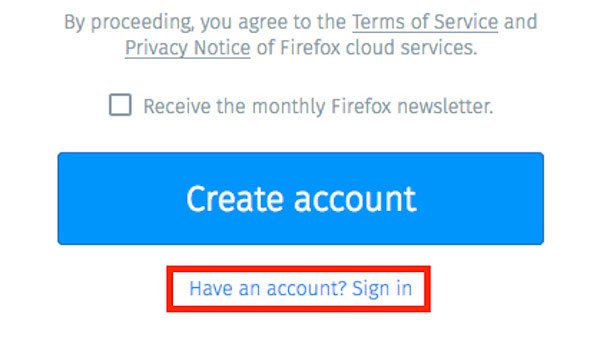
4 lépés: Csatlakoztasson egy másik számítógépet a szinkronizáláshoz
Ezután folytassa a következő szakaszra, és telepítse a Firefox Sync-t egy másik számítógépre. Jelentkezzen be fiókjába ezen a számítógépen, és engedélyezze a szinkronizálást. A könyvjelzőket a második számítógépen kaphatja meg.
A könyvjelzők módosításakor a Firefox Sync folyamatosan frissíti a frissítéseket. Így nem nyújt igazi biztonsági mentési szolgáltatást, biztonsági másolatot kell készítenie a könyvjelzőkről annak érdekében, hogy ne veszítse el az adatokat.
rész 2: Könyvjelző átvitele egy másik számítógépre a Google Chrome segítségével
Ha egy másik böngészőt szeretne használni a Google Chrome helyett, a beépített Google Könyvjelzők exportálása és importálása segít abban, hogy az összes könyvjelzőt egy másik számítógépre vagy más böngészőre helyezze át.
És itt van a lépésenkénti útmutató arról, hogyan küldhet könyvjelzőket egy számítógépről a Google Chrome-on keresztül:
1 lépés: Kapjon könyvjelzőkezelőt
A Google Chrome beállításai között lépjen a könyvjelzőkezelőhöz, majd érintse meg a „Google könyvjelzők exportálása és importálása” lehetőséget.
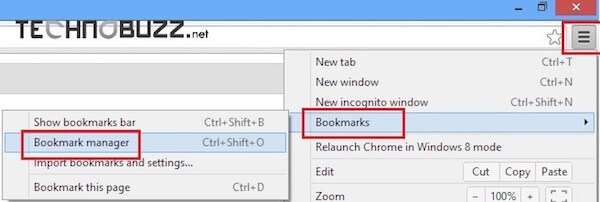
2 lépés: Könyvjelzők mentése az asztalra
Ezután érintse meg az eszköztár "Szervezés" gombját, majd kattintson a "Könyvjelzők exportálása HTML fájlba" lehetőségre a könyvjelző fájlok mentéséhez az asztalra.
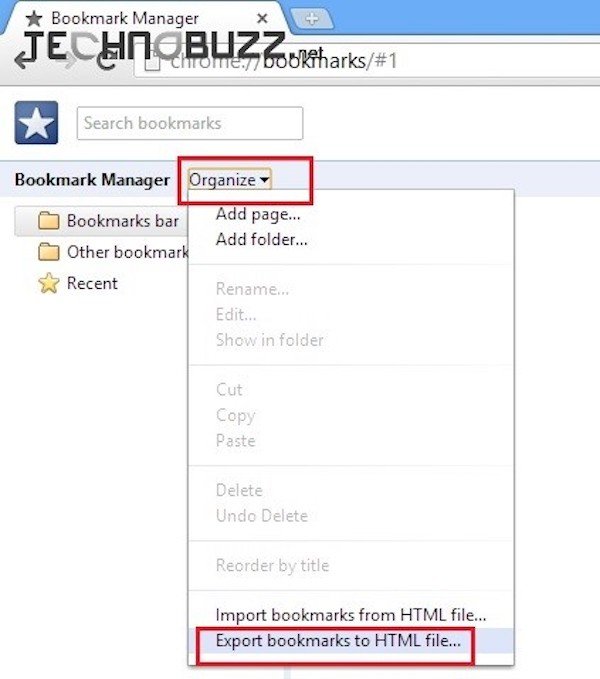
3 lépés: A Google Chrome könyvjelzőinek exportálása
Most elküldheti a Google Chrome könyvjelzőit az új számítógépére, vagy mentheti azokat az USB-meghajtóba.
4 lépés: Importált könyvjelzők importálása
Végül válassza a "Könyvjelzők importálása" opciót a könyvjelzőkezelőből, hogy importálja ezeket a könyvjelzőket az új számítógépre, és tallózhasson a mentett fájlokban.
rész 3: A Safari könyvjelző átvitele egy másik számítógépre
Az Apple webböngészője, a Safari könnyen kezelhető, gyors, sokoldalú és megfelel a webes szabványoknak, ami nagy népszerűségnek örvend a felhasználók körében. Ha a webhelyeket megtekintheti a Safari használatával, és Safari könyvjelzőket kíván átadni egyik Mac-ről a másikra, akkor hozzáadhatja a Bookmarks.plist fájlt az új Mac-hez.
Noha vannak a "Könyvjelzők importálása" és az "Könyvjelzők exportálása" opciók a Safari-ban, elég unalmas és problémás. Az Importálás opció a kiválasztott könyvjelzőket mappaként küldi a Safari-ba, de a könyvjelzők menüből vagy a Könyvjelzősávból nem férhet hozzá ezekhez a webhelyekhez. Ezeknek az importált könyvjelzőknek egy másik Mac-en való eléréséhez el kell indítania a Könyvjelző-kezelőt, kézzel kell rendezni a könyvjelzőket.
A Safari könyvjelzők új számítógépre történő másolásához néhány egyszerű módszer áll rendelkezésre:
(1) A Bookmarks.plist fájlt e-mail mellékletként is elhelyezheti, hogy elküldje azt az új Mac-nek, és letöltse és mentse a fájlokat egy másik Mac-be a könyvjelzők eléréséhez.
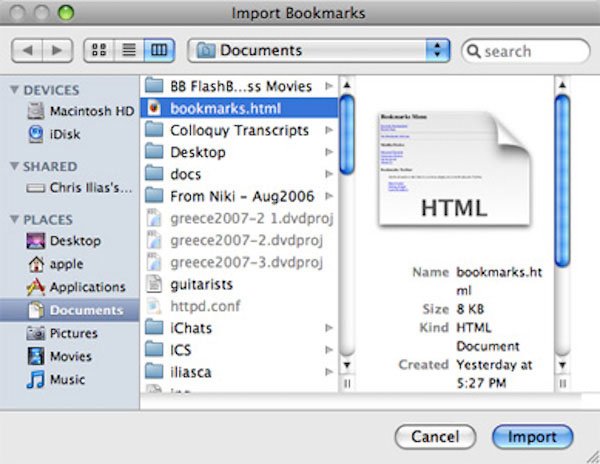
(2) Szintén szinkronizálhatja a Bookmarks.plist fájlt a felhőszolgáltatásra egy internet alapú tároló megoldáson, majd letöltheti a felhőből egy másik Mac-en;
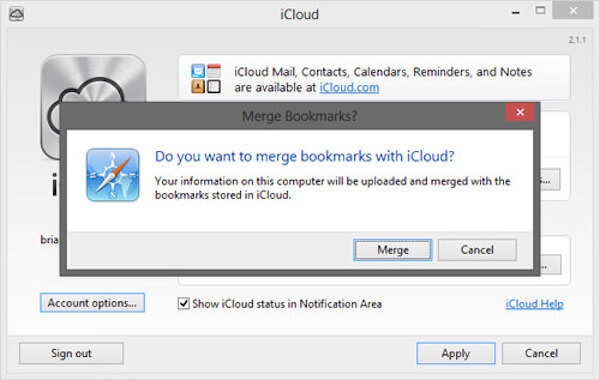
(3) Vagy kiválaszthatja, hogy a Bookmarks.plist fájlt hordozható USB flash meghajtóra menti-e, és mindenhol magával viszi. Később hozzáférhet a könyvjelzőkhöz, bárhol is szüksége van rá.
Miután áthelyezte a Bookmarks.plist fájlt új Mac-jére, megérintheti a „Safari könyvjelzőinek visszaállítása” opciót a Safari Fájl menüben, hogy elérhetővé tegye ezeket a könyvjelzőket, és folyamatosan hozzáférhessen a korábban megtekintett weboldalhoz.
Sőt, miután áthelyezte egy másik számítógépre, megteheti törölje a könyvjelzőket a Mac rendszeren.
Ez a bemutató végső útmutatást nyújt a könyvjelzők egyik számítógépről a másikra történő áthelyezésére. Itt megtudhatja, hogy a Firefox Sync, a Google Chrome és a Safari segítségével átmásolja a könyvjelzőket egy másik számítógépre. Mindezek az 3 megoldások könnyen megtanulhatók és hatékonyak. Csak válassza ki a böngészőjét, és vigye át könyvjelzőit!
Ne hagyja ki: 2 legjobb módszer Könyvjelzők törlése az iPhone-on és iPaden
Ha valamit hozzá kell adni ehhez a cikkhez a könyvjelzők másik számítógépre történő átvitelével kapcsolatban, kérjük, húzza le a gondolatait és visszajelzéseit. És ne felejtsd el megosztani ezt a részt a barátaidnak a Facebookon és más szociális webhelyeken, ha tetszik ez a cikk!