Szinkronizálási emlékeztetők iPhone és Mac között (a kényszerszinkronizálást tartalmazza)
Az Emlékeztetők egy praktikus szoftver az Apple-eszközökön, amelyet mindennapi és munkahelyi életünk apró, de nem triviális eseményeinek rögzítésére használunk. Előfordulhat azonban, hogy a Mac számítógépen létrehozott emlékeztetők nem mindig szinkronizálódnak iPhone-jával.
Ne aggódj; könnyen kezelhető. Ez a cikk illusztrálja az emlékeztetők szinkronizálása iPhone és Mac rendszeren és egyszerű és hasznos megoldásokat kínál a szinkronizálási problémák elkerülésére. Csak erre a bejegyzésre van szüksége.
OLDAL TARTALMA:
1. rész: Ellenőrizze ezeket a beállításokat, mielőtt szinkronizálja az emlékeztetőket iPhone és Mac között
Egy dolgot tisztázni kell az emlékeztetők szinkronizálása előtt iPhone-on és Mac-en: minden Apple-szinkronizálás – az emlékeztetők, névjegyek, naptárak stb. szinkronizálása az iCloudon keresztül történik. Ezért gondoskodnunk kell arról, hogy az összes iCloud szolgáltatás mindkét eszközön akadálytalan legyen, hogy a szinkronizálási emlékeztetők bekapcsolása ne legyen haszontalan.
Először ellenőrizze ezt a négy tippet, majd szinkronizálja az emlékeztetőket.
1. Jelentkezzen be ugyanazzal az Apple ID-vel iPhone és Mac rendszeren
Először nyissa meg iPhone-ján beállítások és koppintson az Apple nevére a tetején. Megtekintheti Apple ID-jét és e-mail címét vagy telefonszámát.
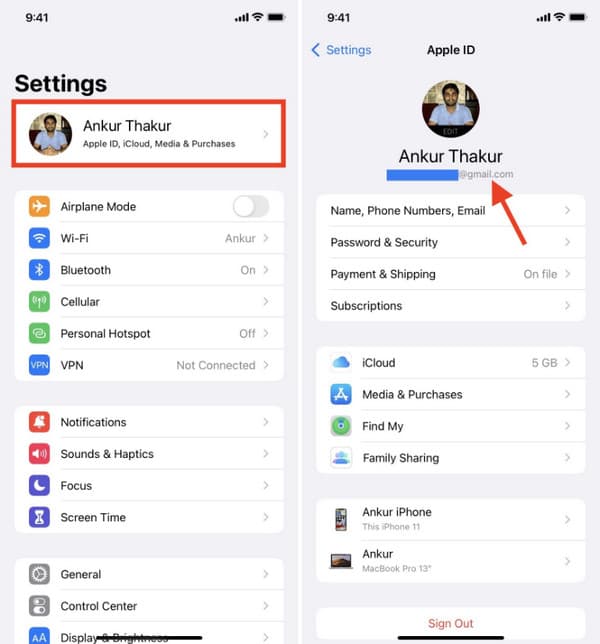
Most nyissa meg Mac számítógépét, kattintson az Apple menüre a bal felső sarokban, és válassza a lehetőséget Rendszerbeállítások.
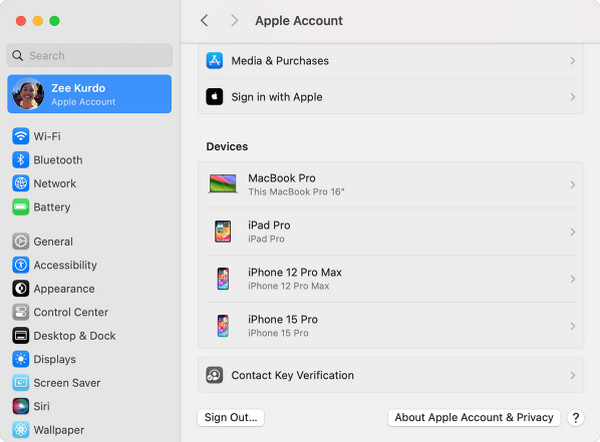
Győződjön meg arról, hogy ugyanazzal az Apple ID-vel jelentkezik be.
2. Az iCloudban van elég hely
Az iCloud 5 GB ingyenes tárhellyel rendelkezik. Ha elfogy a tárhely, az emlékeztetők nem szinkronizálódnak, és ezt meg kell tennie tiszta iCloud tároló első. Nyissa meg a beállítások alkalmazást iPhone-ján, és koppintson a névre a tetején; majd érintse meg iCloud, és láthatja az iCloudot a felül látható feltétel használatával.
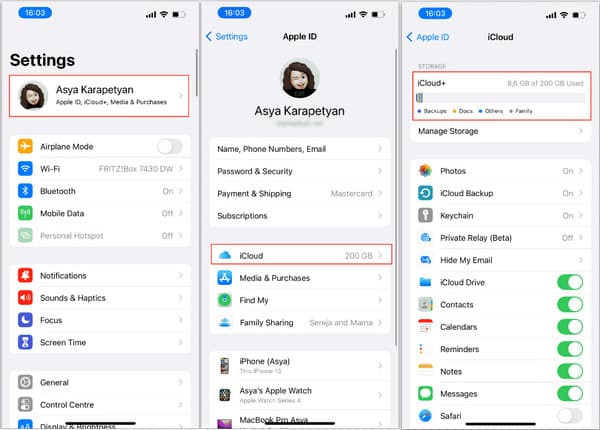
3. Az emlékeztetők hozzáférhetnek a mobiladatokhoz, ha nem használ Wi-Fi-t
Egyes felhasználók ritkán használnak mobiladatot a Wi-Fi helyett iPhone-jukon. Ebben az esetben a tartalom nem szinkronizálódik, ha az Emlékeztetők nem tudják használni a mobilhálózatot. Menj a beállítások alkalmazást az iPhone-on, koppintson a ikonra Sejtes, majd görgessen le és váltson Emlékeztetők on.
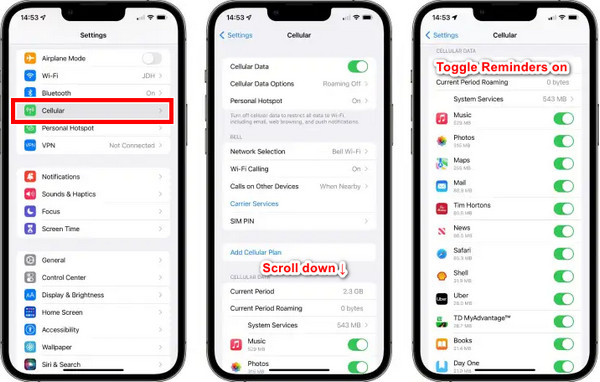
4. Frissítse az iOS és a MacOS rendszert
Az iOS vagy MacOS rendszerek hibákat és hibákat hozhatnak, ezért is folyamatosan frissülnek. Ezért ha a három korábbi csekk egyike sem működik, lehet, hogy nem a te hibád! Próbálja meg frissíteni az iOS-t és a MacOS-t.
Az iPhone-on: beállítások > általános > szoftver frissítése > érintse meg a gombot Frissítse most, Frissítés ma este vagy Frissítés iOS 18-re (ha az iPhone-modell támogatja).
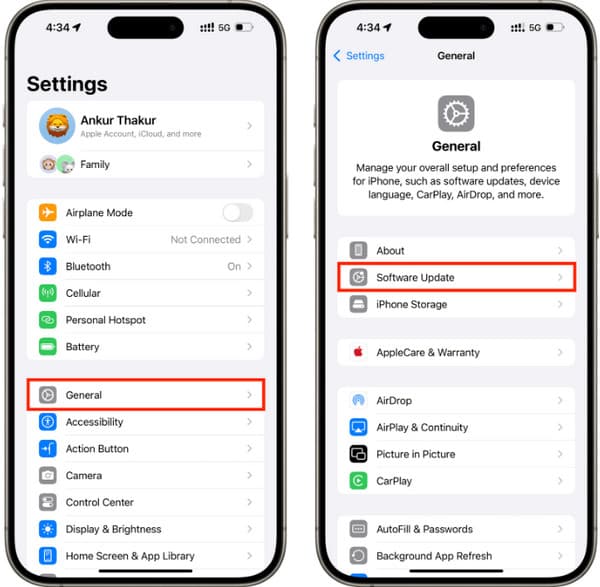
Mac számítógépen: Kattintson a sarokban lévő Apple menüre, majd válassza ki Rendszerbeállítások > kattintson a gombra általános > válassza szoftver frissítése. Előfordulhat, hogy a frissítéshez meg kell adnia a Mac felhasználói jelszavát.
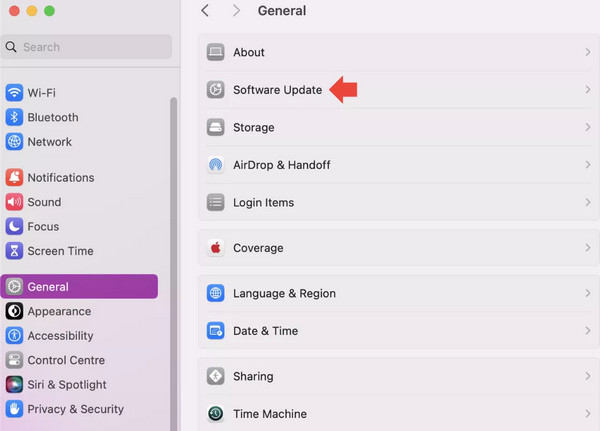
2. rész: Az emlékeztetők szinkronizálása iPhone és Mac rendszeren
A problémák ellenőrzése után szinkronizálhatja az emlékeztetőket iPhone és Mac rendszeren. A legfontosabb az, hogy az iCloud beállításaiban kapcsolja be az Emlékeztetőket iPhone és Mac rendszeren. Mutatjuk külön, hogyan kell ezt megtenni.
1. Kapcsolja be az Emlékeztetők funkciót az iPhone készüléken
Lépés 1. Érintse meg a beállítások alkalmazást az iPhone-on; érintse meg az iPhone nevét a tetején.
Lépés 2. A pop-art design, négy időzóna kijelzése egyszerre és méretének arányai azok az érvek, amelyek a NeXtime Time Zones-t kiváló választássá teszik. Válassza a iCloud.
Lépés 3. Görgessen le, és érintse meg a bekapcsoláshoz Emlékeztetők.
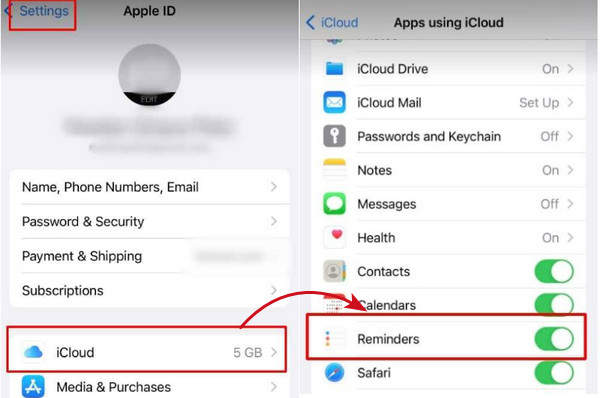
2. Kapcsolja be az Emlékeztetők funkciót Mac rendszeren
Lépés 1. Kattintson az Apple logóra a tetején, és válassza ki System Preferences.
Lépés 2. Válassza ki Apple ID-jét, és kattintson iCloud.
Lépés 3. Keresse meg és váltson Emlékeztetők on.
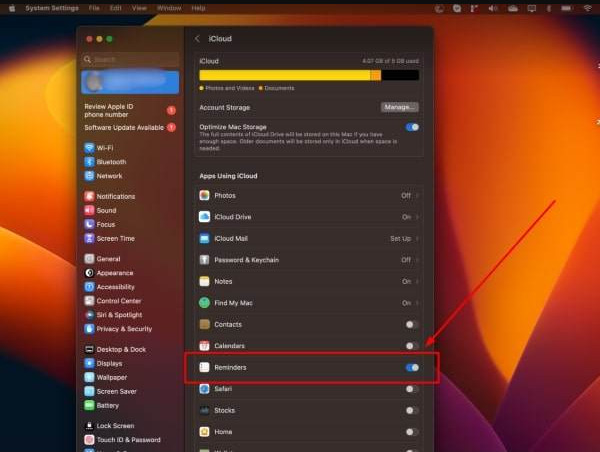
3. rész: Kényszerített szinkronizálási emlékeztetők iPhone és Mac között
Mostanáig az emlékeztetőket szinkronizálta kell az iPhone és a Mac között. Újraindíthatja iPhone-ját és Mac-jét, és megpróbálhatja újra. De ne feledje: a szinkronizálás nem azonnali. A hálózat állapotától függően előfordulhat, hogy másodperceket vagy perceket kell várnia. Ha az emlékeztetőket továbbra sem lehet szinkronizálni, kétféleképpen kényszerítheti ki a javítási emlékeztetők szinkronizálását az iPhone és a Mac között.
1. Manuális szinkronizálás a naptárakon
Ez a módszer a StackExchange legtöbb szavazatot kapott válaszából származik: nyissa meg a Naptárak alkalmazást, és érintse meg a gombot Naptárak az alján. Ezután csúsztassa lefelé az ujját a kézi frissítéshez. Néhány másodperc múlva az emlékeztetők szinkronizálódnak mindkét eszközön.
Bár nevetségesen hangzik, 40 felhasználó szavazta meg ezt hasznosnak.
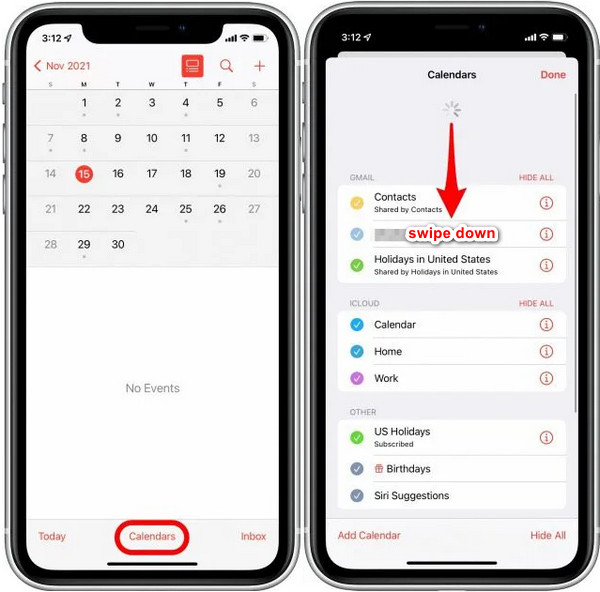
2. Kézi szinkronizálás Mac számítógépével
Ha az összes megoldást kipróbálta, és egyik sem működik, fontolja meg az Apple problémáját. Mielőtt kiadná az új rendszerverziót, amely kijavítja ezt a hibát, szinkronizálhatja az emlékeztetőket egy harmadik féltől származó szinkronizálási eszközzel, amely mindig működik.
Megmutatjuk, hogyan szinkronizálhat emlékeztetőket iPhone és Mac készülékeken 100%-os sikerességgel.
Lépés 1. Töltse le biztonságosan a programot számítógépére ingyenesen. Telepítse és indítsa el Mac számítógépén.
Biztonságos letöltés
Biztonságos letöltés
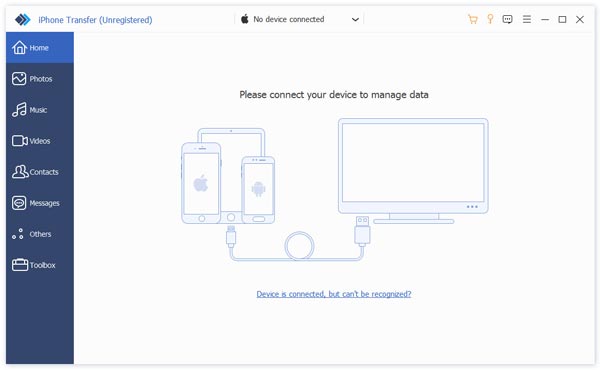
Lépés 2. Csatlakoztassa iPhone-ját a Mac számítógéphez, és érintse meg a lehetőséget Bízzon az iPhone felugró ablakában. A sikeres csatlakozás után az iPhone neve megjelenik a felületen.

Lépés 3. Kattints Egyéb a bal oldali sávon, és válassza ki Naptár (Az emlékeztetőket tartalmazza). Jelölje ki az összes szinkronizálni kívánt emlékeztetőt, kattintson az exportálás gombra a tetején, és válassza ki ICS fájl. Adjon meg egy kimeneti mappát.
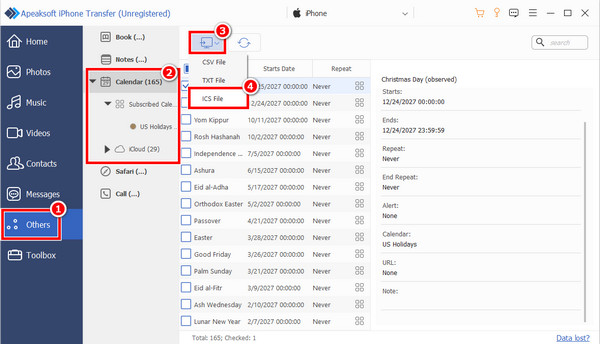
Az ICS-fájl rövid időn belül létrejön, és közvetlenül megnyithatja a Mac számítógépének Naptár programjával. Ily módon az összes naptár szinkronizálva lesz.
Egy kattintással szinkronizálhatja az adatokat az iPhone és a számítógép között veszteség nélkül
- Adatok átvitele iPhone-ról iPhone-ra és iPhone-t a számítógéphez.
- Támogatja a névjegyek, naptárak, emlékeztetők, jegyzetek, fényképek és így tovább mozgatását.
- Egy kattintással átviheti az összes adatot két iPhone között.
- Támogassa a legújabb iOS-verziót.
Biztonságos letöltés
Biztonságos letöltés

Következtetés
Emlékeztetők szinkronizálása iPhone és Mac között mindaddig könnyű, amíg helyesen használod. Ha Ön is szembesül az emlékeztetők szinkronizálási problémájával, próbálja ki a cikkben található módszereket, és megtalálja a 100%-os működési módot.
Kapcsolódó cikkek
Szeretné törölni az emlékeztetőket az iPhone készülékről az emlékeztetőlisták kitöltése után? Olvassa el ezt a bejegyzést, hogy megtudja, hogyan távolítsa el az iPhone emlékeztetőket.
Ez a bejegyzés három módot mutat be az iPhone, iPad vagy iPod Touch adatok számítógépre történő szinkronizálására. Néhány perc elteltével többféleképpen is megragadhatja az iPhone és az iTunes szinkronizálását.
Azt keresi, hogyan szinkronizálhatja a névjegyeket iPhone-ról Mac-re? Ez a cikk bemutatja, hogyan kell ezt megtenni, és kijavítja a nem szinkronizálási problémát. 3 másik módszert is bemutatunk.
Hogyan lehet szinkronizálni az iPhone-üzeneteket Mac-re? Íme az 3 egyszerű és gyors módja a szöveges üzenetek és az iMessages iPhone és MacBook Air / pro közötti szinkronizálásának stb.

