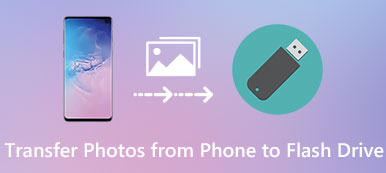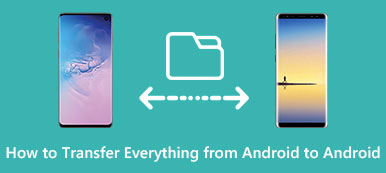Ha egynél több iOS eszközt használ, gyakran szinkronizálhat vagy átmásolhat fájlokat közöttük. Például hozzáadhat néhány dátumot vagy találkozókat a naptárban, így az iPhone és az iPad közötti naptár szinkronizálása az egyik dolog, amit érdemes megtenni.

Az iPad és az iPhone naptárának szinkronizálásának legegyszerűbb módja az iCloud. Másik szoftvert használhat a naptár átadására iPhone és iPad között is. Ebben a cikkben bemutatjuk, hogyan szinkronizálhatja az iPhone és az iPad naptárát, valamint az iPhone és az iPad naptárának nem szinkronizálásának módjait. Csak most kezdje el olvasni.
- 1 rész: iPad és iPhone naptárának szinkronizálása iPhone átvitellel
- 2 rész: Naptár szinkronizálása iPhone és iPad között az iCloud programmal
- 3 rész: Az iPhone és az iPad naptár nem szinkronizálása
rész 1. Az iPad és az iPhone naptárának szinkronizálása iPhone átvitellel
Az iPad és az iPhone naptárának szinkronizálásának problémájának megoldásához javasoljuk az Apeaksoft alkalmazását iPhone Transfer neked. Ez a legjobb átviteli szoftver, amellyel szinte mindenféle fájlt szinkronizálhat az iOS-eszközök vagy a számítógép között.
Annak ellenére, hogy ez egy alternatív alkalmazás az iTunes-on, sokkal jobb és kényelmesebb, mint az iTunes. A biztonságos átmenetet iPhone, iPad és iPod adatvesztés nélkül élvezheti, valamint a gyors szinkronizálási sebességet.
Továbbá az Apeaksoft iPhone Transfer segít eltávolítani az iTunes által okozott korlátozásokat, például az adatok törlését szinkronizálás közben, az adatvesztés esélyeit és így tovább. Ha érdekli az iPhone és az iPad naptárának szinkronizálása, olvassa el az alábbi útmutatót.
1 lépés: IPhone átvitele letöltése
Először ingyenesen letöltheti az Apeaksoft iPhone Transfert a fenti letöltési gombbal. Két különböző verziót kínál, a Windows és a Mac, hogy kiválaszthassa azokat. Válassza ki a megfelelő platformot, és töltse le. Ezután telepítse az iPhone Transfer programot a számítógépre.
2 lépés: Csatlakoztassa az eszközöket a számítógéphez
Ha a szoftver sikeresen telepítve van, el tudja indítani azt a számítógépén. Ezután két USB-kábel segítségével csatlakoztatnia kell iPhone-ját és iPad-jét a számítógéphez.
A két eszköz észlelésekor az iPhone Transfer alkalmazásban megjelenő eszközök részletes információit láthatja.

3 lépés: Válassza ki az átadandó adatokat
Most ki kell választania azokat az adatokat, amelyeket át szeretne vinni az iPhone és az iPad között. A bal oldali ablaktáblán megjelenik az összes adattípus. Keresse meg és válassza ki a Naptár lehetőséget. Ezután válassza ki, mit szeretne szinkronizálni.

4 lépés: Adatok átvitele iPhone és iPad között
Ha elkészült, kattintson az Import / Export gombra, amely a második lehetőség, amelyet a felső eszköztárban választhat. Ezután válassza az Exportálás az összes névjegyet az új listában, ki kell választania az iPhone-t vagy az iPad-et, hogy elindítsa az adatokat az egyik iOS-eszközről a másikra. Ha elkészült, megtalálhatja a naptárat egy másik iOS eszközön. A Naptár mellett azt is lehetővé teszi fényképeket másolhat iPhone és iPad között könnyedén.

rész 2. Szinkronizálja a naptárat iPhone és iPad között az iCloud programmal
Valójában az iCloud biztosítja az egyes alkalmazások közötti szinkronizálási funkciót a különböző iOS eszközök között az Apple ID-vel. Könnyedén elérheti ezt a funkciót és szinkronizálhatja a naptárat az iCloud biztonsági mentés segítségével. De így is van bizonyos korlátai.
Például, amikor az iCloud-ot használja szinkronizálja az iPhone-t és az iPad-et, meg kell győződnie arról, hogy az iPhone és az iPad is jó Wi-Fi-kapcsolaton van-e. Ettől eltekintve tudja, hogy az iCloud csak 5 GB-ot biztosít az Ön számára. Miután elfogyott az ingyenes tárhely, és további tárhelyet kell vásárolnia, különben nem használhatja az iCloudot a naptár biztonsági mentésére, valamint az iPad és az iPhone naptár szinkronizálására.
Az alábbiakban a iPad és az iPhone naptárának szinkronizálásának két útmutatója található.
(1) Az iOS 10.2 és korábbi verzióihoz:
1 lépés: Menjen a Beállítások alkalmazásra az iPhone-on, majd válassza az iCloud lehetőséget.
2 lépés: Jelentkezzen be először Apple ID-jébe, ha nem jelentkezik be az iCloud-ba.
3 lépés: Ha az iCloud oldalon vagy, az iCloud tárolót és az iCloudot használó alkalmazásokat láthatja. Kapcsolja be a naptárakat, és végezze el ugyanazt a műveletet az iPad-on.

(2) iOS 10.3 vagy újabb verzió esetén:
1 lépés: Menjen a Beállítások alkalmazásra az iPhone-on, majd érintse meg a nevét.
2 lépés: Ezután láthatja az iCloudot az Apple ID oldalon. Egyszerűen válassza az iCloud-ot.
3 lépés: Most már az iCloud oldalon van. És itt láthatjuk az iCloud tárolót és az iCloudot használó alkalmazásokat. Csak kapcsolja be a naptárakat, hogy szinkronizálja az iPad-et.

rész 3. Az iPhone és az iPad naptár nem szinkronizálása
Vannak olyan helyzetek, amelyeket a naptár nem szinkronizálhat. Tehát mielőtt megoldaná az iPad és az iPhone naptárának szinkronizálását, meg kell ismernie az iPhone és az iPad naptár nem szinkronizálásának módjait. Itt összegeztük néhány lehetséges módját az iPhone és az iPad naptár nem szinkronizálási problémájának javítására.
Módszer 1: Indítsa újra az iPhone / iPad alkalmazást
Az iOS-eszköz újraindítása a legalapvetőbb módja annak, hogy megjavíthassa az összes iOS-problémádat. Ez mindig hasznos. Az iOS-eszköz újraindításához tartsa a tápkapcsolót és az otthoni gombot egyidejűleg pár másodpercig. Ezután az iPhone vagy iPad újraindul.

Módszer 2: A naptárszinkronizálás kikapcsolása, majd engedélyezése
Lépjen a Beállítások> [a neve]> iCloud menüpontba, keresse meg a Naptárt és kapcsolja ki. Néhány perccel később újra bekapcsolhatja a Naptárt ugyanabban a helyen. Ezután megpróbálhatja az iPhone és iPad naptár szinkronizálását.
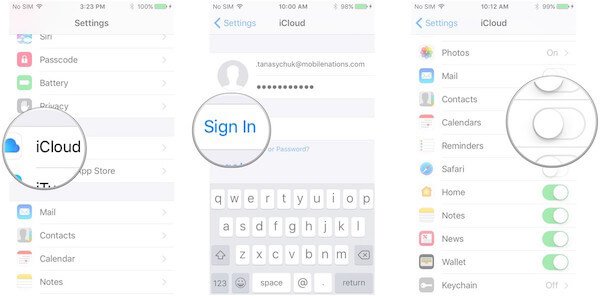
Módszer 3: Naptárbeállítások módosítása
A probléma megoldásához módosíthatja a naptárbeállításokat is. Ha csak a naptárakat szinkronizálja nagyon rövid idő alatt, akkor előfordulhat, hogy a naptár nem szinkronizálódik. Lépjen a Beállítások> Naptárak elemre, majd válassza az Összes szinkronizálása lehetőséget.
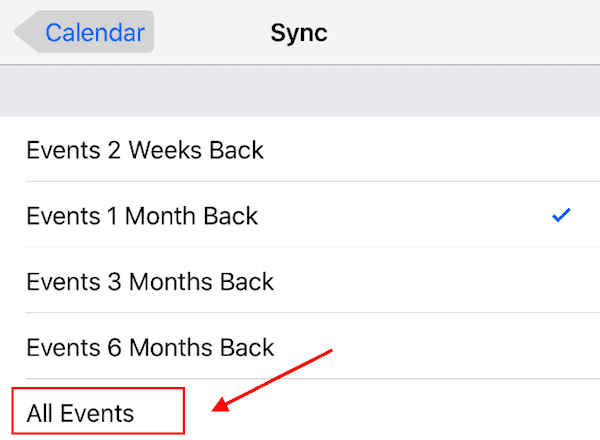
Következtetés
Most már tudod, hogyan kell szinkronizálni az iPad és az iPhone naptárat az Apeaksoft segítségével iPhone Transfer és iCloud. Mindkét út nagyon könnyen érthető és követhető. Kiválaszthatja a megfelelőbbet. Ezenkívül megismerkedhet az iPhone és az iPad naptár nem szinkronizálásával is. Ha úgy gondolja, hogy ez a cikk hasznos, csak ossza meg barátaival, akiknek szüksége van. Remélem élvezheti.