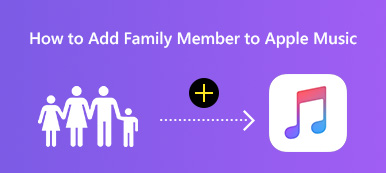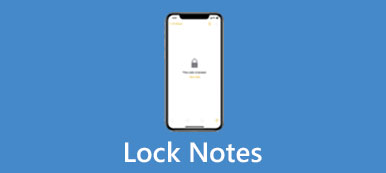A zene streamelése manapság a legtöbb ember számára a legelterjedtebb módszerré vált, hogy átadja magát szeretett zenéjének. Az Apple Music lehetővé teszi számunkra az Apple Music szinkronizálása és élvezze bárhol és bármikor. A zenei utazás megkönnyítése érdekében ez a cikk bemutatja az Apple Music szinkronizálását is, és megoldásokat kínál arra az esetre, ha az Apple Music szinkronizálási könyvtára nem működik. Még akkor is, ha nincs előfizetett Apple ID-je az Apple Musichoz? Olvassa el és találja meg a megoldást!
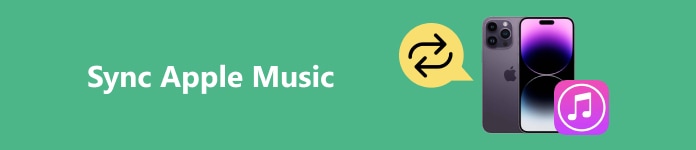
- 1. rész: Az Apple Music szinkronizálása?
- 2. rész: Hogyan lehet megoldani, hogy az Apple Music Library nem szinkronizálódik?
- Bónusz: Az Apple Music legjobb alternatívája (a helyi könyvtár elrontása nélkül)
1. rész: Az Apple Music szinkronizálása?
Az Apple Music végtelen számú zenét és filmet kínál, és egyszerűen szinkronizálhatja az Apple Music alkalmazást iPhone-nal, PC-vel és Mac-del. Fizetős szoftverként azonban elő kell fizetnünk a szolgáltatására, hogy korlátlanul élvezhessük a zenét. Fizetés után nézzük meg, hogyan szinkronizálhatja az Apple Music alkalmazást Macről iPhone-ra, PC-ről iPhone-ra vagy fordítva.
Az Apple Music könyvtár szinkronizálása Mac rendszeren
1 lépésIndítsa el az Apple Music alkalmazást Mac számítógépén.
2 lépésKattints Fiók a menüsorban, és jelentkezzen be Apple ID-jába, amely Apple Music előfizetéssel rendelkezik.
3 lépésKattints zene > Válassza ki beállítások > kattintson a gombra általános Tab.
4 lépésA könyvtár szakasz alatt általános fül, csekk Szinkronizálás könyvtár és kattintson OK alkalmazni.
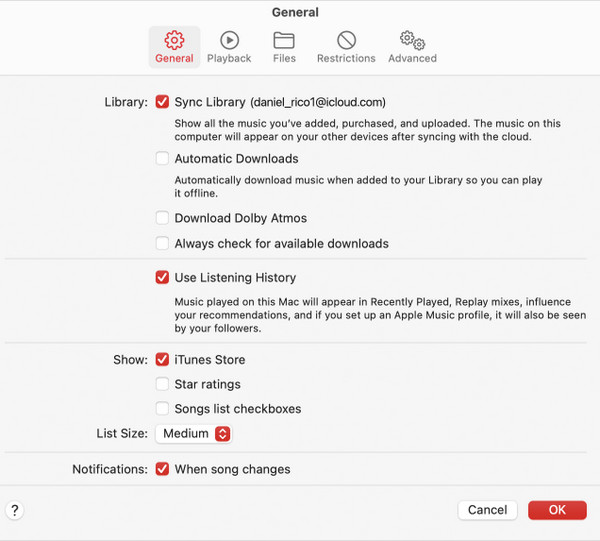
Az Apple Music könyvtár szinkronizálása számítógépen
1 lépésKattintson duplán az Apple Music hivatkozásra az elindításához.
2 lépésKattintson a bal oldalsáv alján Bejelentkezés és adja meg előfizetett Apple ID-jét és jelszavát.
3 lépésA bal oldalsáv tetején kattintson a hárompontos gombra; navigáljon és válasszon beállítások.
4 lépésKattints általános és kapcsolja be Szinkronizálás könyvtár.
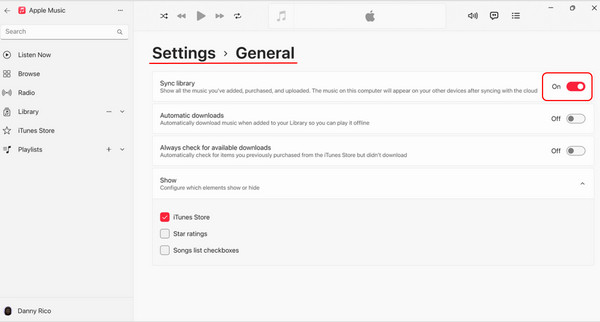
Az Apple Music könyvtár szinkronizálása iPhone-on
1 lépésNyissa meg az Apple Music alkalmazást iPhone-ján, és érintse meg a kis fiókgombot; csap A fiók beállításai és ellenőrizze, hogy a megfelelő Apple ID-vel jelentkezett-e be Apple Music-előfizetésével.
2 lépésLépjen ki az Apple Music alkalmazásból, és nyissa meg a beállítások app az iPhone-on.
3 lépésLapozzon át és érintse meg zene > kapcsolja be Szinkronizálás könyvtár
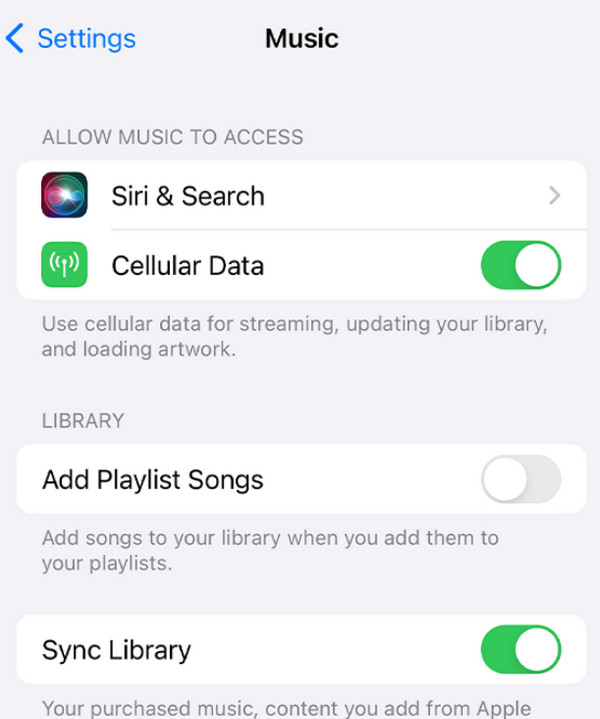
Tippek az Apple Music könyvtár szinkronizálásához:
1. Győződjön meg arról, hogy a megfelelő Apple ID-vel és Apple Music előfizetéssel jelentkezett be; ellenkező esetben a Syne Library el lesz rejtve a beállítások felületén.
2. A törölt lejátszási listák helyreállítása ha továbbra is szinkronizálni szeretné őket.
3. Miután megnyitotta a szinkronizálást a számítógépen, a bal alsó sarokban kattintson a gombra Cloud Library frissítése az állapot ellenőrzéséhez.
2. rész: Hogyan lehet megoldani, hogy az Apple Music Library nem szinkronizálódik?
Az Apple zenei lejátszási listája nem szinkronizálódik? Ezt számos tényező okozhatja. Szerencsére a következő 3 módszerrel valószínűleg megoldhatja a problémát.
1. Ellenőrizze a hálózatát
Előfordulhat, hogy az Apple Music lejátszási listája nem szinkronizálódik az iPhone-on a rossz hálózati kapcsolat miatt. Megpróbálhatja kikapcsolni a mobiladat-kapcsolatot, és csatlakozni egy megbízható Wi-Fi-hálózathoz, de függetlenül attól, hogy melyiket választja, csak ellenőrizze, hogy a hálózat stabil-e.
Lépései: Open beállítások APP> lépjen ide zene > kapcsolja ki a Cellular adatok.
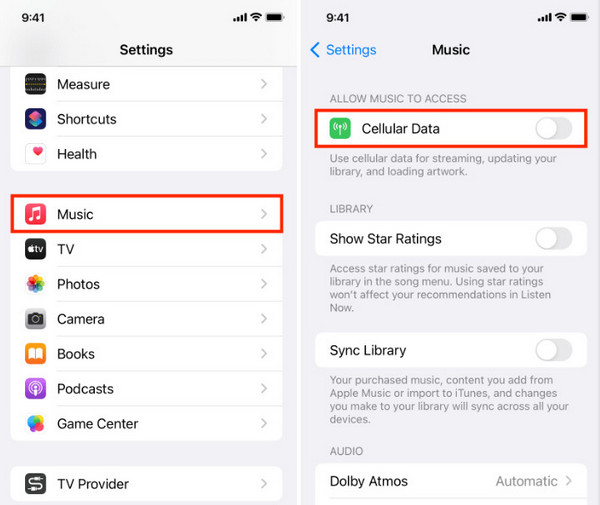
2. Indítsa újra az Eszközt
Sok technikai probléma megoldható újraindítással, és ennek az az oka, hogy az újraindítás törli az ideiglenes fájlokat, és újrakonfigurálja az aktuális beállításokat. Ha az Apple Music könyvtár nem szinkronizálódik, akkor valószínűleg hiba lép fel a program futása során, és az újraindítás törli azokat.
Indítsa újra az iPhone készüléket:
iPhone X vagy újabb verzió: Nyomja meg az oldalsó bekapcsológombot és a hangerőszabályzó gombok egyikét együtt > várja meg a kikapcsolási csúszkákat, és húzza el az iPhone kikapcsolásához > nyomja meg ismét az oldalsó bekapcsológombot az iPhone bekapcsolásához néhány másodperc múlva .
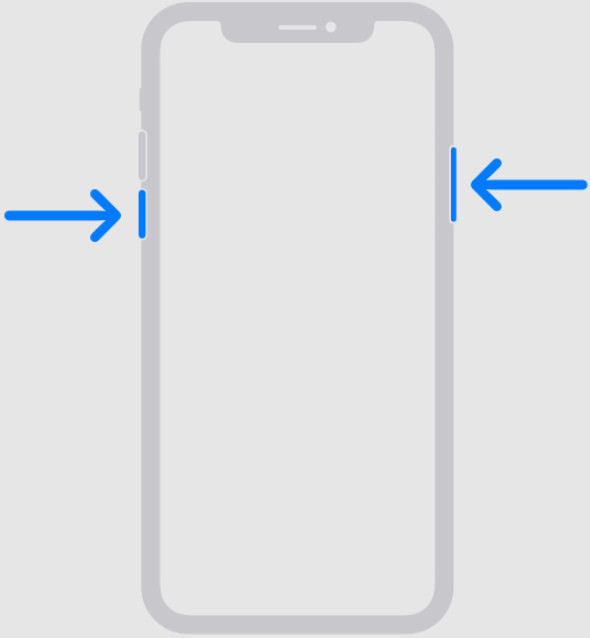
iPhone 6, iPhone 7, iPhone 8 vagy iPhone SE (2. vagy 3. generáció): Nyomja meg az oldalsó bekapcsológombot, várja meg a kikapcsolási csúszkákat, majd húzza el, várjon 30 másodpercet, majd nyomja meg újra az oldalsó bekapcsológombot.
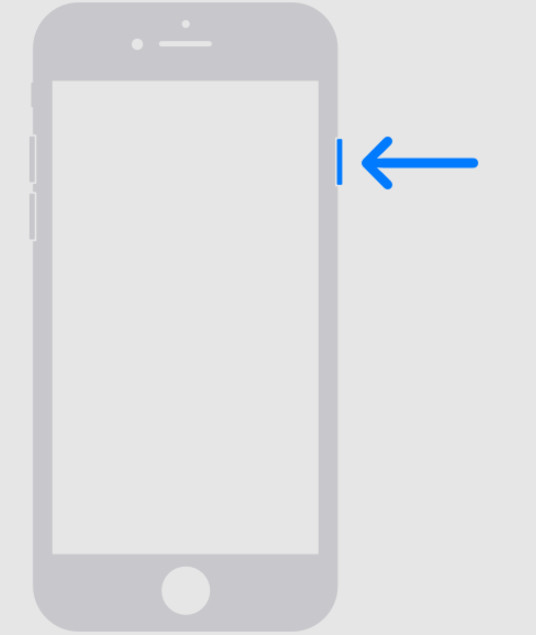
iPhone SE (1. generáció), iPhone 5 vagy régebbi generáció: Nyomja meg a felső bekapcsológombot, amíg a kikapcsolás csúszkák meg nem jelennek, majd húzza el a csúszkát, várjon 30 másodpercet, majd nyomja meg újra a felső bekapcsológombot.
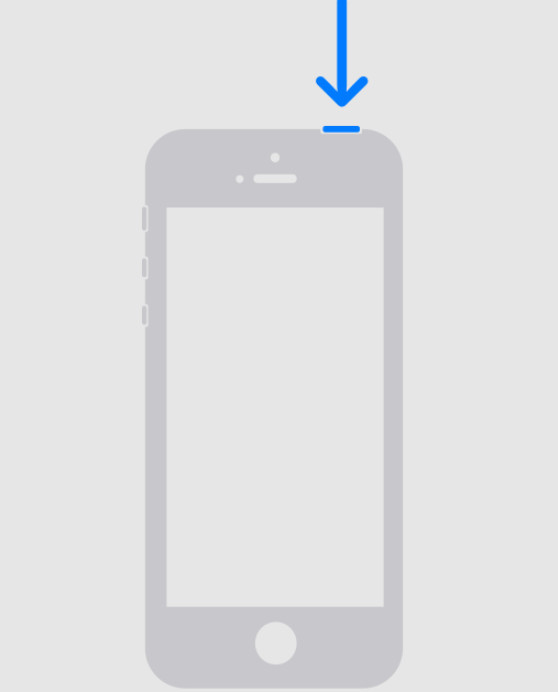
Indítsa újra a Windows rendszert: Kattintson Rajt az alsó sáv bal oldalán > kattintson a lehetőségre Power gomb> válassza Újraindítás.
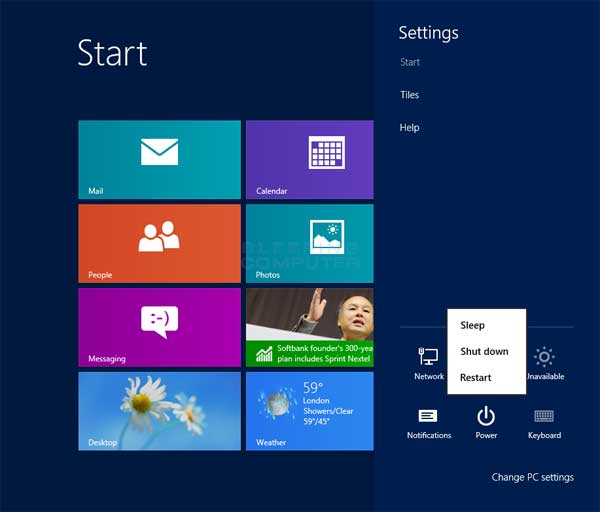
Indítsa újra a Mac programot: Kattintson Apple menü > válasszon Újraindítás.

3. Csatlakoztassa újra az Apple ID-t
A szinkronizálási problémákat okozó harmadik bűnös az eszközök nem egyezik. Kövesse a felső utasításokat az Apple Music szinkronizálásához kijelentkezés az Apple ID-ből és jelentkezzen be újra, hogy megbizonyosodjon arról, hogy eszközei ugyanazzal az Apple ID-vel jelentkeztek be.
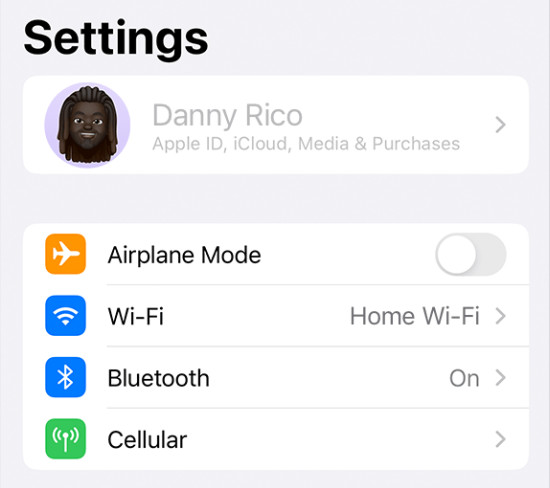
Bónusz: Az Apple Music legjobb alternatívája (a helyi könyvtár elrontása nélkül)
Az Apple Music nem teszi lehetővé a felhasználók számára, hogy harmadik féltől származó zenéket szinkronizáljanak, például az Amazontól származó zenéket, amelyek nem humanizáltak. És ha mégis megpróbálja szinkronizálni, akkor a következő üzenet jelenik meg: Biztosan eltávolítja a meglévő zenéket, filmeket, TV-műsorokat és könyveket erről az iPhone-ról, és szinkronizálja ezzel a könyvtárral? Természetesen a válaszod NEM.
Apeaksoft iPhone Transfer a legjobb ingyenes alternatíva a zenék előfizetés nélküli szinkronizálására, anélkül, hogy összezavarná a helyi könyvtárat, az Apple Music könyvtárat és az iCloudot. Az Apple Musichoz hasonlóan működik, de szervezettebb és hatékonyabb, mint az Apple Music a 60×-os sebességével és tömör felületével. Ha kíváncsi arra, hogyan szinkronizálhatja az Apple Music alkalmazást MacBookról iPhone-ra, vagy hogyan keresztezheti más eszközkombinációkat az Apeaksoft iPhone Transferrel, kövesse az alábbi lépéseket.
1 lépésCsatlakoztassa készülékét számítógépéhez
Indítsa el a programot, és USB-kábellel csatlakoztassa iPhone-ját a számítógéphez. A program automatikusan felismeri az eszközt.

2 lépésVálassza a Zenefájlok lehetőséget
A pop-art design, négy időzóna kijelzése egyszerre és méretének arányai azok az érvek, amelyek a NeXtime Time Zones-t kiváló választássá teszik. Válassza a zene az oldalsávon, és válassza ki a szinkronizálni kívánt zenét, még akkor is, ha nem az Apple Music-tól vásárolta.

3 lépésFájlok hozzáadása a számítógéphez vagy az iPhone-hoz
A felső menüben válassza a lehetőséget Exportálás PC-re/Exportálás eszközre.

Következtetés
Az Apple Music szinkronizálása iPhone-nal vagy más eszközökkel csemege, hacsak nem követi a megfelelő utasításokat. Most szinkronizálja zenéit, és élvezze. Ne felejtse el kipróbálni az Apeaksoft iPhone Transfer alkalmazást, ha harmadik féltől származó zenét szeretne manuálisan szinkronizálni, és szívesen megoszthatja felhasználói élményét.