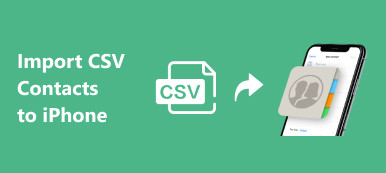Az Apple először indította el a Saját fotó stream szolgáltatást 2011-ben az Apple-felhasználók számára, akik szeretnék megosztani és szinkronizálni fényképeiket különböző eszközökön, köztük iPhone, iPad, iPod Touch, Mac, Apple TV és Windows PC között. Az Apple azonban 26. július 2023-án leállította ezt az ingyenes fotószinkronizálási szolgáltatást. Mi a teendő tehát a Saját fotóadatfolyam leállítása után? Hogyan találhat alternatívát a fényképek tárolására és átvitelére? Olvasson tovább, hogy megtalálja a választ ebben a cikkben!
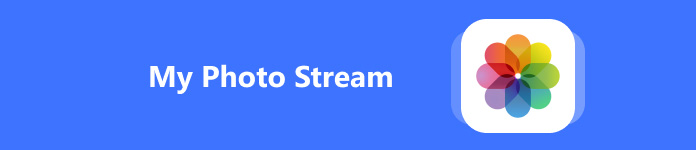
- 1. rész: Mi az a My Photo Stream?
- 2. rész. Mi a teendő a fotóadatfolyam leállítása után
- 3. rész. Egyablakos megoldás a fényképek átvitelére a Saját fotóadatfolyam leállítása után
1. rész: Mi az a My Photo Stream?
Az Apple által először 2011-ben indított My Photo Stream az iCloud szolgáltatás része. Ingyenes felhőszolgáltatásként az Apple-felhasználók feltölthetik fényképeiket a My Photo Stream szolgáltatásba, és átvihetik ezeket a fényképeket az eszközök között. Ennek az ingyenes szolgáltatásnak azonban megvannak a maga hátrányai. Csak az elmúlt 30 nap fotóit töltheti fel (legfeljebb 1,000-et). És nem tölthet fel ÉLŐ fotókat és videókat a My Photo Stream albumba.
Hol található a My Photo Stream az iPhone-on? Mielőtt az Apple leállítaná, a Fotók alkalmazásban megkeresheti a My Photos Stream szolgáltatást.
1 lépés Nyissa meg a Fotók alkalmazást.
2 lépés Érintse meg a Albumok szakasz alján.
3 lépés Ezután megkeresheti és megérintheti a A Fotóim adatfolyam album megnyitásához.
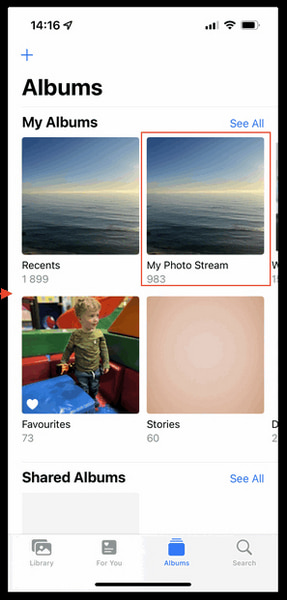
Ha azonban engedélyezte az iCloud Photos szolgáltatást az iPhone-on, nem fogja látni a A Fotóim adatfolyam albumot a Fotók alkalmazásban, mert az összes fotó közvetlenül szinkronizálva van a Legutóbbiak album. Tehát, ha azt észleli, hogy a My Photo Stream nem jelenik meg az iPhone készüléken, akkor lépjen a következő helyre beállítások > [Apple ID-profil] > iCloud > képek. Ha az On, az Apple eszközökön lévő összes fényképe az iCloudban lesz tárolva, és szinkronizálva lesz az eszközök között a My Photo Stream helyett.
2. rész. Mi a teendő a fotóadatfolyam leállítása után
Használja az iCloudot a My Photo Stream cseréjéhez
Bár az Apple leállította az ingyenes My Photo Stream szolgáltatást fotóihoz, továbbra is jelentkezhet ingyenes iCloud szolgáltatásra 5 GB tárhellyel, amellyel feltöltheti fényképeit és szinkronizálhatja az Apple eszközök között. Ez a kis tárhelycsomag azonban nem tudja kielégíteni az Ön igényeit. Ha szeretne előfizetni az iCloud+ csomagra és a frissítési lehetőségekre, hogy több tárhelyet szerezzen, a következő lépésekkel járhat el:
Az iCloud tárhely bővítése
1 lépés Menj a beállítások alkalmazást, és koppintson felül az Apple ID-profiljára.
2 lépés választ iCloud > Fióktárhely kezelése or Kezelése Tárolás.
3 lépés A következő felületen érintse meg a frissítés opciót az iCloud Storage mellett.
4 lépés Itt kiválaszthatja az igényeinek megfelelő iCloud+-csomagot, és érintse meg a gombot Iratkozzon fel az iCloud+ szolgáltatásra.
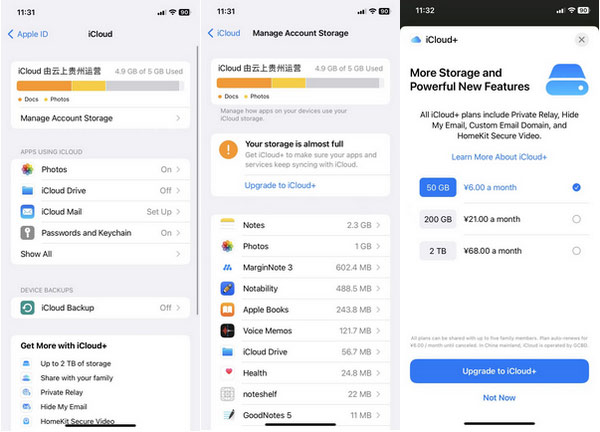
Az iCloud tárhely kezelése
Ha előfizetett az iCloud+ szolgáltatásra, kövesse a lépéseket a csomag egyszerű kezeléséhez.
1 lépés Ugrás beállítások > iCloud > Fióktárhely kezelése or Kezelése Tárolás.
2 lépés Érintse A tárolási terv módosítása hogy folytassa.
3 lépés Itt választhat terveket a FRISSÍTÉSI OPCIÓK menüben. Megérintheti a lehetőséget is A leminősítési lehetőségek és jelentkezzen be az Apple ID-jével.

Google Fotók – Az iPhone My Photo Stream másik alternatívája
Mikor jön a Google Fotók kontra iCloud, a Google Fotók alkalmazás élei a 15 GB-os ingyenes tárhelyben és a különböző eszközökkel (beleértve az iOS-t, Androidot és PC-t) való magas szintű kompatibilitásban rejlenek. Így a Google Fotókat is használhatja a My Photo Stream alternatívájaként iPhone-on.
A Google Fotók használata a fotók szinkronizálására az eszközök között
1 lépés Nyissa meg a Google Fotók alkalmazást. Koppintson a profilképére a jobb felső sarokban.
2 lépés Érintse meg a Kapcsolja be a biztonsági mentést opciót.
3 lépés Különféle biztonsági mentési beállítások közül választhat Tárolóvédő nak nek Eredeti minőség. Az első a Google Fotók tömörítéséhez és enyhe minőségromláshoz vezet. A későbbi megőrzi az eredeti minőséget. Ezután érintse meg a megerősít lehetőség a változtatások mentésére.
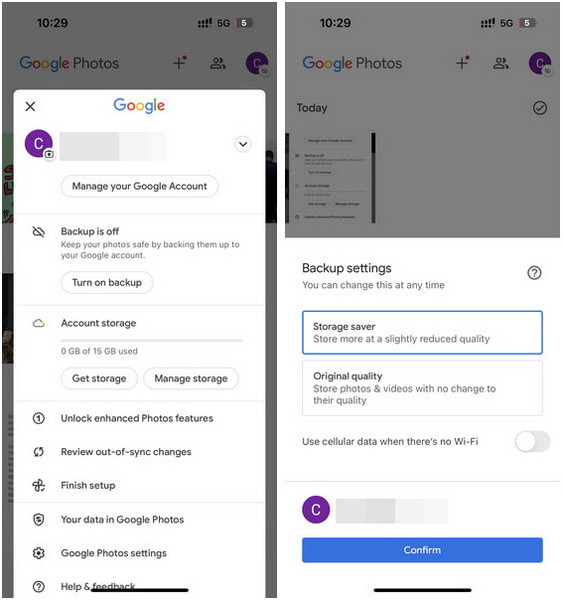
A Google Fotókat azonban csak a fényképek és videók szinkronizálására használhatja az eszközök között. Tehát, ha más adattípusokat szeretne átvinni és szinkronizálni, a következő részben találhat egy tökéletes eszközt.
3. rész. Egyablakos megoldás a fényképek átvitelére a Saját fotóadatfolyam leállítása után
Ha nem szeretne előfizetni az iCloud+ csomagokra, vagy nem szeretne minden eszközre letölteni a Google Fotókat, használhatja Apeaksoft iPhone Transfer fényképek és egyéb adatok átviteléhez és szinkronizálásához iDevices és számítógépek között. Az iOS adatok különböző eszközök közötti átvitele mellett kezelheti adatait, konvertálhatja a HEIC fényképeket JPEG vagy PNG formátumba, csengőhangokat készíthet stb.

4,000,000 + Letöltések
Másolja át és szinkronizálja iPhone-ról készült fényképeket egy másik Apple-eszközre, beleértve az iPad-et, az iPod touch-ot és a Mac-et.
Könnyen iPhone, iPad szinkronizálása számítógéppel vagy az iTunes adatvesztés nélkül.
Hatékonyan adja hozzá/törölje/exportálja/megtekintheti iOS-adatait.
Névjegyek biztonsági mentése vagy visszaállítása, személyre szabott csengőhangok készítése és konvertálja a HEIC fényképeket JPG formátumba/PNG stb.
Támogatás a legújabb iOS eszközökkel és a legújabb iOS/iPadOS 18 rendszerrel.
Fényképek átvitele ezzel a My Photo alternatívával
1 lépés Töltse le és telepítse az iPhone Transfer eszközt Mac vagy Windows PC-re a fenti letöltési gombok segítségével. Ezután csatlakoztassa iPhone-ját a számítógéphez USB-kábellel. Ha szinkronizálni szeretné fényképeit számítógépével vagy iTunes-szal, közvetlenül kiválaszthatja Exportálás PC-re or Export iTunes-ra opciót a felső navigációs sávból.
2 lépés Ha szinkronizálni szeretné a fényképeket iOS-eszközök között, kérjük, csatlakoztassa a másik iOS-eszközt is egy másik USB-kábellel a számítógépéhez.
3 lépés Kattintson az képek a bal oldali panelről. Tekintse meg az átvinni kívánt fényképek előnézetét, és jelölje be mindegyiket. Kattintson a Exportálás opciót a felső navigációs sávból.

Következtetés
Mi az a My Photo Stream?? Mostanra már magának kellett volna rájönnie a válaszra. Ezenkívül számos lehetőség közül választhat a My Photo Stream leállításának kezelésére: fontolja meg az iCloud, a Google Fotók vagy a Apeaksoft iPhone Transfer alternatívaként. Válassza ki az igényeinek és preferenciáinak leginkább megfelelőt, azok jellemzői alapján.