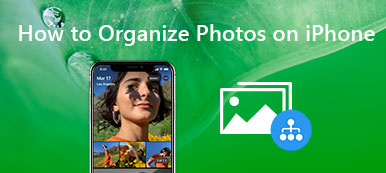Ha több száz fénykép és videó található a Google Drive-ban, hogyan helyezheti át a képeket a Google Drive-ból a Google Photos-ba? Mivel a Google már befejezte a két szolgáltatás integrációját, mi lehet a módszer a fényképek és a videofájlok szinkronizálására?
Ha csak áthelyezi a fényképeket a Google Drive mappájába, akkor előfordulhat, hogy továbbra sem tudja átvinni a képeket a Google Fotókba. Csak tudjon meg többet a legjobb módszerekről helyezze át a képeket a Google Drive-ból a Google Fotókba, vagy fordítva a cikkből.

- 1. rész: Hogyan lehet a fotókat könnyedén áthelyezni a Google Drive-ból a Google Photos-ba
- 2. rész: A Fotók áthelyezésének legjobb alternatívája az Androidról a Google Fotókra
1. rész: Hogyan lehet a fotókat könnyedén áthelyezni a Google Drive-ból a Google Photos-ba
Nem számít, milyen módszert használ, mindenképpen ellenőriznie kell engedélyezze a fényképek mentését a Google Fotókban.
1. módszer: Engedélyezze a Google Drive-ot a Google Fotókban
Ha csak át kell helyeznie a fényképeket a meghajtóból a Google Fotókba, akkor csak a szinkronizálási funkciókat engedélyeznie kell a Google Drive-on lévő fényképek és videók szinkronizálásához a Google Fotókhoz. Csak tudjon meg többet a részletekről az alábbiak szerint.
1 lépés Indítsa el a Google Fotók alkalmazást androidos telefonján. A Drive-ban meg kell lennie a megcélzott fotóknak és videóknak és mappának. Győződjön meg arról, hogy a fényképek mérete meghaladja a 256 képpontot.
2 lépés Lépjen a Beállítások menübe, és engedélyezze a Google Drive - Fotók és videók szinkronizálása a Google Drive-ból, hogy beállítsa az automatikus szinkronizálási funkciókat, hogy könnyedén áthelyezhesse a fényképeket a Google Fotókba.
2. módszer: Hozzon létre egy Google Fotók mappát a Google Drive-ban
Mi a teendő, ha automatikusan át kívánja helyezni a fájlokat a Google Drive-ból a Google Photos-ba? Csak tudjon meg többet arról, hogyan hozhat létre egy Google Fotók mappát a Google Drive-ban a képek szinkronizálásához az alábbiak szerint.
1 lépés Nyissa meg a Google Drive-fiókot, és kattintson a beállítások választási lehetőség. Ezt követően engedélyezheti a Automatikusan helyezze el Google Fotóit egy mappába a Saját meghajtóban lehetőséget a Google Fotók mappa létrehozása mellett.
2 lépés Válassza ki az áthelyezni kívánt fényképeket, majd kattintson a három pont szimbólumra, amelyre kattinthat Költözik… választási lehetőség.
3 lépés Ezt követően kiválaszthatja a Google Fotókat rendeltetési helyként, és kattintson a Mozgatás gombra a fájlok automatikus átviteléhez a Google Drive-ból a Google Photos-ba.

3. módszer: Töltse le a fotókat a Google Fotókból
Mi lenne a képek áthelyezése a Google Fotókról a Google Drive-ra? Töltse le a fényképeket a Google Drive-ból a helyi számítógépre. Ezt követően feltöltheti őket számítógépéről a Google Fotókba.
1 lépés Nyissa meg a Google Fotókat a számítógépen, jelentkezzen be a fiókjába azonosítójával és jelszavával. Válassza ki a kívánt fényképeket, majd érintse meg a gombot megosztása fül alján, vagy a Album fül balra második.
2 lépés Ha több fényképet kell mentenie, akkor hosszan érintse meg őket, hogy kiválassza az összes fotót, és válassza a Felhő gombot. Ezután koppinthat a képek lapot, hogy a fényképeket a Google Fotókból a telefonjára mentse.
3 lépés Megtalálhatja a fényképeket a felvétel dátuma szerint rendezve, kiválaszthatja a kívántat, és áthelyezheti a képeket a Google Fotókból a Google Drive-ba. Természetesen ugyanazt a folyamatot használhatja a fényképek feltöltésére a Google Fotókba.

2. rész: A Fotók áthelyezésének legjobb alternatívája az Androidról a Google Fotókra
Még ha fényképeket is át szeretne helyezni a Google Drive-ból a Google Photos-ba, egyszerre csak egy mappát vihet át. Van-e módszer a fényképek kezelésére és áthelyezésére a Google Drive és a Google Photos között? MobieTrans képes könnyedén fotókat, videókat, zenefájlokat és más fájlokat átvinni az iOS-eszközök, az Android-telefonok és a számítógép között.
- Fotók, albumok átvitele egyetlen eszközre egyetlen kattintással.
- Adjon hozzá új fotóalbumot, és könnyedén kezelje az album fotóit.
- Szabadítson fel több helyet a fényképek átviteléhez az okostelefonról a számítógépre.
- Vigye a HEIC fényképeket iPhone-ról Androidra vagy másokra JPEG formátumban.
1 lépés Töltse le és telepítse a telefonátvitelt
Miután letöltötte és telepítette a MobieTrans programot, elindíthatja a programot a számítógépén. Az Android telefont, az iPhone-t vagy mindkettőt csatlakoztathatja a számítógépéhez. A program képes automatikusan felismerni az eszközt.

2 lépés Válassza ki a továbbítani kívánt fényképeket
Amikor a Fényképek menüpontra lép, kiválaszthatja a különböző fotóalbumokból átvinni kívánt fényképeket. Kattintson a felül található portfólió gombra, és válassza ki a Album létrehozása lehetőség a képek teljes mappájának átvitelére a számítógépre.

3 lépés Mentse el a fényképeket a számítógépére
Ezután jobb egérgombbal kattinthat a célfotókra, és kiválaszthatja a Exportálás PC-re opció vagy a Exportálás eszközbe lehetőség a fényképek átvitele az Android telefonról vagy az iPhone készülékről a számítógépre. Csak válassza ki a rendeltetési utat a számítógépen a fényképek mentéséhez.

4 lépés Fotó áthelyezése az Android-ról a Google Fotókra
Nyissa meg a célmappát, és nyissa meg a photo.google.com oldalt. Jelentkezzen be fiókjába azonosítóval és jelszóval. Kattintson a Feltöltés gombot és válassza ki a Számítógép lehetőséget, hogy a fényképeket ennek megfelelően áthelyezhesse egy Android telefonról a Google Fotókra.
Következtetés
Amikor át kell helyeznie a fényképeket a Google Drive-ból a Google Photos-ba, vagy fordítva, a cikkből megismerheti a legjobb módszereket. Ha bármilyen kérdése van ezzel kapcsolatban, részletesebben megoszthatja a megjegyzésekben.