A naptár szinkronizálása iPhone-on és a szinkronizálási hibák elkerülése
Az élet annyira mozgalmas ma, hogy nagy a kísértés, ha bejelöli a dátumot a naptárába, és beállít egy emlékeztető időpontot, hogy ne felejtsen el egy találkozót. Mivel az emberek egyre inkább a naptárra támaszkodnak, fontos, hogy az adatok pontosak és naprakészek legyenek, de gyakran az utolsó dolog, amit szeretne, az Az iPhone naptár nem szinkronizálható. Íme megbízható megoldások arra, hogy minden eszközén visszaállítsa naptárait a normál állapotba.
OLDAL TARTALMA:
1. rész: iPhone és iPad naptárak szinkronizálása
Mielőtt megoldaná a naptár biztonsági mentésének problémáját, el kell sajátítania a naptár szinkronizálását iPhone-on vagy iPaden. Ezután, miután engedélyezte, bármikor hozzáadott teendőket a naptárhoz, a rendszer automatikusan feltölti az iCloudba, és szinkronizálja a többi eszközzel.
Lépés 1. Először is, menj beállítások, érintse meg felhasználónevét a kezdőlapon, majd válassza ki iCloud.

Lépés 2. Az iCloud szolgáltatásban győződjön meg arról, hogy a iCloud biztonsági mentés be van kapcsolva. Ha a naptár nem jelenik meg alatt ICLOUD HASZNÁLATAIkettyenés Összes. Csúsztassa, amíg meg nem látja a Naptár, kapcsolja be a kapcsolót, és a naptár automatikusan szinkronizálva lesz.
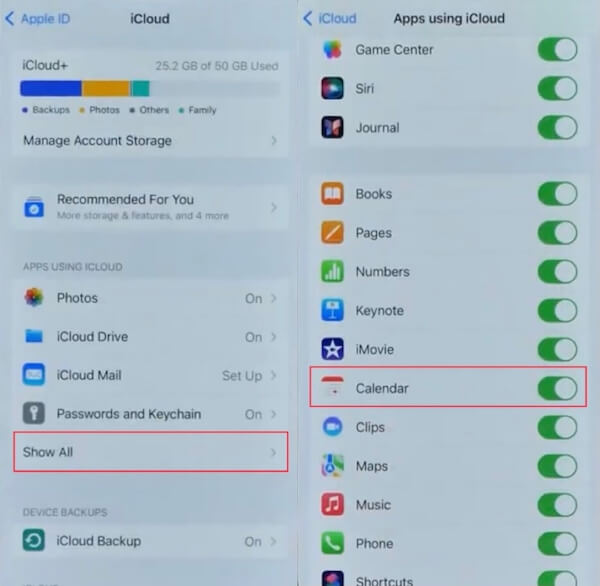
2. rész: Az iPhone naptárának nem szinkronizálási problémájának megoldási módjai
Az iPhone-naptár rendszeres biztonsági másolatának elkészítése után néha olyan helyzetekbe ütközhet, amikor a biztonsági mentés meghiúsul. Nem kell aggódni; a helyzet sokszor egyszerű lépésekkel megoldható. A következőkben részletezzük a gyakori hibaelhárítási módszereket, amelyek segítenek megtalálni a probléma gyökerét, és kezelni tudják az iPhone-naptár szinkronizálásának képtelenségét az adatok biztonságos tárolása érdekében.
Indítsa újra a Calendar Sync alkalmazást
Elkerülhetetlen, hogy bár a rendszer automatikus biztonsági mentése be van kapcsolva, a mentés késik és nem töltődik be. Ezen a ponton frissítheti a Naptár alkalmazást a háttérben, vagy közvetlenül újraindíthatja a szinkronizálást kézzel. Meg kell ismételnie a fenti lépéseket a naptár szinkronizálásához az iPhone készüléken, és a bekapcsoláshoz húzza újra a Naptár kapcsolót. Ily módon a felhőnaptár frissül és frissül.
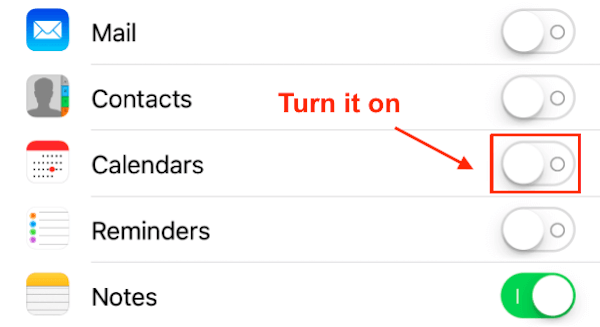
Összes fiók hozzáadása a naptárszinkronizáláshoz
Lépés 1. Nyisd ki beállítások > Naptár > Fiókok. Ha korábban már hozzáadott egy másik fiókot, akkor törölheti és újra hozzáadhatja, ami frissíti az adatokat.
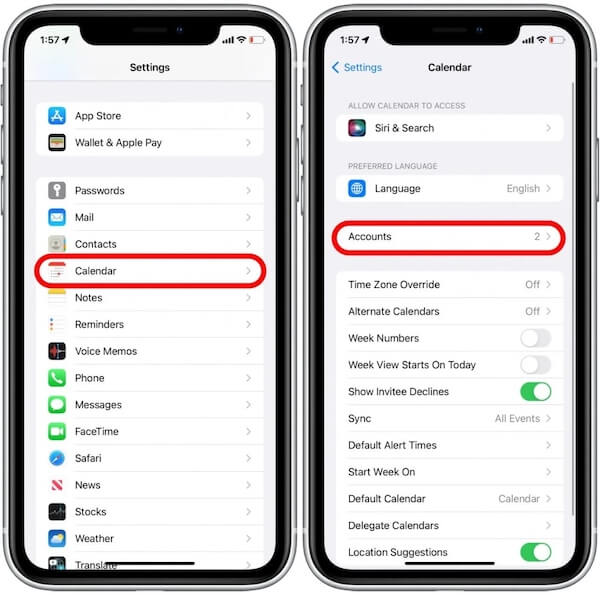
Lépés 2. Ezt követően válassza ki Fiók hozzáadása; a felugró oldal több lehetőséget kínál bármilyen fiók hozzáadásához. Itt először kiválasztunk Google. A Beállítások engedélyt kér a Google-fiók bejelentkezési adataihoz. Válasszon folytatódik a következő lépéshez.
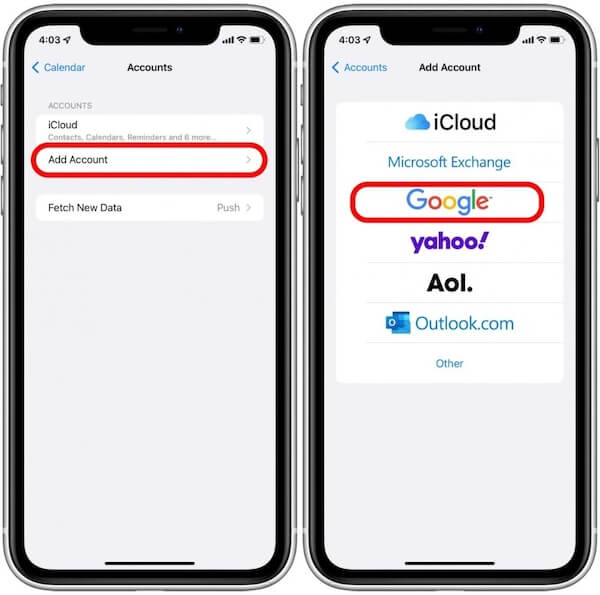
Lépés 3. Miután a képernyőn megjelenő utasításoknak megfelelően bejelentkezett fiókjába, lépjen vissza a Fiókok oldalt, és kattintson rá, húzva a Naptárak gombot, hogy megbizonyosodjon arról, hogy engedélyezve van. Végül kattintson a Mentés gombra a jobb felső sarokban az összes módosítás mentéséhez. Néhány perc várakozás után több eszközön is ellenőrizheti a Naptár alkalmazást, hátha segít.
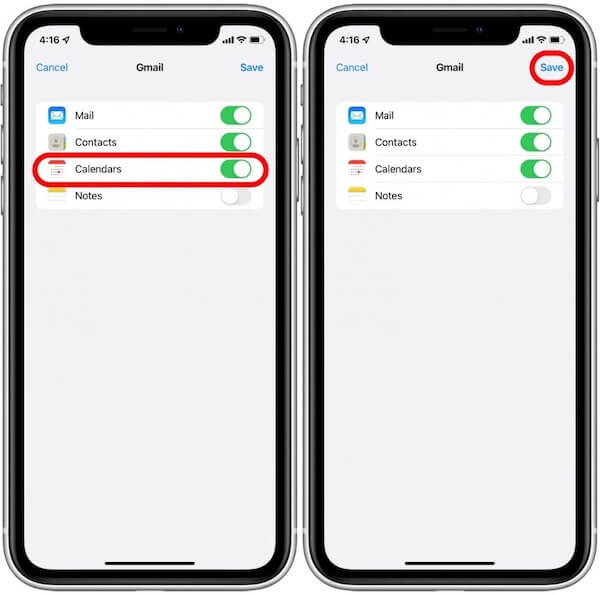
Ellenőrizze és állítsa vissza a hálózati beállításokat
A biztonsági mentési folyamatnak stabil és gyors hálózaton kell történnie, ezért ha úgy találja, hogy az iCloud-naptár nem szinkronizálódik, érdemes ellenőrizni a hálózat állapotát. Minden esetre visszaállíthatja a hálózati beállításokat, hogy megakadályozza a hálózati problémák okozta szinkronon kívüli biztonsági mentéseket.
Lépés 1. Ugrás beállítások > általános, görgessen lefelé, és érintse meg a elemet Az iPhone átvitele vagy visszaállítása; itt, válassz vissza.
Lépés 2. választ Hálózati beállítások visszaállítása az ezt követő Reset előugró ablakban. Biztonsági okokból adja meg iPhone jelszavát személyazonosságának megerősítéséhez. A sikeres ellenőrzés után határozza meg Hálózati beállítások visszaállítása.
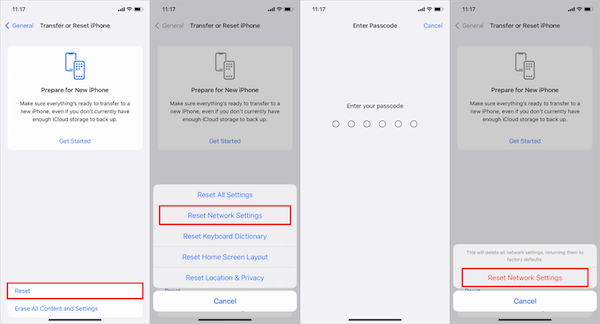
A fenti módszerekkel megoldható a legtöbb olyan eset, amikor a naptárról nincs biztonsági másolat. Ha te véletlenül törölje a Naptár alkalmazást iPhone-ján, ne aggódj; az adatok visszaállításának számos módja van.
3. rész: A naptár szinkronizálása iPhone-ról Mac-re az iTunes segítségével
Sok iPhone-felhasználó szinkronizálja összes adatát, beleértve a naptárakat is, a Mac számítógépen a könnyebb használat érdekében. Ha nem szeretne fontos dolgokat elveszíteni, amikor telefont vált, meg kell tanulnia, hogyan szinkronizálhatja naptárát iPhone és Mac között.
Lépés 1. Keresse meg az iTunes alkalmazást Mac számítógépén, nyissa meg, és csatlakoztassa iPhone készülékéhez. Ha túl sokáig vár és az iPhone továbbra sem tud csatlakozni az iTuneshoz, megpróbálhat gyorsabb hálózatra vagy másik USB-kábelre váltani.
Lépés 2. A kapcsolat sikeres, ha a telefon logója megjelenik a képernyőn. Kattintson a eszköz gombot és válassza ki Info alatt beállítások.
Lépés 3. Ellenőrizd a Naptárak szinkronizálása opciót a képernyő jobb oldalán, majd kiválaszthatja a biztonsági mentést Minden naptár or Kiválasztott naptárak. Ha nem szeretné növelni a memóriaterhelést, válassza ezt Ne szinkronizáljon 30 napnál régebbi eseményeket. Ha végzett, kattintson a gombra Jelentkezem, és láthatja a naptárába felvett összes eseményt, függetlenül attól, hogy iPhone-t vagy Macet használ.
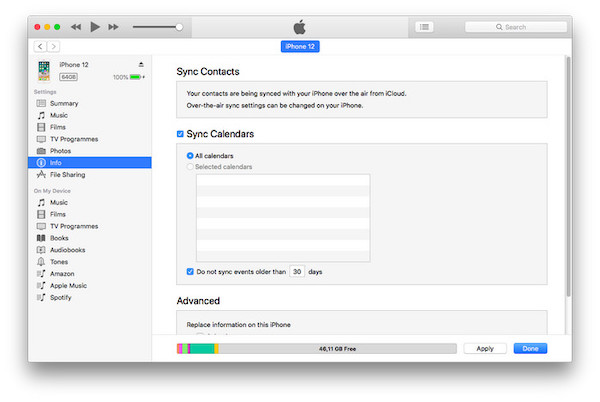
4. rész: A legjobb eszköz az iPhone-naptár átviteléhez. Kerülje a szinkronizálást
A biztonsági mentési hibák megelőzésének egyik legbiztonságosabb módja az, ha előre átvisszük iPhone naptáradatait a számítógépére. A gyakori átviteli módszerek adatvesztéshez vezethetnek. Itt ajánljuk Apeaksoft iPhone Transfer, amely a legbiztonságosabb és leghatékonyabb harmadik féltől származó adatátvitel, és támogatja az iPhone összes verzióját, így nem kell aggódnia az eszközök összeférhetetlensége miatt. Az átviteli folyamat során bármikor kiválaszthatja a biztonsági mentést, így adatainak kettős védelmet biztosít.
Biztonságos letöltés
Biztonságos letöltés
Lépés 1. Először töltse le és telepítse Apeaksoft iPhone Transfer az asztalra a fenti link segítségével. Megnyitása után csatlakoztassa iPhone-jához, és néhány alapvető információ megjelenik a telefonnal kapcsolatban a kezdőlapon.
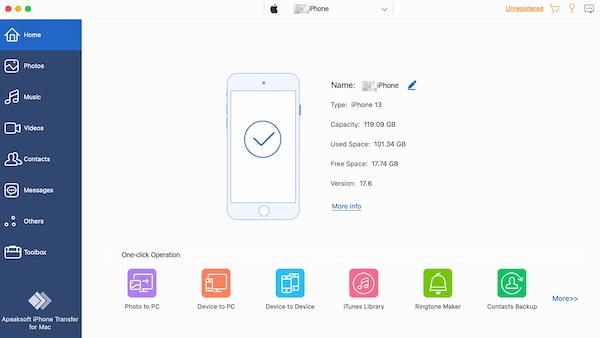
Lépés 2. választ Egyéb > Naptár a bal oldali eszköztárban várja meg, amíg a rendszer megvizsgálja és betölti, majd válassza ki az átvinni kívánt konkrét eseményeket és dátumokat. Kiválasztás után kattintson a Exportálás PC-re gombra a tetején, és kiválaszthatja az átvitelhez szükséges fájlformátumot. Ezután tekintse meg az átvitt naptáradatokat a számítógépén.
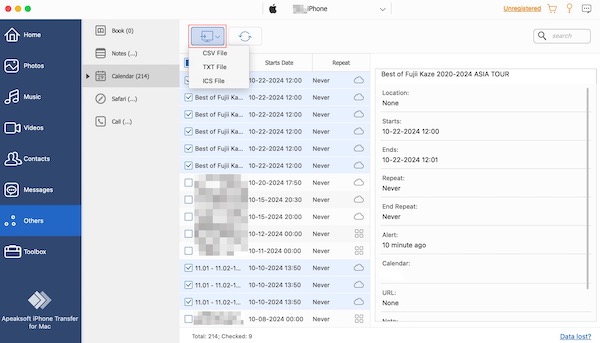
Következtetés
Mostanra már biztonságosnak kell lennie iPhone-naptárának biztonsági mentésében, és remélhetőleg ez a cikk megoldja a problémát. Ha működik, ne felejtse el ajánlani barátainak; szeretnénk, hogy mindenki tudja hogyan lehet naptárakat szinkronizálni iPhone-on. Végül, akár mentve van, akár nem, használja Apeaksoft iPhone Transfer a fontos adatok más eszközökre való átvitele biztonsági garancia.
Kapcsolódó cikkek
Elveszítette a törölt vagy eltűnt eseményeket a Naptár alkalmazásban? Ez a hasznos útmutató segít elhárítani ezt a csomós problémát.
Ha szeretné nyomon követni ütemezését az Outlook segítségével, jó választás lehet az Outlook naptár szinkronizálása az iPhone készülékkel. Kövesse ezt a cikket a szinkronizálási módok megismeréséhez.
Nem lehet törölni az iPhone naptárát? Íme az 4 működőképes módjai, amelyek segíthetnek az iPhone és iCloud eseményeinek és naptárainak törlésében. Csak olvassa el és kövesse.
Hogyan importálhat névjegyeket iPhone-ról iPhone-ra? Nézzen meg legalább 4 módot a névjegyek közvetlen vagy közvetett átvitelére az új iPhone készülékre.

