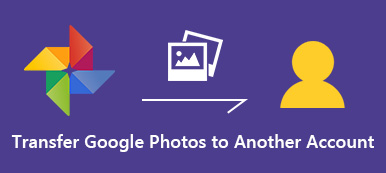Annak érdekében, hogy felszabadítson több helyet iPhone vagy Android telefonjára, teheti meg fotókat tölthet fel a Google-ba Hajtás biztonsági mentésként. Ha már letöltötte a Google Drive-ot okostelefonjára, akkor egyszerűen beállíthatja az automatikus szinkronizálást a fényképek feltöltéséhez. Csak tudjon meg többet arról, hogyan tölthet fel fényképeket a Google Drive-ba az iPhone / Android készülékről, valamint a korlátozásokról.
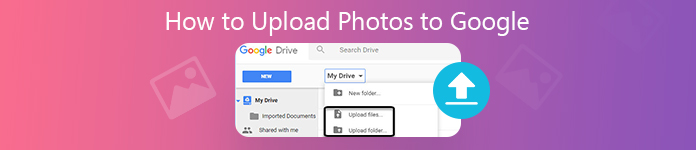
- 1. rész: Fotók feltöltése a Google Drive-ba az iPhone / Android készülékről
- 2. rész: Fotók feltöltése a Google Drive-ra egy böngészőn keresztül
- 3. rész: A legjobb asztali Google Photos Uploader Alternative
1. rész: Fotók feltöltése a Google Drive-ba az iPhone / Android készülékről
Fotók kézi feltöltése a Google Drive-ra
A Google Drive egy előre telepített fotófeltöltő a legtöbb Android-telefonhoz. Ha van iPhone vagy iPad, akkor előbb le kell töltenie a Google Drive alkalmazást az App Store-ból. Ezután adja hozzá a Google-fiókot telefonjához. (A Google-fiók elfelejtette? Csak visszaszerezze Most.)
Csak tudjon meg többet arról, hogyan töltheti fel fényképeit a Google Drive-ba iPhone vagy Android telefonról, az alábbiak szerint.
1 lépés Nyissa meg a Camera Roll vagy a Photo Gallery alkalmazást, és válassza ki a feltölteni kívánt fényképeket. Ezenkívül lehetővé teszi a videók, dokumentumok és a többi fájl formátum átvitelét.
2 lépés Miután kiválasztotta a kívánt fényképeket, megérintheti a Megosztás gombot, amely felbukkan egy kis ablakon, ahol kiválaszthatja a Google Drive alkalmazást, hogy fotóit feltöltse a Google Drive-ba.
3 lépés A fényképeket feltölti a háttérben a Google Drive-ra. Az egész folyamat befejezése után értesítést kaphat. Ezt követően ellenőrizheti a fiókban feltöltött fényképeket.
Tudjon meg többet itt Google Fotók VS iCloud.
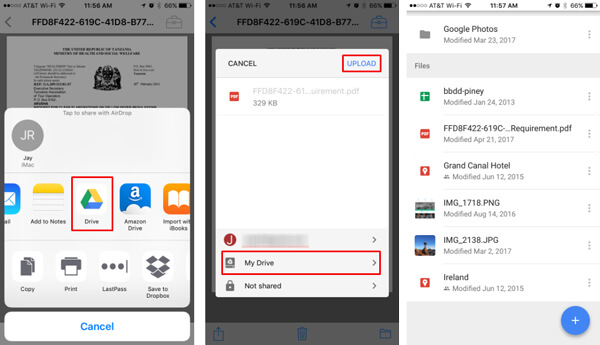
Fotók automatikus feltöltése a Google Drive-ra
Ha automatikusan feltölteni szeretné a fényképeket a Google Drive-ba az Android telefonról vagy iPhone-ról, bekapcsolhatja a biztonsági mentést és a szinkronizálást. Ez lehetővé teszi a fényképek és videók privát mentését a Google Fotó könyvtárba, kivéve, ha megosztja a fájlokat.
1 lépés Indítsa el a Google Fotók alkalmazást, és jelentkezzen be a fiókba, hogy feltöltse a fényképeket a Google Fotókba iPhone vagy Android telefonról. Töltse le az alkalmazást, ha az nem érhető el az eszközén.
2 lépés Érintse meg a Menü gombot, és válassza a beállítások a menüpontból. Ezután váltson a Biztonsági mentés és szinkronizálás és kapcsolja be a funkciót.
3 lépés Előfordulhat, hogy egy felugró ablak lehetővé teszi az alkalmazás számára a fényképek elérését. Engedélyeznie kell a Google Fotókhoz való hozzáférést. Fog készítsen biztonsági másolatot a fotókról a Google Fotókra automatikusan.
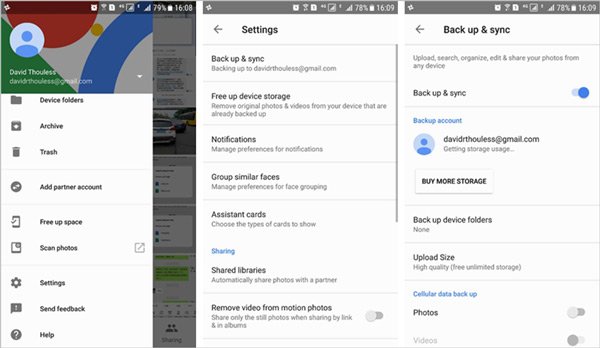
2. rész: Fotók feltöltése a Google Drive-ra egy böngészőn keresztül
Ezenkívül a Google Photo Uploader segítségével fotókat tölthet fel bármilyen eszközről egy böngészőn keresztül. Beépítve a Chrome OS-be; könnyedén kezelheti és feltöltheti a fényképeket a Google Fotókba.
1 lépés Hozzáférés a https://drive.google.com webhelyhez a böngészőből, jelentkezzen be jelszavával és a Google-fiókkal. Ellenőrizheti a fiókjában elérhető fényképeket, videókat és egyéb fájlokat.
2 lépés Húzza át a fotókat a böngésző Google Drive ablakába. A fényképeket automatikusan feltölti a Google Fotókba. Ne zárja be a Google Drive-ot, amíg nem értesítik a feltöltés sikeresről.
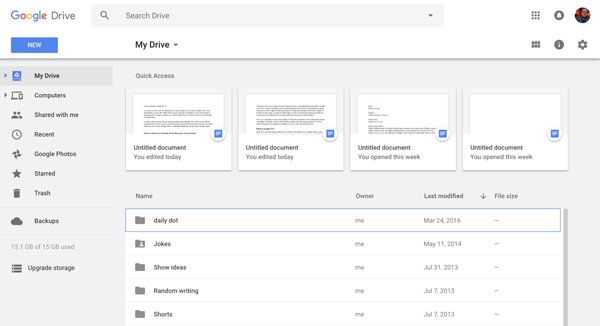
3. rész: A legjobb asztali Google Photos Uploader Alternative
Van mód arra, hogy korlátozások nélkül feltöltse a fényképeket a Google Fotókba? A tárhely korlátozása mellett előfordulhat, hogy a fénykép tömörítése és egyéb korlátozások is megtalálhatók. Annak érdekében, hogy az iPhone vagy Android telefonról eredeti minőségben készítsen biztonsági másolatot, MobieTrans a kívánt fényképátvitel az okostelefon számára, hogy a telefon rendben és hatékonyan működjön.

4,000,000 + Letöltések
Fotók, videók, zenefájlok, névjegyek és SMS-fájlok könnyű átvitele.
Biztonsági másolat fájlok telefonok és számítógépek között a Google Drive alternatívájaként.
Szinkronizálja a fájlokat tárhely, Wi-Fi sebesség vagy egyéb korlátozások nélkül.
Az iPhone, iPad, Samsung, HTC, Motorola és más eszközök támogatása.
1 lépés Töltse le és telepítse a Google Fotók feltöltő alternatíváját, és elindíthatja a programot a számítógépén. Csatlakoztassa az iPhone vagy az Android telefont a számítógéphez az eredeti USB kábellel. A program képes automatikusan felismerni az eszközt.

2 lépés Válassza ki a kívánt fényképeket, amelyeket át kíván vinni, ha a teljes mappát exportálni kell, akkor csak a jobb egérgombbal kell kattintania a mappára, és válassza a Export választási lehetőség. Ezután kiválaszthatja a Exportálás PC-re or Exportálás eszközbe hogy készítsen biztonsági másolatot a képekről a Google Fotók alternatívájaként.

3 lépés A Google Fotók biztonsági mentési funkciói mellett ellenőrizheti a fénykép adatait, vagy akár ki is használhatja a HEIC konverter előnyeit fordítsa a HEIC képeket JPEG fájlokká a számítógépére az iPhone eszközön található ToolKit-en belül, amikor a képeket feltölti.

Következtetés
Hogyan tudja kihasználni a Google Fotók feltöltőjét? Manuálisan átviheti és mentheti a fényképeket iPhone-járól, Android-telefonjáról vagy webböngészőjéből, vagy akár a Biztonsági mentés és szinkronizálás funkcióval is automatikusan feltöltheti a fényképeket és videókat az okostelefonról a felhőszolgáltatásra. De figyelnie kell a fényképek tömörítésére, a Wi-Fi korlátozására és a tárhelyre. A MobieTrans a végső alternatív megoldás fotók korlátozás nélküli feltöltésére a Google Fotókba.