Hogyan lehet hatékonyan szinkronizálni az üzeneteket iPhone-ról iPadre
Ez az útmutató elmagyarázza hogyan szinkronizálhatja az üzeneteket az iPhone készülékről az iPad készülékre. Az iOS-eszközök közötti üzenetek megosztása jelentős készség a több eszközt használó felhasználók számára. A megfelelő beállítással az egyik iOS-eszközön küldött és fogadott üzenetek automatikusan megjelennek a másikon, és fordítva. Ez lehetővé teszi az iOS-eszközök közötti zökkenőmentes kommunikációt. Hogy ne maradjon le semmilyen információról, üzenetről és mellékletről, amikor iPhone és iPad között vált.
OLDAL TARTALMA:
1. rész: Az iPhone szöveges üzenetének szinkronizálása az iPad készülékkel
A szöveges üzenetek küldése és fogadása a hálózati szolgáltatón keresztül történik. Az iPhone-üzeneteket azonban internetkapcsolaton keresztül szinkronizálhatja iPaddel. Itt vannak a szöveges üzenetek szinkronizálásának beállításának lépései.
Lépés 1. Ügyeljen arra, hogy mindkét iOS-eszközön ugyanazzal az Apple ID-vel jelentkezzen be. Ha nem, menj a beállítások alkalmazást, koppintson a profiljára, majd nyomja meg Kijelentkezés, és nyomja meg Kijelentkezés újra. Ezután koppintson a Bejelentkezés az iPhone-ba, majd adja meg a megfelelő Apple ID-t és jelszót.
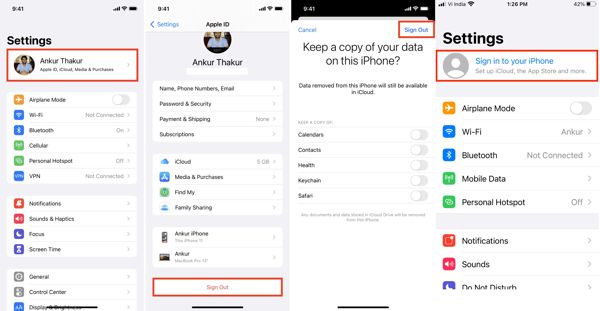
Lépés 2. Ezután térjen vissza a beállítások képernyőn válassza a Üzenetek opciót, és érintse meg a gombot Szöveges üzenetek továbbítása.
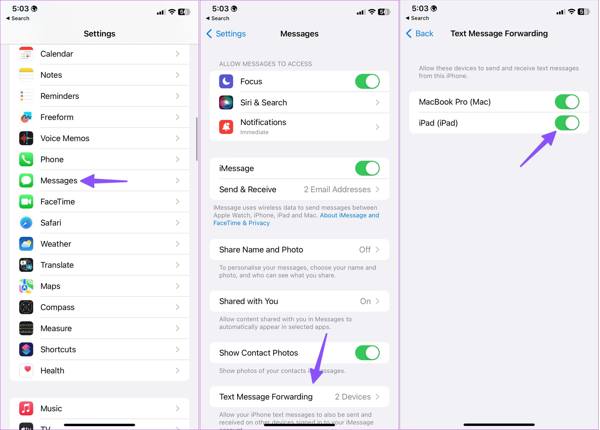
Lépés 3. Kapcsolja be az iPad melletti kapcsolót. Miután iPhone-ja és iPadje online állapotban van, megkezdődik az iPhone és iPad üzeneteinek szinkronizálása.
2. rész: Az iMessage szinkronizálása iPhone-ról iPadre
A szöveges üzenetekkel ellentétben az iMessage egy ingyenes üzenetküldő szolgáltatás, amelyet az Apple bocsát ki az ügyfelek számára. Küldhet és fogadhat iMessage-t más iOS-eszközökre iPhone-ján vagy iPadjén. Ezenkívül az iMessage-t iPhone-ról iPadre is szinkronizálhatja, ami egy mód lehet az iMessages biztonsági mentése.
Lépés 1. Győződjön meg arról, hogy két eszköz ugyanazzal az Apple ID-vel és jelszóval jelentkezik be.
Lépés 2. Menj a beállítások alkalmazást, koppintson a profiljára, és válassza ki iCloud az iPhone-on.
Lépés 3. Pick Üzenetek a listán. Ha nem találja, érintse meg Összes a teljes alkalmazáslista megjelenítéséhez.
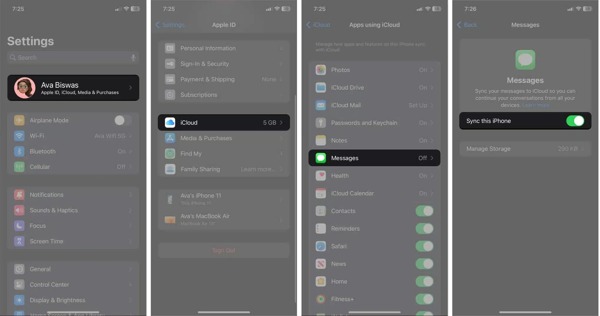
Lépés 4. Kapcsolja be a kapcsolót Szinkronizálja ezt az iPhone-t, és várja meg, amíg az iMessages szinkronizálódik az iClouddal.
Lépés 5. Menj vissza a beállítások alkalmazás, válassza ki Üzenetek, és kapcsolja be a iMessage opciót.
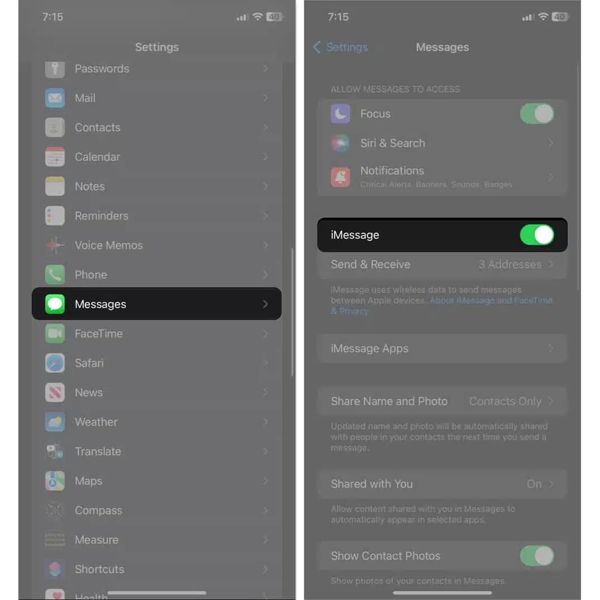
Lépés 6. Forduljon iPad készülékéhez, és ismételje meg a fenti lépéseket az iPad és az iPhone iMessages szinkronizálásához.
3. rész: Az iPhone-üzenet, amely nem szinkronizál az iPad készülékkel, javítása
Ha beállította az üzenetszinkronizálást, de az iPad és az iPhone nem szinkronizálja a szöveges üzeneteket, akkor még egyszer ellenőrizze, hogy ugyanazt az Apple ID-t használja-e mindkét iOS-eszközön. Ezután hajtsa végre az alábbi megoldásokat a javításhoz.
Megoldás 1: Hálózati beállítások visszaállítása
A fő ok, amiért az iPad és az iPhone nem szinkronizálja a szöveges üzeneteket, az internetkapcsolat. A hálózati beállítások visszaállítása mindkét iOS-eszközön segíthet a probléma hatékony megoldásában.
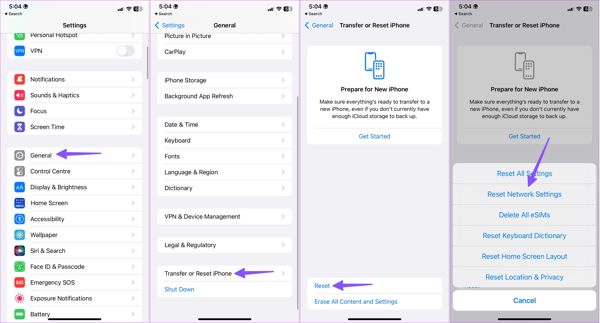
Lépés 1. Nyissa meg a beállítások app, válassza a általános lapot, és érintse meg a gombot Az iPhone átvitele vagy visszaállítása.
Lépés 2. nyomja meg vissza, és válasszon Hálózati beállítások visszaállítása.
Lépés 3. Ha a rendszer kéri, erősítse meg.
Lépés 4. Ismételje meg a fenti lépéseket a másik iOS-eszközön. Ezután csatlakoztassa eszközeit egy Wi-Fi hálózathoz, és várja meg, amíg az üzenetek szinkronizálódnak.
2. megoldás: Ellenőrizze a telefonszámát
Ha az iMessages nem szinkronizálódik az iPaden, ellenőrizze a telefonszámait és az e-mail címét is. Bár az iMessage nem ugyanaz, mint az SMS, az Ön telefonszámára és e-mail címére támaszkodik. Meg kell egyeznie a két iOS-eszközön.
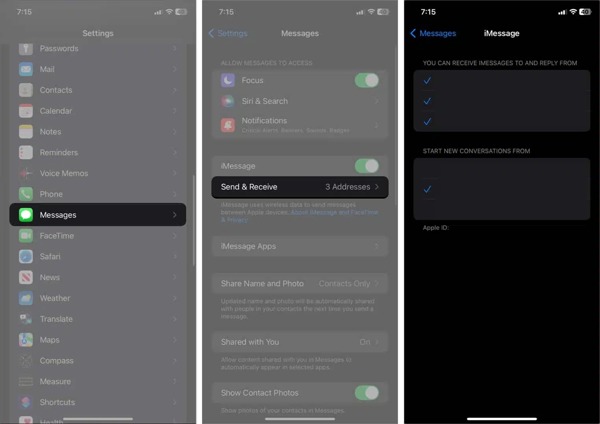
Lépés 1. Fuss el beállítások alkalmazást egy eszközön.
Lépés 2. A pop-art design, négy időzóna kijelzése egyszerre és méretének arányai azok az érvek, amelyek a NeXtime Time Zones-t kiváló választássá teszik. Válassza a Üzenetek, és érintse meg Küldés fogadás.
Lépés 3. Válassza ki az elérhető telefonszámokat és e-mail címeket a alatt ÜZENETET KAPHAT, ÉS VÁLASZOLHAT szakasz. Ezután válassza ki a fő telefonszámot vagy e-mail címet az alatt ÚJ BESZÉLGETÉSEK KEZDÉSÉBŐL.
Lépés 4. Forduljon a másik iOS-eszközhöz, és ennek megfelelően válassza ki a telefonszámokat és az e-mail címeket.
3. megoldás: Ellenőrizze az Apple szerver állapotát
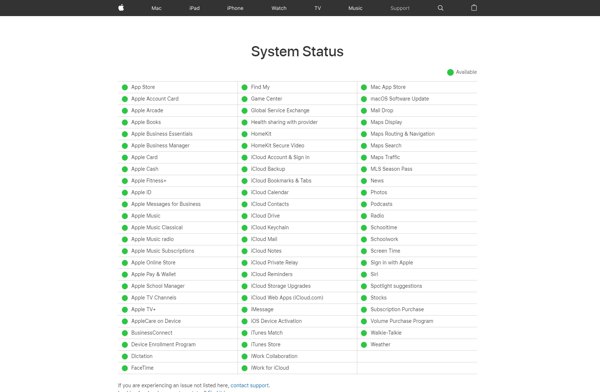
Az összeomlott Apple-szerverek felelősek lehetnek azért, hogy az iPad üzenetei nem szinkronizálódnak. A böngészőben elérheti a www.apple.com/support/systemstatus/hu oldalt, és ellenőrizheti az állapotot. Ha az iMessage vagy az iCloud szerverei nem működnek, meg kell várnia, hogy újra működjenek.
Bónusztipp: Az iPhone-üzenetek számítógépre történő szinkronizálásának legjobb módja
Ha szinkronizálni szeretné iPhone vagy iPad üzeneteit a számítógépével, Apeaksoft iPhone Transfer a legjobb lehetőség. Lehetővé teszi az iPhone-üzenetek előnézetének megtekintését, és az összes vagy bizonyos csevegés átvitelét a merevlemezre.
- Az iPhone üzenetek egyszerű átvitele számítógépre.
- Szinkronizálja az összes üzenetet vagy bizonyos üzeneteket az iPhone-on a számítógéppel.
- Támogatja a videó-, hang- és képmellékleteket.
- Kompatibilis az iPhone legújabb verzióival.
Biztonságos letöltés
Biztonságos letöltés

Íme az iPhone-üzenetek számítógépre szinkronizálásának lépései:
Lépés 1. Indítsa el a legjobb üzenetszinkronizáló szoftvert, miután telepítette a számítógépére. A szoftver Windows 11/10/8/7/XP/Vista és Mac OS X 10.7 vagy újabb rendszeren érhető el. Csatlakoztassa iPhone-ját a számítógéphez Lightning kábellel.

Lépés 2. Menj a Üzenetek lapon, ha a rendszer észleli az iPhone-ját. Ezután válasszon egy névjegyet, és tekintse meg a megfelelő csevegéseket, üzeneteket és mellékleteket.
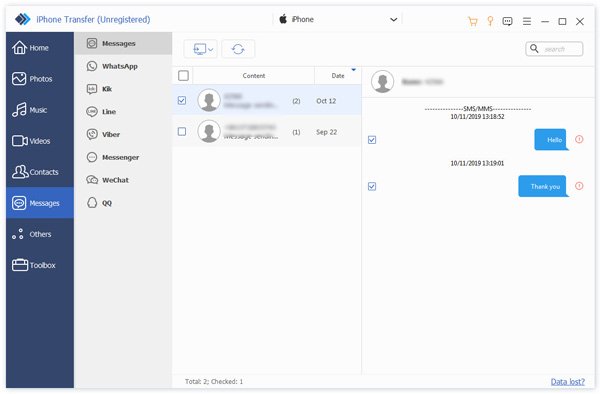
Tipp: Ha szinkronizálni szeretné az iMessage-t vagy a szöveges üzeneteket iPhone-ján, lépjen a Üzenetek mappát. A WhatsApp üzenetek vagy más alkalmazások szinkronizálásához válassza ki a megfelelő mappát.
Lépés 3. Ha készen áll, jelölje ki az összes szinkronizálni kívánt üzenetet és mellékletet, majd kattintson a gombra PC gombot a felső szalagon. Ezután válassza ki a megfelelő kimeneti formátumot, mint pl CSV fájl, HTML fájlvagy TXT fájl. Ezután válasszon ki egy könyvtárat a fájl mentéséhez, és erősítse meg. Ha kész, válassza le az iPhone készüléket. Ez a program is segíthet fényképeket másolhat iPhone-ról Mac-re.
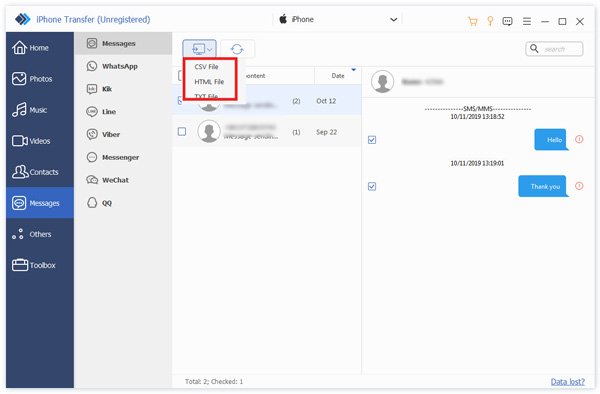
Következtetés
Konkrét útmutatónkat követve meg kell értenie, hogyan kell iPhone-üzenetek szinkronizálása iPaddel beleértve a szöveges üzeneteket és az iMessage-t. Mivel a kapcsolat nem stabil, azt is elmondtuk, hogyan lehet javítani, ha az üzenetek nem szinkronizálódnak az iOS-eszközök között. Az Apeaksoft iPhone Transfer a legjobb lehetőség az iPhone-üzenetek PC-re vagy Mac-re szinkronizálására átlagos emberek számára. Ha további kérdései vannak a témával kapcsolatban, kérjük, hagyjon üzenetet a bejegyzés alatt, és mi gyorsan válaszolunk rá.
Kapcsolódó cikkek
A fényképek véletlenül törlése vagy elvesztése nagyon szokásos, de valójában az iPhone biztonsági mentésből származó fényképek kivonatának egy kényelmes módja annak, hogy helyreállítsa azokat.
Ebben a cikkben bemutatjuk, hogyan lehet megkerülni az iPhone vagy iPad távkezelését négy ingyenes módszerrel, amelyek támogatják a legújabb iOS 18-at.
Ha a legjobb módszert keresi a videofájlok iPhone-ról iPad-re történő átvitelére, itt az 5 opcionális módon találja meg a helyes választ.
Öt hatékony módszer létezik fényképek átvitelére iPhone-ról Androidra a Google Fotók, e-mail, számítógép és egyebek használatával.

