A Memories funkció képek az alkalmazás automatikusan csoportosít néhány olyan képet, amely egy idő alatt együtt vett, és adjon hozzá egy szép zenét és mozgásokat, hogy nagyszerű diavetítést hozzon létre az Ön számára.
Tudja, hogyan kell menteni egy diavetítést az iPhone-on?
Tény, hogy az Memóriák funkció mellett az iOS-ba épített Fotóalkalmazások lehetővé teszik, hogy könnyedén hozzon létre saját diavetítést képekkel és zenével.
Ez a bejegyzés megmutatja, hogyan menthet diavetítést iPhone-ra. Ezenkívül részletes lépésekkel megtudhatja, hogyan készítsen diavetítést az iPhone készüléken.
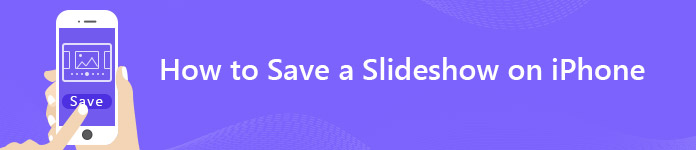
- 1 rész: Diavetítés mentése az iPhone készüléken
- 2 rész: Az iPhone diavetítés mentése a számítógépre
- 3 rész: Diavetítés készítése az iPhone készüléken
- 4 rész: Hogyan lehet szerkeszteni egy iPhone Memories Diavetítést?
- 5 rész: A legjobb diavetítés-készítő, akit érdemes tudni

rész 1: Memóriák diavetítésének mentése az iPhone készüléken
Először is megmutatjuk, hogyan mentheti gyorsan az automatikusan létrehozott Memories diavetítéseket iPhone-ra. Sok iOS-felhasználó nagyon szereti ezeket az iPhone Memories videókat, és szeretné elmenteni őket további megosztáshoz. Ha Ön is közéjük tartozik, kövesse ezt a részt.
Lépés 1. Kapcsolja be az iPhone-t és nyissa meg képek app.
Lépés 2. Koppintson a másodikra Neked az alsó menüsoron, hogy ellenőrizze az Memóriák diavetítést az iPhone-on. Itt például az iOS 12-ot vesszük. Érintse meg Az összes lépjen be a Memories felületre.
Ha iOS 11-et használ, közvetlenül érintse meg a gombot Memories a képernyő alján található menüsorban.

Lépés 3. Érintse meg a menteni kívánt memóriafájlt, majd érintse meg a gombot játszani gombot az iPhone képdiavetítés részleteinek megtekintéséhez.
Lépés 4. Érintse meg a Megosztás gombot a menüsor bal alsó sarkában, majd érintse meg Videó mentése mentse ezt a Memories diavetítést az iPhone-ra.

A „Videó mentése” gomb megérintése után a diavetítés a fotók mappába kerül. Megtalálható a Fotók Ma részében. Amint látja, ez a „Megosztás” funkció lehetővé teszi, hogy közvetlenül küldje el ezt a diavetítést családjának és barátainak különböző módokon.
rész 2: Az iPhone diavetítés mentése a számítógépre
Csak néhány érintéssel könnyedén mentheti a Memories diavetítést az iPhone-on. Ezután hogyan mentheti vagy továbbítja ezeket a diavetítéseket Mac vagy PC-re?
Itt őszintén ajánljuk a hatékony iOS adatátvitelt, MobieTrans különféle iOS-adatok, például videók, zeneszámok, képek, névjegyek, üzenetek, megjegyzések és egyebek másolására közvetlenül az iPhone készülékről a számítógépre vagy az iPhone készülékről az Android telefonra. Ingyenesen letöltheti és kipróbálhatja.
1 lépés. Futtassa az iOS adatátvitelt
Töltse le, telepítse és indítsa el ezt az iPhone diavetítés-átviteli szoftvert a számítógépén. Csatlakoztassa iPhone készülékét USB-kábellel. A MobieTrans automatikusan felismeri az iOS eszközt, és bemutatja az alapvető információkat az interfészen.

2 lépés. IPhone diavetítés keresése
Amikor beírja a fő felületet, láthatja, hogy a bal oldali vezérlőn különböző kulcsfontosságú adattípusok szerepelnek, mint például a fényképek, videók, zene, névjegyek, üzenetek és így tovább. A jobb oldali ablakban kattintson a Videók elemre, és keresse meg a konkrét diavetítési videókat.
3 lépés. Az iPhone diavetítésének mentése számítógépre
Válassza ki az átvinni kívánt diavetítés videókat, majd kattintson a Számítógép gombra a kiválasztott diavetítések számítógépre exportálásához.
rész 3: Diavetítés készítése az iPhone készüléken
A fenti módszerrel könnyedén elmentheti az automatikusan létrehozott Memories diavetítést az iPhone-on. Szeretné saját diavetítés videóját készíteni? Ez a rész elmondja, hogyan lehet lépésről lépésre létrehozni az iPhone diavetítést.
Lépés 1. Oldja fel az iPhone zárolását, és nyissa meg a „Photos” alkalmazást.
Lépés 2. Érintse meg a Kiválasztás gombot a jobb felső sarokban, majd válassza ki a diavetítéshez használni kívánt fényképeket. Két vagy több fotót, videót vagy albumot érhet el az Ön igényeinek megfelelően.
Lépés 3. Miután kiválasztotta az összes szükséges képet vagy klipet, érintse meg a „Megosztás” gombot a bal alsó sarokban.

Lépés 4. Érintse meg a „Slideshow” elemet az iPhone diavetítés megtekintéséhez. További beállítások megadásához érintse meg az „Opciók” elemet. Ezután érintse meg a „Kész” gombot saját diavetítés létrehozásához.
rész 4: Hogyan lehet szerkeszteni egy iPhone memória-diavetítést
Lépés 1. Oldja fel az iPhone zárolását, és lépjen be a „Photos” alkalmazásba.
Lépés 2. Érintse Neked > Memories az iOS 12-ben vagy érintse meg a gombot Memories az iOS 11 alsó menüsorában.
Lépés 3. Érintse meg a megtekinteni kívánt diavetítés videót, majd érintse meg a gombot játszani gomb a részletes fényképek ellenőrzéséhez.
Lépés 4. Érintse meg a képernyőt a jobb alsó sarokban található szerkesztési funkció megjelenítéséhez. Érintse meg Szerkesztés gombot.
Lépés 5. Itt lehet szerkeszteni Cím, zene, Időtartamés Fotók és videók Emlékek diavetítésének.

Lépés 6. Szükség szerint szerkesztheti az iPhone diavetítést. Ezután érintse meg a gombot csinált a művelet megerősítéséhez.
rész 5: A legjobb diavetítés-készítő, akit tudni szeretne
Ha jobban szeretné irányítani a diavetítést, mint pl. Több mozgás hozzáadása, több diavetítés témája, több elem beállítása és így tovább, akkor a profi diavetítés készítőjének kell támaszkodnia.
Apeaksoft Slideshow Maker egyszerű módja annak, hogy saját diavetítéseit képekkel, videoklipekkel és hangfájlokkal hozza létre. Az 10 nagyszerű diavetítés témákkal és egyéb eszközökkel szolgál, amelyek segítségével gyorsan létrehozhat egy csodálatos hatású diavetítést.
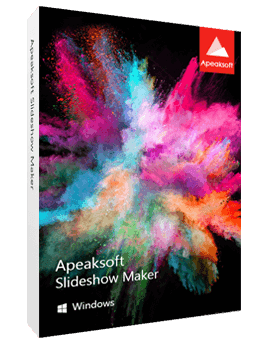
4,000,000 + Letöltések
Egyszerűen készíthet diavetítéseket a képek, videoklipek és zenék bármelyikével.
Támogatja a népszerű kép / videó / audio formátumot.
Az 10 kész témák, mint az esküvő, utazás, divat és még sok más, amivel gyorsan elkészítheti a diavetítést.
A szerkesztési funkciók és elemek sokasága felajánlja a témák testreszabását és a diavetítés videóinak szerkesztését.
Elsősorban beszélünk hogyan lehet menteni egy diavetítést az iPhone-on ezen az oldalon. Sőt, részletes lépéseket is megtudhat a Memories diavetítés szerkesztéséhez vagy saját diavetítés létrehozásához az iPhone készüléken. Ha át kell vinnie az iPhone diavetítést számítógépre, vagy diavetítést kell készítenie PC-n/Mac-en, ezen az oldalon megtalálhatja a megfelelő eszközöket. Ha még mindig kérdése van, írjon nekünk.




