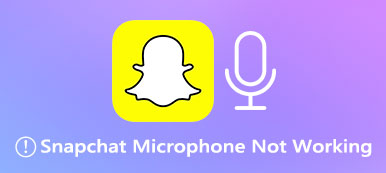1, 2, 3 teszt. Senki nem válaszolt, és mindenki téged bámulva várta, hogy beszélj, miközben beszélsz. Ez egy olyan frusztráló helyzet, amikor az Ön A zoom mikrofon nem működik számítógépén vagy mobiltelefonján. Egy másik rosszabb helyzet az, hogy te nem hallasz másokat, és mások nem hallanak téged. Bármilyen helyzetben is van a Zoom értekezlet lebonyolítása során, miután megállapította, hogy a mikrofon hibája, az itt található megoldásokat követve kijavíthatja a Zoom mikrofon nem működő problémáját, és visszaszerezheti a zökkenőmentes részvételt a Zoom megbeszélésen.

- 1. rész: Miért nem működik a mikrofonom a zoom funkcióval | Nyolc megoldás
- 2. rész: GYIK a nem működő zoom-mikrofonról
1. rész: Miért nem működik a mikrofonom a zoom funkcióval | Nyolc megoldás
Nyolc fő ok, amelyek mikrofonproblémákat okozhatnak a Zoom értekezlet alatt. Ha a mikrofon nem működik, szánjon néhány percet annak ellenőrzésére, hogy az alábbi okok egyike okozza-e a problémát. Az alábbi megoldások mind az asztali kliens, mind a mobiltelefonok Zoom alkalmazásában használhatók.
1. Némított mikrofon.
Ha a Zoom mikrofon nem működik, és a többi résztvevő nem hallja Önt, ellenőrizze, hogy elnémította-e a mikrofont, vagy a házigazda nem némította-e el Önt az értekezletbe való belépéskor. Ha elnémítja a mikrofont, egy keresztvonal jelenik meg a mikrofon felett. Kattintson rá a mikrofon némításának feloldásához.

2. Érzékelési hiba a Zoomban.
Általában a mikrofon a bal sarokban található, ha a mikrofon nagyításban van. Ha azonban a Zoom nem észleli a mikrofont, akkor helyette a Csatlakozás hangot fogja látni. Kattintson rá a hibaüzenet megjelenítéséhez: Nem sikerült észlelni a mikrofont….. Ez a hiba a mikrofon és az eszköz közötti nem megfelelő kapcsolat miatt fordul elő. Így újra kihúzhatja, majd bedughatja a mikrofont a számítógépébe/mobiltelefonjába. Ha Bluetooth-mikrofont használ, csatlakoztassa újra az eszközhöz.

3. Letiltott mikrofon az eszközön.
Ha a mikrofon nem működik a számítógép Zoom funkciójában, ellenőrizze, hogy kikapcsolta-e a mikrofont a számítógépen.
Windows 10/11 esetén: Keresés Eszközkezelő a keresősávon. Görgessen le a kereséshez hang, videó, és játékvezérlők. Keresse meg a használni kívánt mikrofont, és kattintson rá jobb gombbal. Ha még nem engedélyezte, akkor megjelenik az Eszköz engedélyezése opció.

Akkor menj ide Control PanelKattintson az Hardver és hang opciót, és kattintson a hang választási lehetőség. Ezután kattintson a Felvétel gombot, és győződjön meg arról, hogy a mikrofon engedélyezve van. Ha nem, kattintson a jobb gombbal az eszközre, és válassza az engedélyezési lehetőséget.

Mac esetében: A Mac menüsorában kattintson az Apple logóra, és válassza a Rendszerbeállítások lehetőséget. Ezután kattintson a Hang és a Bemenet gombokra. Ezt követően látni fogja az összes beviteli eszközt/mikrofont a Mac-hez csatlakoztatva. Válassza ki a megfelelőt, amelyet mikrofonként szeretne használni a zoomhoz.

4. A kiválasztott mikrofon elromlott vagy nem működik.
Ha követi a fenti lépéseket, és engedélyezi a mikrofont Windows/Mac rendszeren, a mikrofon továbbra sem működik a zoom funkcióval. Lehet, hogy rossz mikrofont választott a Zoom értekezlethez. A jobb mikrofonra váltáshoz kövesse az itt található lépéseket.
1 lépésIndítsa el a Zoom alkalmazást a számítógépén. Kattintson jobb gombbal a Nagyítás elemre a tálcán vagy a menüsorban. Kattintson a Beállítások elemre.

2 lépésKeresse meg az Audio beállítást. A Mikrofon alatti legördülő menüből választhat másik mikrofont a Zoom bemenetéhez. A Test Mic funkcióval is megnézheti, működik-e.

Megjegyzések:
Más beállításokat is módosíthat az Audio opciótól rögzítse a Zoom értekezletet jobb háttérhanggal.
5. Más programok foglalják el a mikrofont.
Ha más programok vagy alkalmazások futnak a háttérben a számítógépén vagy mobiltelefonján, akkor is elérhetik és elfoglalhatják a mikrofont. Ezért a Zoom mikrofon nem fog működni. Ennek megoldásához lépjen ki a háttérben futó szoftverből a Mac/Windows rendszeren. Nak nek zárja be az alkalmazásokat az iPhone készüléken vagy Android, húzza felfelé az ujját a kezdőképernyőn, és zárja be az alkalmazásokat.
6. A Windows audioeszköz-illesztőprogramjai által végrehajtott jelfeldolgozás.
Csak a Windows-felhasználók rendelkeznek a Windows audioeszköz-illesztőprogramok általi jelfeldolgozás lehetőséggel. Próbálja meg letiltani ezt az opciót, ha a Zoom mikrofon nem működik Windows 10/11 rendszeren.
1 lépésIndítsa el a Zoom asztali kliensét a Windows rendszeren, és kattintson a Beállítások gombra. Válassza az Audio lehetőséget, és kattintson a gombra Részletes gombot.

2 lépésEzt követően láthatja a Windows audioeszköz-illesztőprogramok általi jelfeldolgozás opciót. Kattintson a legördülő menüre, és válassza a Ki lehetőséget a funkció letiltásához.

7. A Zoom nem fér hozzá a mikrofonhoz.
Ügyeljen arra, hogy engedélyezze Zoomolás hogy hozzáférjen az eszköz mikrofonjához. Ellenkező esetben a Zoom mikrofon nem fog működni a konferencia alatt. Az alábbiakban bemutatjuk a Zoom mikrofonhoz való hozzáférésének engedélyezésére vonatkozó teljes lépéseket.
Windows:
1 lépésWindows rendszeren kattintson a Start menüre és a Beállítások gombra.
2 lépésVálassza az Adatvédelem beállítást, és keresse meg a Mikrofon opciót. Ellenőrizze, hogy be van-e kapcsolva az Asztali alkalmazások hozzáférésének engedélyezése a mikrofonhoz beállítás. Győződjön meg arról, hogy a Zoom Meetings szerepel a listán.

Mac:
1 lépésLépjen a Rendszerbeállítások oldalra. Keresse meg a Biztonság és adatvédelem. Ezután kattintson az Adatvédelem fülre.
2 lépésGörgessen le a Mikrofon opció megkereséséhez. Keresse meg a zoom.us oldalt, és nézze meg, hogy a bal sarokban lévő zár gomb le van-e zárva.
3 lépésKattintson erre a gombra a zár feloldásához, és engedélyezze a Zoom számára, hogy hozzáférjen a Mac mikrofonjához.

iPhone:
1 lépésNyissa meg a Beállítások alkalmazást iPhone-ján. Koppintson a Zoom alkalmazásra.
2 lépésKapcsolja be a Mikrofon opciót a nagyítás engedélyezéséhez.

Android:
A gombok neve és pozíciója eltérő lehet a különböző Android telefonokon.
1 lépésNyissa meg a Beállításokat a telefonján, és keresse meg a Zoom alkalmazást. Kattintson rá az alkalmazás információinak megtekintéséhez.
2 lépésEzután kattintson az Engedély elemre, hogy megnézze, milyen engedélyekkel rendelkezik a Zoom alkalmazás az Android telefonján.
3 lépésVálassza ki a mikrofont, és kapcsolja be.

8. Telepítse újra a Zoom alkalmazást a számítógépen/mobiltelefonon.
Ha a mikrofonja rendben van, mások továbbra sem hallják a hangját a Zoom értekezlet alatt. Lehetnek benne ismeretlen hibák. Megpróbálhat kilépni, és újra csatlakozni a megbeszéléshez. Vagy eltávolíthatja a Zoom-ot az eszközről az újratelepítéshez. Ezenkívül a Zoom eltávolításának és újratelepítésének részletes útmutatója megtalálható a hivatalos webhelyén.
Extra tipp: Egyszerű megoldás az iPhone-on nem működő Zoom mikrofon javítására
Az iPhone-felhasználók gyorsan kijavíthatják a Zoom mikrofon problémáját Apeaksoft iOS rendszer-helyreállítás, különösen akkor, ha a fenti megoldások nem működnek az iPhone-on. Az Apeaksoft helyreállítási eszköze a tökéletes megoldás. A Zoom mikrofon probléma megoldásán kívül ezzel az eszközzel lefagyott iPhone-okat, letiltott iPhone-okat, iPhone DFU-módot stb. is kijavíthat. Két mód közül választhat: Normál és Speciális mód. A normál mód segít megjavítani iPhone-ját, miközben megőrzi adatait. Ez utóbbi pedig törli az iPhone-adatait.

4,000,000 + Letöltések
Javítsa ki a Zoom mikrofon problémáját néhány kattintással.
Különféle iOS rendszerproblémák kezelése.
Mentse készülékét normál állapotba az ingyenes gyorsjavítással.
Biztonságos firmware segítségével garantálja az eszköz biztonságos javítását.
1 lépésIndítsa el a helyreállítási eszközt a letöltés és telepítés után. Csatlakoztassa iPhone-ját a számítógéphez. Kattintson a Javítás gombra, miután ez a helyreállítási eszköz észlelte az eszközt. Ezután válassza a Normál mód vagy a Speciális mód lehetőséget a nem működő Zoom mikrofon probléma megoldásához. Ha menteni szeretné az adatokat, válassza a Standard módot. A továbblépéshez kattintson a Megerősítés gombra.

2 lépésA probléma megoldásához le kell töltenie a firmware-t. A megfelelő firmware letöltéséhez gondosan válassza ki iPhone kategóriáját, típusát és modelljét. Ezután válassza ki a firmware elérési útját, és kattintson a Letöltés gombra. A meglévő firmware-t is importálhatja.

3 lépésA letöltés után kattintson a Tovább gombra. Az Apeaksoft helyreállítási eszköze elkezdi javítani a Zoom mikrofon problémáját az iPhone számára.

2. rész: GYIK a nem működő zoom-mikrofonról
1. kérdés: Csatlakoznom kell a hanghoz a Zoomban, hogy hallhassam?
Nem, te nem. Még ha nem is csatlakozik a hanghoz, vagy nem kapcsolja be a mikrofont, akkor is hallhatja a többi résztvevő beszédét a Zoom értekezlet alatt.
2. kérdés: A Zoom automatikusan bekapcsolja a mikrofont?
Dehogynem. Ha korábban nem végzett semmilyen beállítást, a Zoom alapértelmezés szerint megnyitja a mikrofont és a kamerát, amikor csatlakozik egy értekezlethez. De ezt csak akkor teszi, ha megengedi.
3. kérdés: Hogyan tarthatom elnémítva a mikrofonomat, amikor csatlakozom egy Zoom értekezlethez?
Nyissa meg a Zoom alkalmazást az asztalon, és lépjen a Beállítások menübe. Kattintson a Hang opcióra. Ezután jelölje be a Mikrofon némítása találkozóhoz való csatlakozáskor opció jelölőnégyzetét. Ez alapértelmezés szerint elnémítja a mikrofont minden alkalommal, amikor csatlakozik egy értekezlethez a Zoom szolgáltatásban.
Következtetés
Mindez kilenc lehetséges okból és a megfelelő működőképes megoldásokból áll A zoom mikrofon nem működik probléma. Ha legközelebb ugyanaz a probléma jelentkezik, próbálja meg ezeket a megoldásokat megoldani. Az alábbiakban megjegyzést is írhat, ha további kérdései vannak a Zoom mikrofonnal kapcsolatos problémákkal kapcsolatban. Eközben megoszthatja ezt a bejegyzést azokkal az ismerőseivel, akik hasonló problémákkal küzdenek a Zoom használatával, és több embernek segíthet.