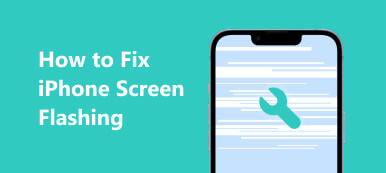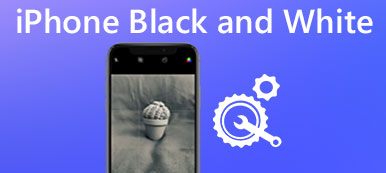Amikor a számítógép nagyon lassúvá és majdnem fagyasztóvá vált, frissítse a Windows-ot, mint az eset. De minden, amit kapsz, a kék képernyő és egy stop kóddal ellátott hibaüzenet: WHEA UNCORRECTABLE ERROR, és nem indult vissza az újraindítás után.

Mit kell tennie, hogy kijavíthassa a kijavíthatatlan hibát? Kutatásaink szerint ez egy gyakori hiba, amelyet a Windows 10 felhasználók a rendszerük frissítése után szembesülnek. Ezért arról fogunk beszélni, hogy hogyan lehet javíthatatlan hibaüzenetet szerezni a Windows 10 javításában.
- 1 rész: Mi a hibás javítás?
- 2 rész: Hogyan javíthatunk javíthatatlan hibát a Windows 10 rendszerben
- 3 rész: Hogyan lehet helyreállítani az adatokat, ha hibaüzenet jelenik meg
rész 1: Mi a hibás javítás?
A whea hiba egyfajta halálhiba kék képernyője, amely a túlterhelt CPU miatt lép fel. iPhone kék képernyő.
Az adatok elvesztésének megakadályozása érdekében a rendszer leáll, ha előfordul. Valójában mind a Windows 10, mind a Windows 8 felhasználók panaszkodtak a hiba miatt.
A kékképernyős hiba gyakori okai a következők:
1. Overlocked CPU
2. Vezetői konfliktusok
3. Hardverproblémák
4. Sérült fájlrendszer vagy rendszerleíró fájlok
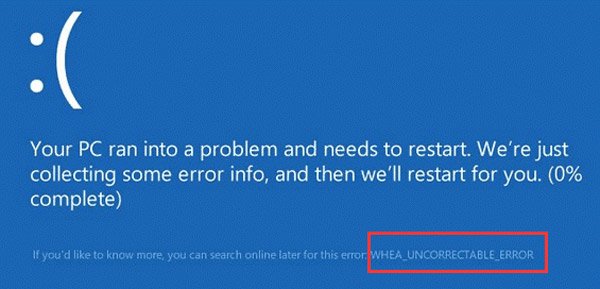
rész 2: Hogyan javíthatom a javíthatatlan hibát a Windows 10 rendszerben
Ebben a részben több 100% munkamódszert is megtanulhat a stop kód javításához.
Módszer 1: A bekapcsolás kikapcsolása BIOS-ról
1 lépés: Indítsa újra a számítógépet, amikor a Windows 10 helyrehozhatatlan hibát észlel, tartsa lenyomva az "F8" gombot a rendszerbetöltési lehetőségek képernyőjének megnyitásához, és válassza az "UEFI firmware beállítások" lehetőséget. Ezután indítsa újra a számítógépet, és elindul a BIOS menübe.
Közvetlenül megnyithatja a BIOS menüt, miután újraindította a számítógépet, láthatja az üzenetet, amely jelzi a BIOS menü kulcsát. A leggyakoribb kulcs az "F2".
2 lépés: Keresse meg az "Advanced"> "Performance"> "Overlocking" lehetőséget, majd tiltsa le a sáv átkapcsolásával.
3 lépés: Erősítse meg a módosításokat, nyomja meg az F10 billentyűt a BIOS rendszerből való kilépéshez. Ha a módosítások mentésével kéri, hogy lépjen ki az ablakból, kattintson az "Igen" gombra a hibaelhárítás befejezéséhez.

Módszer 2: Ellenőrizze és javítsa a merevlemezt a biztonságos módban
1 lépés: Indítsa el a számítógépet biztonságos módba:
Windows 10/8 esetén indítsa újra a számítógépet, és tartsa lenyomva az "F8" billentyűt, vagy tartsa lenyomva a Shift billentyűt, és kattintson az F8-ra, amíg az Indítási beállítások képernyő fel nem jelenik, menjen a "Hibaelhárítás"> "Speciális beállítások"> "Indítási beállítások" lehetőségre, kattintson az "Újraindítás" gombra, majd nyomja meg az F4 gombot a csökkentett mód engedélyezéséhez.
Windows 7 rendszeren indítsa újra a számítógépet, és addig tartsa lenyomva az "F8" gombot, amíg az Advanced Boot Options képernyő meg nem jelenik, majd válassza a "Safe Mode with Command Prompt" lehetőséget.
2 lépés: Írja be a "chkdsk [boot drive letter] / f / x / r" szót, amelyet az "Enter" gombra kattintva elkezdi ellenőrizni a merevlemezt.
A chkdsk parancs egy merevlemez hibaelhárító a Windows 10 / 8 / 8.1 rendszerben. / f, / x és / r három paraméter. Az első azt jelenti, hogy ellenőrizze a merevlemez-meghajtót, a második pedig a merevlemez visszavonására kényszeríti az ellenőrzést, az utolsó pedig rossz szektorokat talál, és az olvasható adatokat helyreállítja.
3 lépés: Ha elkészült, indítsa újra a számítógépet, és a javíthatatlan hiba nem fordulhat elő újra.

Módszer 3: A legújabb frissítés eltávolítása vagy telepítése
A Microsoft minden Windows-frissítésben kijavít különböző hibákat, ezért jobb, ha telepíti a legújabb frissítést a számítógépére.
Másrészről a frissítés ellentétes lehet a számítógépével, és kijavíthatatlan hibát okozhat. Ha csak frissíti a Windows rendszert, és ez a hiba előfordul, távolítsa el a legújabb frissítést.
Módszer 4: Javítsa ki a hibaüzenetet a Windows memóriadiagnosztikával
1 lépés: Bontsa ki a Start menüt, és nyissa meg a "Vezérlőpult" ablakot, menjen az "Felügyeleti eszközök"> "Windows memória diagnosztika" menüpontra.
2 lépés: Válassza az "Újraindítás most, és ellenőrizze a problémákat" elemet a Windows Memória diagnosztika ablakában, válassza ki a memória tesztelési lehetőségeit, és kezdje el ellenőrizni a memóriát.
Ha a sérült merevlemez a hibás javításhoz vezet, új merevlemezt kell figyelembe venni.
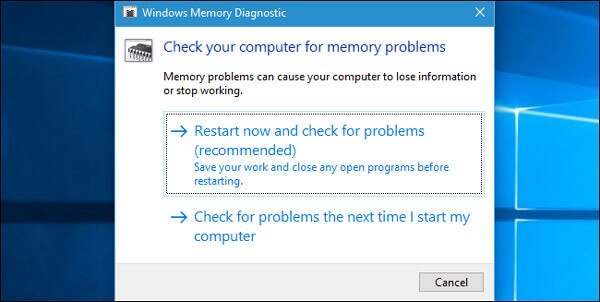
Módszer 5: A Windows újratelepítése
1 lépés: Az utoljára, de nem utolsósorban a javíthatatlan hiba javításának módja a Windows újratelepítése. Helyezze be a Windows 10 DVD-t vagy a bootolható USB-t a számítógépbe.
2 lépés: Indítsa újra a számítógépet, és kövesse a képernyőn megjelenő utasításokat a Windows telepítőképernyőjének indításához.
3 lépés: Ezután kattintson a Telepítés most gombra, válassza ki a megfelelő nyelvet, és hajtsa végre a többi lépést.
Az ablak újratelepítése eltörli a C lemezen. Tehát jobb volt a C biztonsági másolat. Ha véletlenül törölte az adatot a meghajtón az újratelepítés során, használja az adat-helyreállítási szoftvereket Recover My Files az adatok visszaállításához.

rész 3: Hogyan lehet helyreállítani az adatokat akkor, amikor hibátlan hiba történik
Még akkor is, ha a memória nem érhető el a hibás javítás miatt, akkor vissza tudja állítani az adatokat. Minden amire szükséged van, egy professzionális eszköz, például az Apeaksoft Adatmentés. Főbb jellemzői:
1. Egyszerûen használható és adatmentés egy kattintással.
2. Különböző támogatások merevlemez-helyreállítás, mint a Maxtor, Hitachi, Seagate, stb.
3. Adatok helyreállítása különböző helyzetekben, mint a javíthatatlan hiba és a kék képernyő.
4. Különböző adattípusok és formátumok támogatása.
5. Az olvasható fájlok eredeti állapotban, formátumban és minőségben történő visszaállítása.
6. A szelektív helyreállításhoz típusok és formátumok szerint rendezett adatok előnézete.
7. Gyorsabb, biztonságosabb és könnyebb.
8. Kompatibilis a Windows 10 / 8.1 / 8 / Vista / XP rendszerrel.
Röviden, a legjobb adat-helyreállítási szoftver szinte minden funkciót felkínál.
Hogyan lehet helyreállítani az adatokat akkor, amikor hibátlan hiba történik
1 lépés: Keresse meg az adatokat a teljes merevlemezen
Csatlakoztassa a merevlemez-meghajtót, ahol a javíthatatlan hiba előfordulhat egy hozzáférhető gépen. Töltse le és telepítse a Data Recovery programot a számítógépre, és nyissa meg.
Keresse meg az "Adattípus" részt, és válassza ki a helyreállítandó adattípusokat. Ezután lépjen a Hely szakaszra, és válassza ki a merevlemezt.
Miután rákattint a "Scan" gombra, az Adatmentés automatikusan működik.

2 lépés: Az adatok előnézete a merevlemez helyreállítása előtt
Amikor megjelenik az eredményablak, válasszon egy adattípust a bal oldali oszlopból, például Kép, az összes helyreállítható fájl megjelenik a részletek panelen. Itt megnézheti mindet, és megtalálhatja a helyreállítani kívánt tartalmat. Egy adott fájl gyors megtalálásához dobja be a kulcsszót a mezőbe, és kattintson a "Szűrő" gombra. Ha további adatokat szeretne visszaállítani, kattintson a jobb felső sarokban található "Mély szkennelés" gombra.

3 lépés: Az adatok helyreállítása, ha nem javítható hiba történik
Végül válassza ki az összes kívánt adatot a helyreállításhoz, és kattintson a "Visszaállítás" gombra. A felugró párbeszédpanelen dobjon másik célhelyet, és indítsa el az adatok helyreállítását a merevlemezről.

Következtetés
Most meg kell értenie, hogy hogyan javíthatja ki a javíthatatlan hibát a Windows 10 rendszerben adatvesztés nélkül. Kék képernyő hibaként a whea hiba bosszantó, mivel nem férhet hozzá a számítógépéhez és az adatokhoz, amelyek hasonlóak a nem elérhető problémákhoz. Szerencsére az Apeaksoft Data Recovery visszaállíthatja adatait. Ezenkívül követheti a fenti útmutatásokat, hogy könnyen megszabadulhasson a hibától.