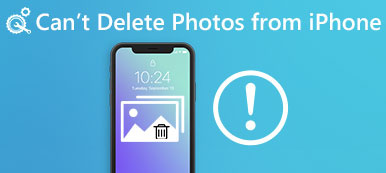"Van egy Dell laptopom, és nemrégiben frissítettem Windows 10-re, elsőre minden rendben volt, de amikor bejelentkeztem a laptopomba, miután alvó üzemmódban volt, megdermedt, és keményen le kellett állítanom, majd minden alkalommal, amikor elindítottam a számítógép, a C meghajtó beolvasása és javítása hibaüzenete: megjelenik, hogyan lehet megoldani ezt a problémát? "

Bosszantó, hogy a Windows betöltési folyamatát több probléma is megszakítja. A meghajtó szkennelése és javítása az egyik leggyakoribb hiba, amely megállítja a Windows-hozzáférést. Ebben a bemutatóban elmondjuk, hogyan lehet gyorsan megoldani ezt a problémát.
- 1 rész: Mit jelent a szkennelés és javítás?
- 2 rész: Hogyan lehet megoldani a szkennelési és javítási meghajtót
- 3 rész: Az elveszett adatok helyreállítása a Windows rendszer-visszaállítás vagy a frissítés után
rész 1: Mit jelent a szkennelés és javítás?
A meghajtás be- és szkennelése önellenőrzés. Ez azt jelenti, hogy valami rossz a boot meghajtóban, és a Windows megpróbálja megjavítani. A hiba fő okai a következők:
1. Állítsa le helytelenül a számítógépet. A legtöbb ember arról számolt be, hogy a hibás leállás után vagy a kényszer kikapcsolásakor a hibát észlelik.
2. A rendszerfájlok sérültek a rossz szektor vagy más probléma miatt.
3. A számítógépet vírus, trójai vagy más rosszindulatú programok befolyásolják.
4. Helytelenül konfigurált illesztőprogramok.
5. Ismeretlen okok.
rész 2: Hogyan lehet megoldani a szkennelési és javítási meghajtót
Ha a Windows a C meghajtó beolvasásakor és javításánál tapad, javíthatja és elérheti a számítógépét az alábbi megoldásokkal.
Megoldás 1: Indítsa el a biztonságos módot
A Safe Mode egy diagnosztikai indítási mód a Windows 10 / 8 / 7 rendszerben. Ez a hibaelhárítás korlátozott hozzáférést biztosít a Windowshoz. Tehát a rosszindulatú programok által okozott szkennelési és javítási meghajtó javítható.
1 lépés: Indítsa újra a Windows rendszert, és folyamatosan nyomja meg az "F8" vagy a "Shift + F8" billentyűt, mielőtt megjelenik a Windows embléma.
2 lépés: Windows 10/8 / 8.1 rendszeren lépjen a "Hibaelhárítás"> "Speciális beállítások"> "Indítási beállítások" lehetőségre, és kattintson az "Újraindítás" gombra. Ezután válassza a "Biztonságos mód" lehetőséget az Indítási beállítások képernyőn.
Windows 7 rendszeren a Boot Options képernyő közvetlenül megjelenik. Kattintson a "Biztonságos mód" gombra, azonnal beléphet. Ha minden rendben van, megpróbálhatja normál módban indítani a Windows rendszert.

Megoldás 2: Ellenőrizze és javítsa a boot meghajtót
A sérült boot meghajtó egy másik ok, ami a Windows 10 szkennelési és javítási meghajtót indítja el. Tehát meg kell vizsgálnia és javítania kell a rendszerindító meghajtót.
1 lépés: Indítson csökkentett módba, nyomja meg a "Win + E" gombot a File Explorer megnyitásához, kattintson a jobb gombbal a riasztási üzenetben megjelenő lemezre.
2 lépés: Menjen az "Eszközök" fülre, és nyomja meg az "Ellenőrzés" gombot a Hibaellenőrzés területen.
3 lépés: Ezután kattintson a "Meghajtó beolvasása" gombra a felugró párbeszédpanelen, hogy elkezdje ellenőrizni a hibákat a rendszerindító meghajtón. Végül kattintson a "Meghajtó beolvasása és javítása" gombra a hiba elhárításához.

Megoldás 3: A boot meghajtó javítása PowerShell segítségével
Egy másik módja a boot meghajtó és a javítás szkennelésének és a meghajtó c javításának javítása a Windows 10 a PowerShell.
1 lépés: A csökkentett módba történő indítás után nyomja meg a "Win + Q" billentyűt, majd keresse meg a "Powershell" szót, kattintson rá a jobb gombbal, majd kattintson a "Futtatás rendszergazdaként" gombra.
2 lépés: Hajtsa végre a "repair-volume -driveletter c" parancsot a rendszerindító meghajtó javításához.
Alapértelmezés szerint a c lemez a rendszerindító meghajtó, és helyettesítheti azt a rendszerindító meghajtó betűjével.
3 lépés: Várjon, amíg a folyamat befejeződik. Ezután indítsa újra a Windows 10 programot, és a hiba nem jelenik meg újra.

4 megoldás: CHKDSK letiltása a rendszerindításkor
Ha a lemeze rendben van, és az 10-on megmaradt a szkennelési és javítási meghajtó, akkor a chkdsk letiltása letiltható az alábbi lépésekkel.
1 lépés: A Futtatás párbeszédpanel megnyitásához tartsa lenyomva a "Win + R" billentyűt, írja be a "regedit" parancsot és nyomja meg az "Enter" gombot a Beállításszerkesztő elindításához.
2 lépés: Navigáljon a HKEY_LOCAL_MACHINE SYSTEM rendszerre CurrentControlSet A vezérlőszekciókezelő, keresse meg és kattintson duplán a BootExecute alegységre.
3 lépés: Cserélje ki az alapértelmezett Értékadatokat az "autocheck autochk / k: C *" kifejezésre, kattintson az OK gombra a megerősítéshez.

Megoldás 5: Rendszer-visszaállítás
Mint már említettük, a hibás konfiguráció felelős a Windows szkennelési és javítási hibáért. Tehát a rendszer-visszaállítással javíthatja.
1 lépés: Hozzon létre egy Windows 10 DVD-t vagy bootolható USB-t, tegye azt a számítógépre, és indítsa újra.
2 lépés: Kövesse a képernyőn megjelenő asszisztenst, amíg meg nem jelenik a Windows telepítési képernyő, lépjen a "Számítógép javítása"> "Hibaelhárítás" elemre, és válassza a "Rendszer-visszaállítás" lehetőséget.
3 lépés: Ezután hajtsa végre a többi lépést és javítsa ki a Windows rendszerindítási problémát.

rész 3: Az elveszett adatok helyreállítása a Windows rendszer-visszaállítás vagy a frissítés után
Ha elvesztett néhány fájlt a Windows rendszer-visszaállítás során, Apeaksoft Adatmentés segíthet. Főbb jellemzői:
1. Egy kattintással térj vissza az elveszett fájlokat a memóriádból.
2. Adatok visszaszerzése különböző helyzetekben, mint például a rendszer visszaállítása, a hibaüzenet, a véletlen törlés, a vírus támadás stb.
3. Különböző adattípusok és formátumok támogatása.
4. A törölt fájlokat eredeti körülmények között lehet letölteni.
5. Előnézet a szelektív helyreállításhoz.
6. Gyorsabb, biztonságosabb és könnyebb.
7. Elérhető a Windows 10 / 8.1 / 8 / Vista / XP rendszerhez.
Az elveszett adatok helyreállítása a Windows rendszer-visszaállítás vagy a frissítés után
1 lépés: Teljes meghajtó beolvasása az elveszett adatok kereséséhez
Töltse le és telepítse a Data Recovery programot a számítógépére rendszer-visszaállítás a Windows 10 szkennelési és javítási meghajtójának rögzítése.
Indítsa el a programot, válassza ki, hogy mely fájltípusokat szeretné helyreállítani az Adattípus területen, és válassza ki, hogy a fájlok eredetileg hol tárolódnak a Hely területen. Ezután kattintson a "Scan" gombra a fájlok keresésének megkezdéséhez.

2 lépés: Előnézet az adatok helyreállítása előtt
A szkennelés után az összes olvasható fájl segítségével az eredményablakba kerül. Kattintson a bal oldali oszlop adattípusára, és az összes fájlt részletesen láthatja a jobb oldali panelen.
A "Szűrő" funkció a felső szalagon képes gyorsan megtalálni a fájlt. A „Deep Scan” funkcióval pedig olvashatóbb tartalmat kaphat.

3 lépés: Az elveszett adatok helyreállítása a beolvasás és a c meghajtó javítása után
Válassza ki a kívánt fájlokat, és kattintson a "Helyreállítás" gombra az elveszett adatok megfelelő helyre történő visszakeresésének megkezdéséhez.

Következtetés
Ebben a bemutatóban beszéltünk arról, hogyan lehet javítani szkennelés és javítás hiba veszteség nélkül. A Windows rendszerindítási folyamat az, hogy elolvassa a rendszerindító meghajtón lévő fájlokat és töltse be az egész operációs rendszert. Ha valami baj van, a Windows megpróbálja beolvasni és javítani. De ha elakad a folyamatban, akkor saját maga is javíthatja az útmutatót.