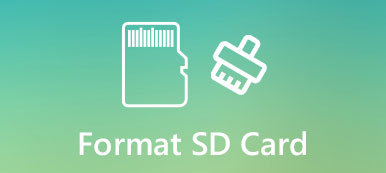Ha az Office 2010 Word-dokumentumát Windows-ban kell megnyitnia, előfordulhat, hogy találhat olyan ASD-fájlokat, amelyeket nem lehet megnyitni. Még akkor is, ha a fájlokat DOC-ra vagy más formátumra módosítja, még mindig hiába. Az ASD fájl megnyitása ha igazán szüksége van a dokumentumokra?
Ha tapasztalt felhasználó az Office Word alkalmazásban, előfordulhat, hogy hallott az ASD fájlról, vagy akár az adatok helyreállításához is használta. De a legtöbb ember nem ismeri ezt a fogalmat. Ezért elmondjuk Önnek az alapismereteket az ASD-ről és arról, hogyan lehet hatékonyan megnyitni ezt az útmutatót.

- 1 rész. Mi az ASD fájl
- 2 rész. Az ASD fájl megnyitása
- 3 rész. Hogyan lehet visszaszerezni az elveszett Word dokumentumot
rész 1. Mi az ASD fájl
Mi az ASD fájl? Röviden, egy ASD fájl ideiglenes biztonsági mentés a Word dokumentumhoz. A Microsoft bevezette az AutoRecover funkciót az Office Word alkalmazásba. Az ASD fájlokat ez a funkció hozza létre. Ez tartalmaz egy pillanatfelvételt és a biztonsági másolatot a jelenleg megnyitott dokumentumról. Más szavakkal, az automatikus biztonsági mentéshez és az Dokumentum helyreállítása a Word programban a nem tervezett megszakítások vagy a program összeomlása esetén.
Alapértelmezés szerint az ASD fájlok a [user] \ AppData \ Roaming \ Microsoft \ Word \ fájlban vannak tárolva Windows 7 vagy újabb rendszeren, és a [user] \ Application Data \ Microsoft \ Word \ fájlok Windows XP rendszeren. Ráadásul a helyet megtalálja a „Fájl”> „Opciók”> „Mentés” „Automatikus helyreállítás” funkció melletti mezőben.
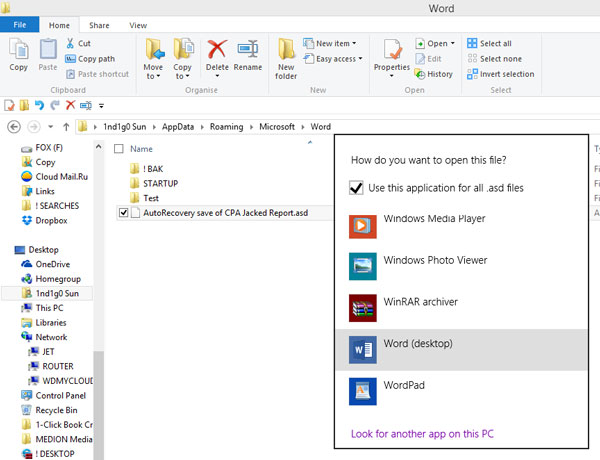
rész 2. Az ASD fájl megnyitása
Mint korábban említettük, az ASD fájl megnyitása nem olyan egyszerű, mint a fájlkiterjesztés módosítása. Valójában az ilyen viselkedés nagyon veszélyes, és az ASD fájl megsérülhet. Ebben a részben megtudhatja, hogyan kell helyesen megnyitni az ASD fájlt.
1 lépés: Ha egy ASD fájlhoz szeretne hozzáférni, nyissa meg a „Fájl” fület, majd válassza az „Opciók”> „Mentés” lehetőséget. Keresse meg az „AutoRecover file location” elemet, és másolja az elérési utat a mezőbe.
2 lépés: Ezután lépjen a „Megnyitás”> „Tallózás” lehetőségre a „Fájl” fülön. Ezután illessze be az elérési utat a Megnyitás párbeszédpanel címsorába, majd nyomja meg az „Enter” gombot az ASD mappába való navigáláshoz.
3 lépés: Válassza ki az összes fájlt a formátum legördülő menüből, nyissa meg a mappát, amely tartalmazza a megnyitni kívánt ASD fájlt. Jelölje ki a kívánt ASD fájlt, és kattintson a Megnyitás gombra az ASD fájl megnyitásához a Wordben.
Megjegyzés: Annak ellenére, hogy a dokumentumot soha nem mentették el, az ASD fájl segítségével visszaállítható.
rész 3. Hogyan lehet visszaszerezni az elveszett Word dokumentumot
Még ha nem találja a megfelelő ASD fájlt, az elveszett dokumentumot vissza lehet állítani. Mindössze egy professzionális dokumentum-helyreállító eszköz, az Apeaksoft Adatmentés. Főbb jellemzői:
- Könnyen kezelhető. Ez a dokumentum-helyreállítási eszköz képes visszaállítani az elveszett Word-fájlokat és az ASD-fájlokat a merevlemezről egy kattintással, így még a nem technikai hozzáértés is néhány másodperc alatt megragadhatja.
- A dokumentumok helyreállítása különböző helyzetekben, mint például hibaüzenet, véletlen törlés, vírus támadás, szoftverhiba vagy meghajtóformátum.
- Különböző adattípusok és formátumok támogatása. Minden dokumentumformátumhoz használható, mint például a DOC, az ASD fájlok, a DOCX, a PPT, a PDF és az egyéb.
- Veszteségmentes helyreállítás. A legjobb dokumentum-helyreállítási alkalmazással lehet az elveszett fájlok visszaállítása eredeti formátumban és minőségben.
- Előnézet a szelektív helyreállításhoz. A szkennelés után megtekintheti az összes elveszett dokumentumformátumot, és eldöntheti, hogy mindegyik vagy több konkrét dokumentumot helyreállít.
- Gyorsabb és könnyebb. Ez a dokumentum-helyreállítási eszköz könnyű, és gyorsan és biztonságosan visszaállíthatja az elveszett fájlokat.
- Ezen túlmenően az Data Recovery elérhető az 10 / 8.1 / 8 / Vista / XP rendszerhez, valamint a fájlrendszer szélesebb köréhez, mint például az NTFS, a FAT16, a FAT32, az exFAT, az EXT stb.
Röviden, a legjobb ASD fájl helyreállítási szoftver szinte minden olyan funkciót biztosít, amit keres a dokumentum helyreállításáról.
Hogyan lehet visszaszerezni az elveszett Word dokumentumot
Lépés 1. A teljes merevlemez beolvasása az elveszett dokumentumok kereséséhez
Töltse le a legjobb Word dokumentumot, és állítsa vissza a számítógépére. Ha a dokumentumot külső merevlemezen tárolta, csatlakoztassa a számítógéphez.
Indítsa el az Data Recovery programot, amint a fontos dokumentuma eltűnt. Az otthoni felületen két részt fog látni, az adattípust és a helyet. Először jelölje ki az adattípus szakaszt, és jelölje be a „Dokumentum” opció négyzetét. Ezután menjen a hely szekcióba, és válassza ki az eredetileg tárolt dokumentum helyét, például a Helyi lemezt C. Ha készen áll, kattintson a Szkennelés gombra, az Adat-helyreállítás fejlett technológiát használ a tároló beolvasásához.

Lépés 2. Dokumentumok előnézete a helyreállítás előtt
Az eredményablak a szokásos beolvasás után felugrik, és az összes helyreállítható dokumentum formátum szerint van elrendezve. Lépjen a „Dokumentum” fülre a bal oldali oszlopból, és több mappát kap DOC, DOCX, ASD és még sok más címmel. Nyissa meg a Word-hez kapcsolódó mappát. Ha túl sok dokumentum van, írja be az elveszett fájl kulcsszavát, és nyomja meg a „Szűrő” gombot. Gyorsan megtalálja a kívánt dokumentumot. Ezenkívül az ablak jobb felső sarkában található Deep Scan funkció mélyen ellenőrizheti a merevlemezt, és több adatot képes helyreállítani.

Lépés 3. Visszaszerez egy elveszett Word dokumentumot egy kattintással
Az előnézet után jelölje be az összes visszakapni kívánt dokumentumot, beleértve az ASD fájlokat is, a megfelelő négyzetek bejelölésével. Vagy kiválaszthatja a teljes mappát. Ezután kattintson a „Helyreállítás” gombra az elveszett Word dokumentum helyreállításának megkezdéséhez. Tesztünk szerint néhány percbe telik több száz dokumentum lekérése. Ha elkészült, akkor a szokásos módon megnyithatja az ASD fájlokat és más dokumentumokat a Word programban.

Következtetés
Bár az Office Word minden adatot használunk a jelentések és az írási dokumentumok készítéséhez, sokan nem vették fel teljesen ezt a programot. Például az AutoRecover funkció és az ezzel a funkcióval létrehozott ASD fájl. Ez egy fantasztikus funkció, ha vissza kell állítania a dokumentumot.
Szóval megosztottuk az ASD-fájl megnyitását és az elveszett dokumentumot. Ha ez nem érvényes, próbálja ki a legjobb Word dokumentum-helyreállítási szoftvert, az Apeaksoft Data Recovery-t. Különböző helyzetekben képes elveszíteni az elveszett dokumentumokat. A könnyen használható funkciók pedig az Adatmentés elsődleges opciót jelentik a hétköznapi emberek számára. Ha több kérdése van a dokumentumok helyreállításával kapcsolatban, nyugodtan hagyjon üzenetet a bejegyzés alatt, mihamarabb válaszolunk rá.