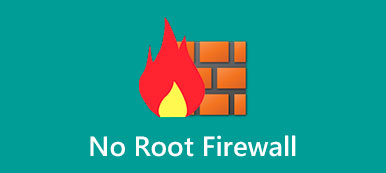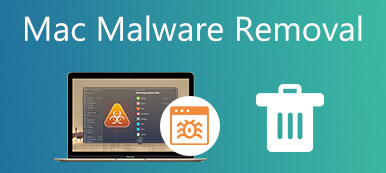Ez az útmutató fog beszélni hogyan kapcsolja ki vagy be a tűzfalat Mac és Windows rendszeren. Mindkét legnépszerűbb operációs rendszer rendelkezik tűzfallal, amely megvédi számítógépét a támadásoktól és a nem kívánt hozzáférésektől. Automatikusan blokkolja az illetéktelen hozzáférést a géphez. Ezért néhány harmadik féltől származó alkalmazás telepítésekor ki kell kapcsolnia. Ez az útmutató bemutatja a munkafolyamatot, amellyel Mac vagy Windows rendszeren is elvégezhető.

- 1. rész: A tűzfal kikapcsolása/bekapcsolása Mac rendszeren
- 2. rész: A tűzfal kikapcsolása/bekapcsolása Windows rendszeren
- 3. rész: GYIK a tűzfal kikapcsolásával kapcsolatban
1. rész: A tűzfal kikapcsolása/bekapcsolása Mac rendszeren
A Windowstól eltérően a beépített tűzfal alapértelmezés szerint le van tiltva Mac rendszeren. Gépe védelme érdekében jobb, ha manuálisan kapcsolja be, mivel a Macnek számos olyan szolgáltatása van, amelyek könnyen megtámadhatók malware vagy vírusok.
1 lépés Kattintson az Apple menüben, ha be-/ki akarja kapcsolni a tűzfalat Mac rendszeren.
2 lépés Válassza a System Preferences elemet, és válassza ki Biztonság és adatvédelem.
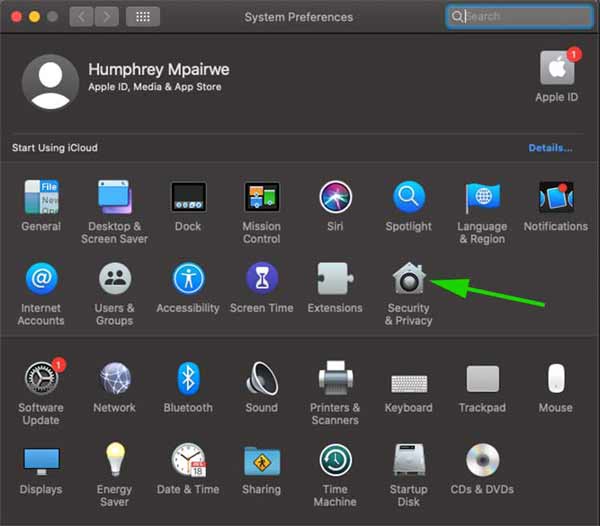
3 lépés Váltson a tűzfal fület a felugró párbeszédpanelen. Amikor a rendszer kéri, adja meg felhasználónevét és jelszavát, majd kattintson a gombra kinyit gombot az opciók feloldásához. Ezután kattintson a Kapcsolja ki a tűzfalat or Bekapcsolása tűzfal gombot.
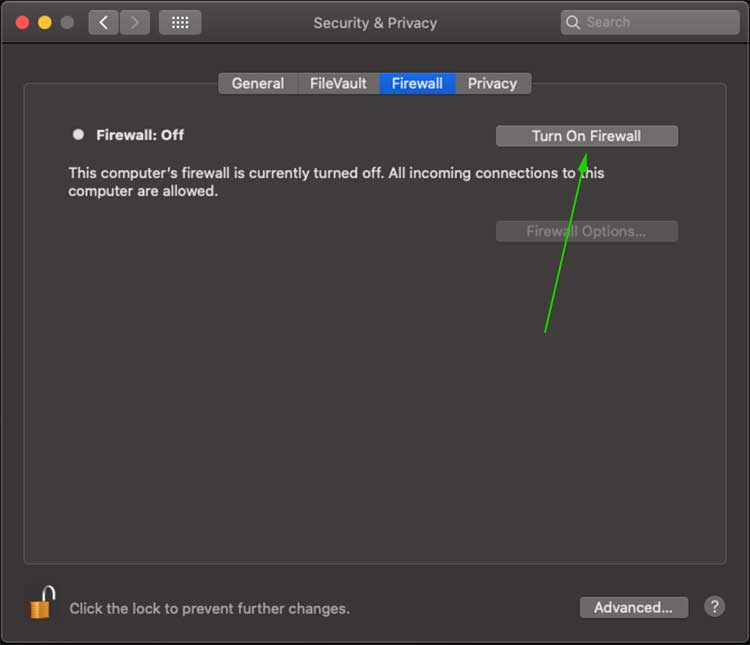
4 lépés További beállítások eléréséhez kattintson a tűzfal beállításai gomb. Ezután látni fogja az összes olyan alkalmazást, amely hálózati forgalmat küldhet és fogadhat. Adott alkalmazásokat adhat hozzá vagy távolíthat el a plusz or mínusz gombot.
Jegyzet: Miután a tűzfal engedélyezve van a Mac rendszeren, testreszabhatja a konfigurációt a gomb megnyomásával Részletes gombot.
2. rész: A tűzfal kikapcsolása/bekapcsolása Windows rendszeren
A Microsoft évtizedek óta bevezetett tűzfalat a Windows rendszeren. A rendszer frissítésével bonyolultabbá válik a kikapcsolása. Ezért az eljárásokat a különböző verziók szerint mutatjuk be.
A tűzfal kikapcsolása/bekapcsolása Windows 11 rendszeren
1 lépés Kattintson a jobb gombbal a Windows gombot a tálcán, és válassza ki beállítások a helyi menüben.
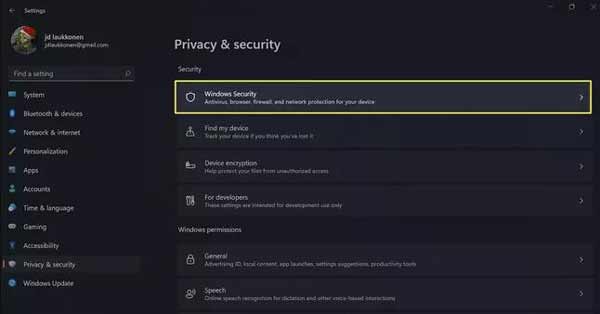
2 lépés Válassza ki a Adatvédelem és biztonság elemet a bal oldalon, majd kattintson a windows Security opció a jobb oldalon.
3 lépés Kattintson az Nyissa meg a Windows Biztonságot gombot, és válassza ki Tűzfal és hálózati védelem.
4 lépés Hit a Nyilvános hálózat elemet, és kapcsolja ki. Ekkor kapja meg az üzenetet A nyilvános tűzfal ki van kapcsolva, Előfordulhat, hogy eszköze sebezhető.
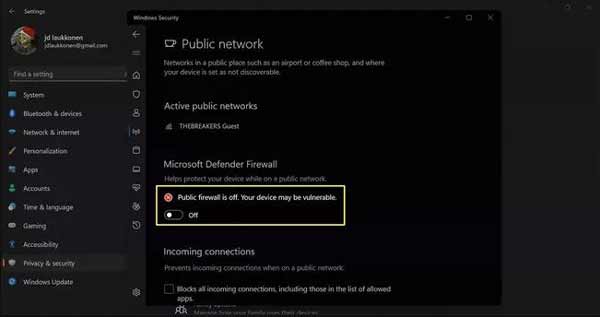
5 lépés A Windows 11 tűzfalának letiltásához egy adott alkalmazáshoz kattintson a gombra Engedélyezze egy alkalmazás használatát a tűzfalon keresztül alatt a Tűzfal és hálózati védelem szakasz. Találat Beállítások megváltoztatásakettyenés Engedélyezzen egy másik alkalmazást, és nyomja meg a gombot Tallózás hogy felvegye a listára.
Jegyzet: A tűzfal bekapcsolásához a Windows 11 rendszeren kapcsolja be Nyilvános hálózat.
A tűzfal letiltása/engedélyezése Windows 10/8/7 rendszeren
1 lépés Nyissa meg a Control Panel tól Rajt menü a bal alsó sarokban.
2 lépés Kattintson az Rendszer és biztonság linket, majd válassza ki Windows tűzfal or Windows Defender tűzfal.
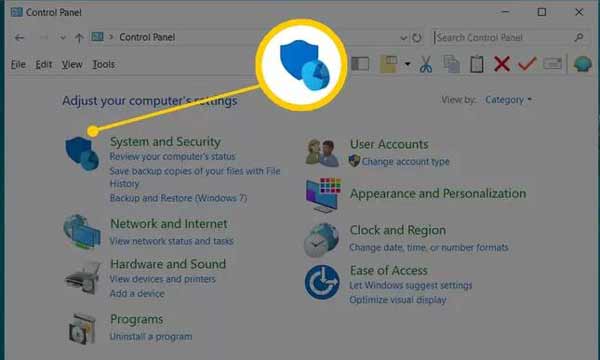
3 lépés Hit a Kapcsolja be vagy ki a Windows tűzfalát lehetőséget a bal oldalsávon, majd válassza ki Kapcsolja ki a Windows Defender tűzfalat a tűzfal letiltásához Windows 10 vagy korábbi rendszeren.
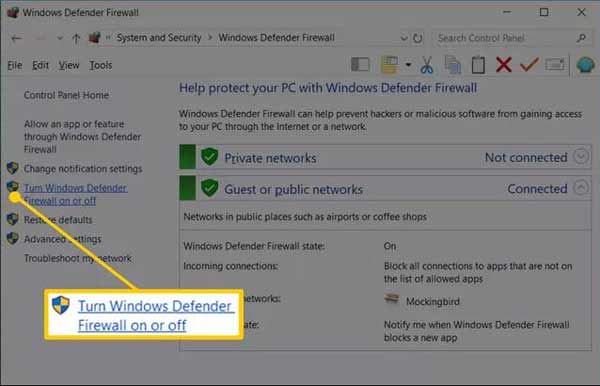
4 lépés Végül kattintson a OK gombot a módosítások mentéséhez.
A tűzfal kikapcsolása/bekapcsolása Windows Vista rendszeren
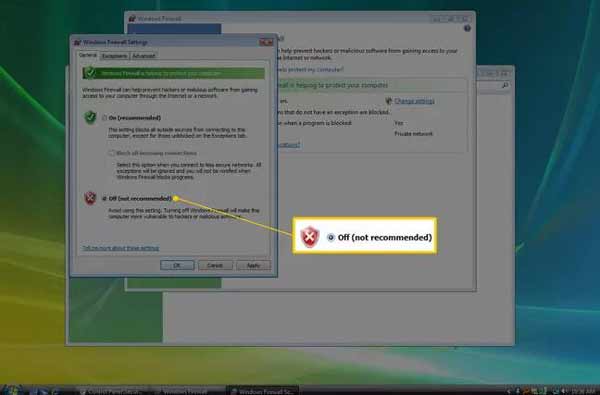
1 lépés A Windows Vista tűzfalának kikapcsolásához adja meg a Control Panel tól Rajt menüben.
2 lépés Kattintson az Biztonság elemet a kategórialistában, majd válassza ki Windows tűzfal.
3 lépés Ezután válasszon Kapcsolja be vagy ki a Windows tűzfalát a bal oldalon. Ezután váltson a általános lapot, és jelölje ki a le választási lehetőség. Találat OK annak megerősítésére.
Jegyzet: Ha be szeretné kapcsolni a tűzfalat Windows Vista rendszeren, válassza a lehetőséget On a általános Tab.
A tűzfal kikapcsolása/bekapcsolása Windows XP rendszeren
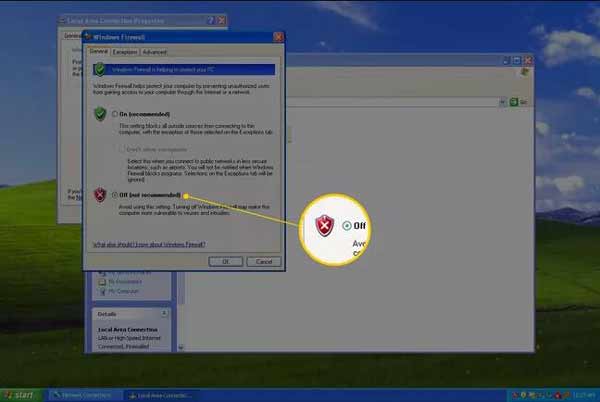
1 lépés Lépjen be a Control Panel tól Rajt menü. Válaszd ki a Hálózati és internetkapcsolatok tétel.
2 lépés Keresse meg a Control Panel in Klasszikus nézze meg, és válasszon hálózati kapcsolatok.
3 lépés Kattintson a jobb gombbal a hálózatra, és válassza ki a lehetőséget Ingatlanok opciót.
4 lépés Váltson a Részletes lapot, és kattintson a beállítások gomb. Ezután válassza a lehetőséget le a tűzfal letiltásához Windows XP rendszeren. Végül kattintson a OK gombot.
Ajánlás: A legjobb Mac malware-eltávolító eszköz

Ha kikapcsolja a tűzfalat Mac számítógépén, a számítógép sebezhetővé válik a vírusokkal, rosszindulatú programokkal és egyéb fenyegetésekkel szemben. A Mac védelmének legjobb módja egy erős Mac rosszindulatú programok eltávolítása eszköz, mint pl Apeaksoft Mac Cleaner. Könnyen eltávolíthatja a rosszindulatú programokat, törölheti a vírusokat és más veszélyes fájlokat a Mac számítógépen.

4,000,000 + Letöltések
Vizsgálja át a lemezt, hogy keressen rosszindulatú programokat és vírusokat.
Teljesen törölje a rosszindulatú programokat a Mac gépen technikai ismeretek nélkül.
Védje magánéletét és internetes műveleteit tűzfal nélkül.
Számítógépek és laptopok széles választékához elérhető.
3. rész: GYIK a tűzfal kikapcsolásával kapcsolatban
Hogyan lehet kikapcsolni a tűzfalat a PowerShell segítségével?
Nyomja meg a Windows + X gombokat a gyorshivatkozás menü megnyitásához, majd nyomja meg a gombot A gombot a Windows PowerShell elindításához. Írja be a parancsot Set-NetFirewallProfile -Enabled False és nyomja meg a belép kulcs. Ezután hajtsa végre Set-NetFirewallProfile - Profildomain, Nyilvános, Privát - Engedélyezve Hamis.
Miért nem kapcsolja be a McAfee Firewall a MacOS Big Sur-t?
Nyisd ki System Preferences az Ön Apple menü. Menj Biztonság és adatvédelem, kattintson Engedélyezze a McAfee-t és ellenőrizze a probléma állapotát.
Mi a különbség a Domain Firewall, a Private Firewall és a Public Firewall között?
A tartományi tűzfal akkor kerül alkalmazásra, ha a számítógép tartományvezérlőhöz csatlakozik. A privát tűzfal akkor kerül alkalmazásra, ha a számítógép fiókjához nem kapcsolódik a hálózathoz. Nyilvános tűzfal kerül alkalmazásra, ha egy tartományhoz nyilvános hálózaton keresztül csatlakozik.
Következtetés
Ez a cikk bemutatja, hogyan kapcsolhatja ki vagy be a beépített tűzfalat Windows 11/10/8/7/Vista/XP és Mac OS X rendszeren. Az eljárások összetettek, de ezeket a fentiekben világosan megtanulhatja. Az Apeaksoft Mac Cleaner segítségével megvédheti gépét anélkül, hogy tűzfalat engedélyezne a Mac rendszeren. Több kérdés? Kérjük, hagyjon üzenetet a bejegyzés alatt.