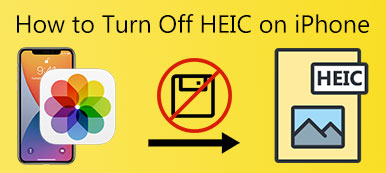Amikor fényképeket exportálunk egy iPhone kameráról, HEIC fájlokat kapunk. Mivel a HEIC kiterjesztés nem kompatibilis bizonyos rendszerekkel és programokkal, de a PNG igen, HEIC konvertálása PNG-re egy átlagos munkafolyamat az Apple felhasználók számára. Tegyük fel azonban, hogy több ezer HEIC-képünk van, amelyeket PNG-re változtatunk. Létezik a legjobb és legkényelmesebb módszer?
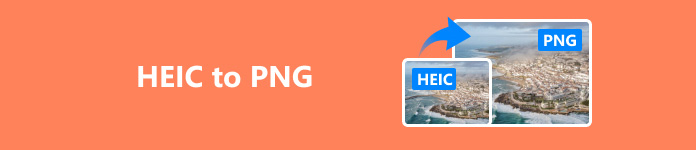
- 1. rész. HEIC vs PNG, melyik a jobb
- 2. rész: A HEIC konvertálása PNG-re
- 3. rész PNG konvertálása HEIC-re
1. rész: HEIC vs PNG, melyik a jobb
A HEIC, a High-Efficiency Image Coding rövidítése, egy képtároló, amelyet az Apple tervezett a JPEG ellenintézkedési formátumaként. Egyrészt a teljes nevéből is megtudhatjuk az előnyöket: nagy tömörítési képesség. Másrészt a HEIC csak meghatározott rendszerekkel és szoftverekkel kompatibilis, mivel az Apple tulajdona. A HEIC támogatja a több képkockás képeket (például az élő fényképeket), amelyeket általánosan alkalmaznak a fényképezőgépes fényképeken.
A PNG, a Portable Network Graphics rövidítése, veszteségmentes képformátum. A HEIC-től eltérően a PNG szinte minden szoftverrel kompatibilis. Emellett a PNG támogatja az alfa-csatorna átlátszóságát, lehetővé téve a képek átlátszó hátterének lefoglalását, így alkalmas logók, táblázatok és webfejlesztők számára.
Íme a HEIC és a PNG kontraszttáblázata:
| Jellemzők | HEIC | PNG |
|---|---|---|
| Veszteségmentes vagy sem | Veszteséges | Veszteségmentes (az ismétlődő szerkesztés és mentés nem veszíti el a képminőséget) |
| Fájl méret | Viszonylag kicsi a nagy tömörítési algoritmusnak köszönhetően | A veszteségmentes tömörítés miatt nagyobb, mint a HEIC |
| Támogatja az átlátszó hátteret vagy sem | Nem | Igen |
| Kompatibilitás | Főleg iOS és Mac rendszerrel kompatibilis | Szinte minden rendszert és szoftvert támogat |
| Támogatja a többkockás képeket vagy sem | Támogatja a többkockás képeket az animációk megjelenítéséhez | Csak az egykockás képet támogatja |
| Képminőség | Több adatot őriz meg, jobb minőséget kis fájlméret mellett | Kiváló képminőség tömörítés nélkül |
Összefoglalva, nem tehetünk elsöprő kijelentést arról, hogy melyik a jobb, a HEIC vagy a PNG. Különféle helyzetektől függ. A nagy hatékonyságú megőrzés egyidejű kis fájlmérettel és kiváló minőséggel a HEIC uralma, mégis nyissa meg a HEIC fájlokat korlátozott programokban. A PNG egy veszteségmentes formátum, amely tökéletes a pontos minőségi igényekhez, de feláldozza a fájlméretet. Windows és Mac rendszerekkel kompatibilis.
2. rész: A HEIC konvertálása PNG-re
1. Tömeges HEIC-PNG konverter: Apeaksoft iPhone Transfer
Ha az iPhone-fotók özöne számítógépre való átvitelétől szenved, és problémái vannak a HEIC PNG-mentes átalakítása során, az Apeaksoft iPhone Transfer megtakaríthatja. Apeaksoft iPhone Transfer egy egyablakos megoldás, amely integrálja a .heic formátum .png formátumba cseréjét, valamint a fájlok átvitelét iOS-eszközökön, PC-n és iTuneson. Egy kattintással átviheti az iPhone-on lévő HEIC-fájlokat a számítógépre, vagy fordítva, átnevezheti, szerkesztheti az információkat, új albumokat hozhat létre a HEIC számára, és az összes HEIC-képet PNG vagy JPG formátumba konvertálhatja.

4,000,000 + Letöltések
Konvertálja a HEIC-et PNG vagy JPG formátumba biztonságosan és gyorsan tömegesen.
Adatátvitel az iDevice és az iDevice, az iDevice és a számítógép között USB-kábelen vagy Wifi-n keresztül.
Egyszerűen kezelheti, törölheti és rendszerezheti a fényképeket, zenéket és névjegyeket iPhone-ján vagy iPadjén.
Szinte az összes iOS verziót és eszközt támogatja, és kompatibilis az iOS 18 rendszerrel.
1. Most alakítsuk át a HEIC-et PNG-re, és nézzük meg, mennyire lesz könnyű.
1 lépésKattints Eszköztár a bal oldali menü alján, és válassza a lehetőséget HEIC átalakító.
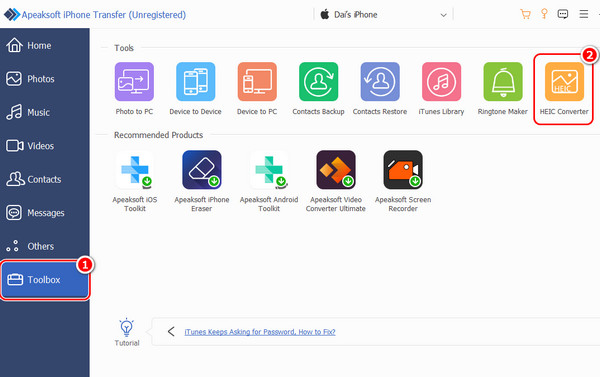
2 lépésHEIC-fájlok hozzáadása fájlokból vagy mappából.
Ha nincsenek HEIC-fájlok a számítógépén, és közvetlenül az iPhone-ján szeretné konvertálni őket, csatlakoztassa az iPhone-t a számítógépéhez USB-kábellel, és indítsa újra a programot. Ezután válassza ki Adjon hozzá fájlokat az eszközről itt.
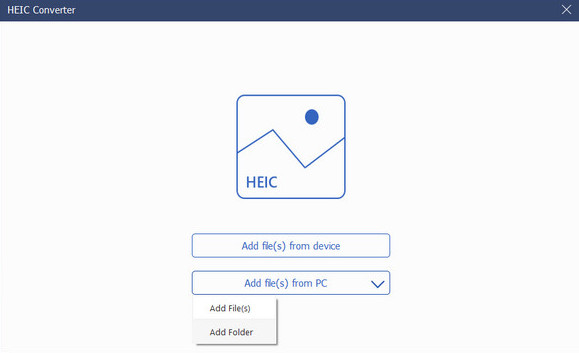
3 lépésválaszt PNG or JPG célformátum > kattintás Nyitott mappa a végső cím megadásához a számítógépen > kattintson a gombra Megtérít, és minden kész.
Az ablak tetején a számítógépről vagy iPhone-ról is hozzáadhat fájlokat. Ha nem akarod megtartani Exif adatok (beleértve a GPS-t, amikor fényképezett, és az iPhone-verziót is), itt törölje a jelölést. Az Apeaksoft iPhone Transfer lehetőséget is kínál erre PNG vagy JPG szinkronizálása az eszközzel.
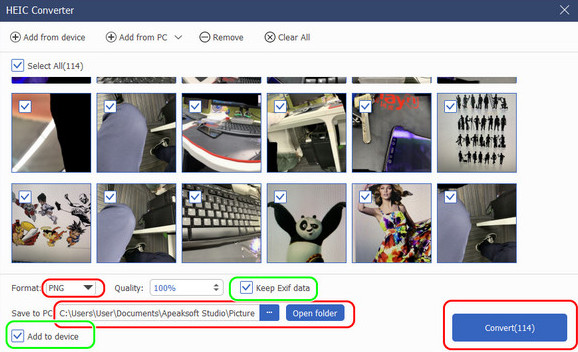
2. A legnépszerűbb parancssori konverter: ImageMagick
Az ImageMagick egy nyílt forráskódú és többfunkciós eszköz képek létrehozására, szerkesztésére és konvertálására, amely több mint 200 képbővítményt támogat, beleértve a PNG, JPG, GIF, TIFF és HEIC formátumokat. Magas hasznossága, hozzáférhetősége és hatékonysága miatt egyre többen használják képformátumok konvertálására.
1 lépésTöltse le és telepítse az ImageMagick programot a hivatalos webhelyéről.
2 lépésNyissa meg a terminált.
Mac esetében: Kattintson a nagyító gombra, vagy nyomja meg a gombot parancs + Hely kezdeni reflektorfény > keresés terminál és nyissa meg.
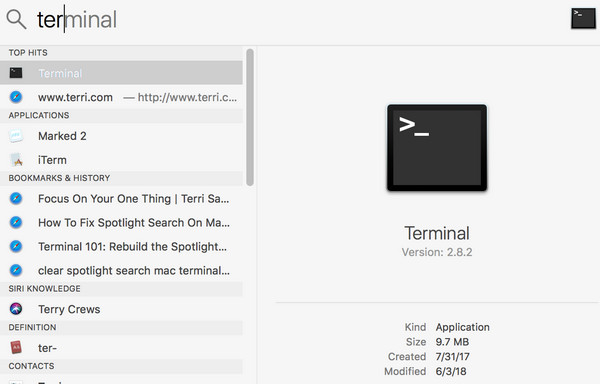
Windows esetén: Nyomja meg győzelem + R elindítani futás ablak > keresés cmd és nyissa meg a gombot belép.
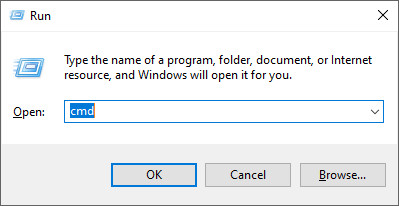
3 lépésKeresse meg a HEIC-fájlok mappáját.
Bemenet: cd [a HEIC-fájlok elérési útja]. Például cd C:\Users\User\Downloads\heic.
4 lépésKonvertálja a fájlokat.
Bemenet: magick convert input.heic output.png. Cserélje le a fájlnevet a HEIC nevével.
Ha az adott mappában lévő összes fájlt egyszerre szeretné módosítani, írja be helyette a következő kódot:
*.heic fájlhoz; do magick convert "$file" "${file%.heic}.png" kész
3. A HEIC konvertálása PNG-re külső szoftver nélkül Macen
Ha a Mac számítógépe magasabb, mint a macOS Monterey, külső szoftver nélkül konvertálhatja a HEIC-et PNG-re. Csak a Képek konvertálása funkciót a Finderben, amely a jobb egérgombos menübe van ágyazva.
1 lépésNyissa meg a HEIC-fájlok mappacímét a Mac-en.
2 lépésnyomja meg és tartsa műszak és a kettyenés két HEIC-fájlt az összes fájl tömeges kiválasztásához közöttük, vagy nyomja meg és tartsa lenyomva parancs és a kettyenés fájlokat, hogy kijelölje az összes fájlt, amelyre rákattintott.
3 lépésKattintson a jobb gombbal azokra a fájlokra, majd válassza ki Gyors cselekvések > válassza Képek konvertálása > állítsa be PNG kimeneti formátumként itt (a képméretet is személyre szabhatja).
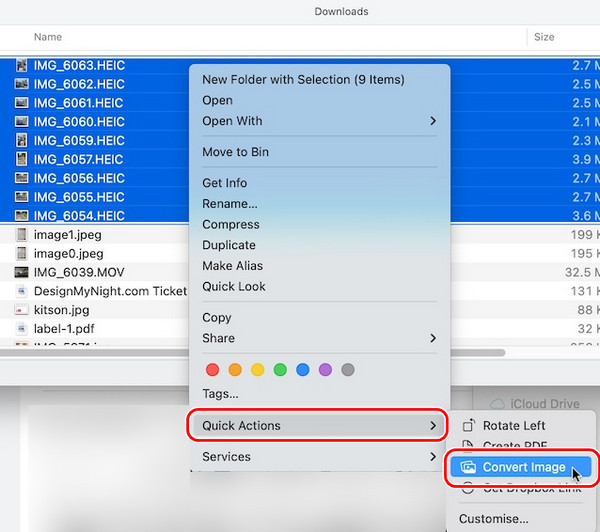
Tippek a HEIC konvertálásához PNG-re Mac rendszeren:
1. Ha a Mac nem jelenik meg Gyors cselekvések or Képek konvertálása, ellenőrizze a Mac verzióját, és hogy a számítógépén van-e Finder.
2. A tömeges kiválasztás és átalakítás a számítógép összeomlását vagy lelassulását okozhatja; először gyorsítsa fel a Mac-et, majd próbálja meg konvertálni.
3. Ez a műveletsorozat új PNG-fájlokat hoz létre, és megőrzi a régi HEIC-fájlokat ugyanabban a mappában. Ha már nincs szüksége HEIC-fájlokra, kiterjesztés szerint rendezheti őket, és tömegesen kiválaszthatja őket a törléshez.
4. Ez a funkció alapértelmezés szerint PNG-ben tartja az Exif-adatokat.
3. rész: PNG konvertálása HEIC-re
Mint korábban említettük, a PNG a veszteségmentes tömörítés érdekében lemond a fájlméretről. Néhány esetben kis fájlmérettel szeretnénk képeket menteni. Megtehetjük tömörítse a PNG -t vagy konvertálja vissza őket HEIC-be. Itt egy gyors és megbízható online PNG–HEIC konvertert biztosítunk a napi átalakítási szükségletek kielégítésére: PNG–HEIC. A PNG-t HEIC-re változtathatjuk egy lépésben:
Töltse fel PNG fájljait a webhelyre > várja meg a konvertálást és a letöltést, és ennyi!
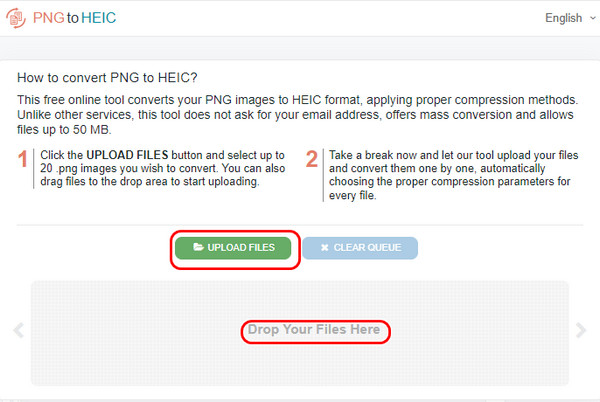
Következtetés
Íme három egyszerű mód a változtatásra HEIC-ből PNG-be. Ha iPhone-ról vagy iPad-ről szerzi be HEIC fájljait, az Apeaksoft iPhone Transfer tökéletes az Ön számára, mert lehetővé teszi a képek átvitelét az iDevice és a számítógép között, valamint a HEIC konvertálását PNG-re egyetlen programmal. Mi a kedvenc módja? Oszd meg más olvasókkal.