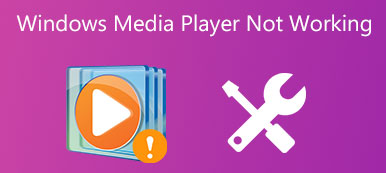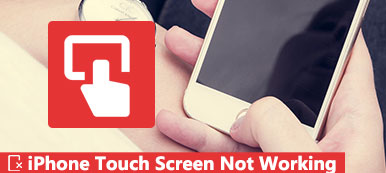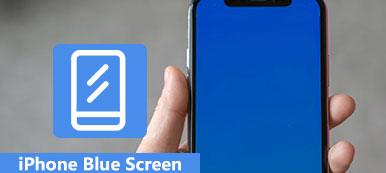Amikor a Windows 10 laptop vezetékes lett, ami nagyon lassú és még fagyos lett, néhányszor hirtelen megrongálódott, de a halál kék képernyője zöld lett.
Mi a baj a laptop és a számítógép között? hogyan lehet a halál zöld képernyőjét rögzíteni?
Ha van egy szín, amely a Windows felhasználók szívébe ütközik, akkor természetesen kék. De néhány Windows-tulajdonos úgy találta, hogy a halál riasztó képernyője zöld volt.
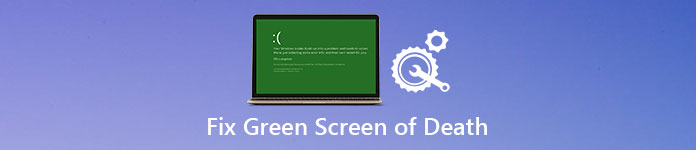
Ebben a bemutatóban megosztjuk a Windows 10 zöld képernyő alapismereteit, mint például, hogy mi az, hogyan kell javítani, és hogyan védheti meg az adatait, amikor előfordul.
- 1 rész: Zöld ablak a halálról a Windows 10 számítógépen
- 2 rész: A Windows 10 zöld halál képernyőjének javítása
- 3 rész: Az adatok védelme a Windows 10 Zöld Halál képernyőjén
- 4. rész: Gyakran feltett kérdések a Windows 10 Zöld képernyőjén a halálról
rész 1: Zöld képernyő a halálról a Windows 10 számítógépen
A Microsoft a Windows 10 14997 rendszerében az új összeomlási képernyőt hozta létre. A halál zöld képernyője a Windows Insider programon keresztül kiadott építmények tesztelésére szolgál. Van egy QR kód a halál képernyőn, és a felhasználók bejelenthetik a hibákat. A Microsoft képes megkülönböztetni a fogyasztói Windows 10-alapú és a korai verziók problémáit.
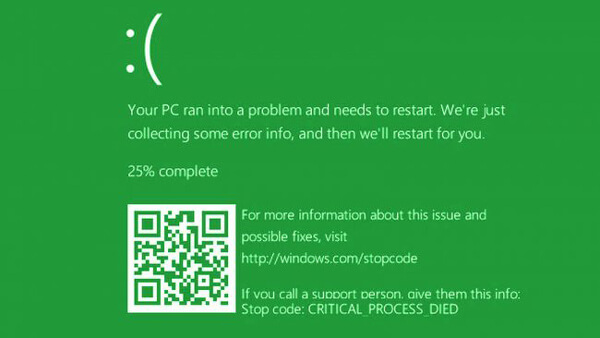
Ajánlja: Apeaksoft Data Recovery
Egy másik szóban a zöld halálos képernyő valami rosszat jelent a számítógépen, hasonlóan a számítógéphez kék halál képernyő, így szüksége van egy professzionális eszközre az adatok védelmére, amikor ez történik, például az Apeaksoft Adatmentés. Főbb jellemzői:
- A Windows 10 fájljait egy kattintással visszakapja.
- Az adatok helyreállítása különböző helyzetekben történik, beleértve a halálos halálos képernyőt.
- Különböző adattípusok és formátumok támogatása.
- A fájlok eredeti állapotban, formátumban és minőségben való visszaállítása.
- A szelektív helyreállításhoz keresse meg a típusok és formátumok szerint rendezett összes adatot.
- Gyorsabb és könnyebb.
- Ezenkívül az Adat-helyreállítás elérhető a Windows 11/10/8.1/8/Vista/XP számára.
Röviden, ez a legjobb megoldás az adatok veszteség nélküli védelmére, bár a halálos zöld képernyő megjelenik.
rész 2: Hogyan javítsuk ki a Windows 10 Zöld Halál képernyőjét
Ebben a részben több trükköt is megtanulhat a Windows 10 zöld halál képernyőjének javítására, és megállíthatja ezt a problémát.
Trükk 1: Távolítsa el az összes perifériát
Sokan használnak eltávolító eszközöket a számítógépükön biztonsági másolatok készítésére és adatátvitelre, de kiválthatják a számítógép zöld képernyőjének problémáját, különösen az illetéktelen eszközöket. Ilyen esetekben húzza ki az összes perifériát, beleértve a külső billentyűzetet, és indítsa újra a számítógépet. Ez a probléma nem jelenik meg újra.

Trükk 2: A víruskereső szoftver letiltása
A víruskereső szoftver egyfajta hasznos program a Windows vírusok, trójai, ransomware és egyéb rosszindulatú programok elleni védelmére. Ezért a legtöbb Windows-felhasználó rendelkezik harmadik féltől származó víruskereső szoftverrel a számítógépén. A probléma az, hogy a víruskereső szoftver ütközhet az új Windows 10 frissítésekkel és aktiválhatja a zöld képernyő számítógépet. A megoldás egyszerű: távolítsa el a harmadik féltől származó víruskereső szoftvert.

Trick 3: A Windows illesztőprogramok frissítése
A kulcsfontosságú szolgáltatások elavult illesztőprogramjai sok problémát okozhatnak, beleértve a halálos zöldképernyőt. Általánosságban elmondható, hogy a Windows automatikusan telepíti az elsődleges illesztőprogramok frissítéseit. De ha nem, manuálisan kell frissítenie.
1 lépés: Indítsa újra a számítógépet és folyamatosan kattintson az "F8" gombra vagy a "Shift + F8" gombra, mielőtt megjelenik a Windows embléma.
Ha ez nem lehetséges, helyezze be a Windows 10 DVD-t vagy a rendszerindító adathordozót a rendszerindítási beállítások képernyő megnyitásához.
2 lépés: Lépjen a "Hibaelhárítás"> "Speciális beállítások"> "Indítási beállítások" lehetőségre, és kattintson az "Újraindítás" gombra. Várja meg az Indítási beállítások menü megjelenését, és válassza a "Csökkentett mód engedélyezése" lehetőséget a Windows csökkentett módba való indításhoz.
3 lépés: Bontsa ki a "Start" menüt, és nyissa meg az "Eszközkezelő" elemet. Kattintson az egyes elsődleges eszközökre, például a "Billentyűzetek" elemre, kattintson a jobb gombbal a billentyűzetre, majd kattintson az "Illesztőprogram frissítése" gombra.
Megpróbálhatja kiválasztani az Eltávolítás menüpontot, és indítsa újra a számítógépet. A Windows automatikusan megkeresi és telepíti a legújabb illesztőprogramokat.

Trükk 4: Próbálja ki a Windows 10 hibaelhárítót
A Microsoft számos új funkciót vezetett be a Windows 10 rendszerbe, beleértve a Indítási javítás Windows 10 zöld képernyő hibaelhárításához.
1 lépés: Töltse le a Creators Update ISO fájlt a Microsoft-ból, és hozzon létre egy Windows 10 DVD-t vagy indítható USB-t egy hozzáférhető számítógéppel.
2 lépés: Helyezze a rendszerindító adathordozót a számítógépére, és indítsa újra. Amikor megjelenik a Windows telepítési képernyője, lépjen a "Számítógép javítása"> "Hibaelhárítás"> "Indítás javítása" lehetőségre, és válassza a "Windows 10" lehetőséget.
3 lépés: Ezután a hibaelhárítási folyamat kiváltóvá válik, és mindössze annyit kell tennie, hogy megvárja, amíg befejeződik.
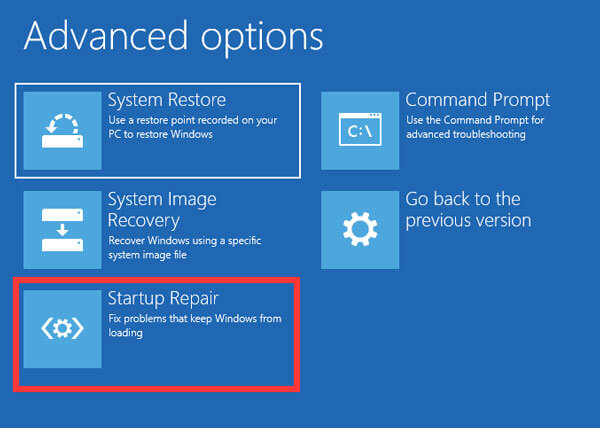
Trükk 5: A Windows 10 újratelepítése
A drámaibb trükk az, hogy a Windows 10 újratelepítése. Ez hatékonyan javíthatja a halál zöld képernyőjét.
Jegyzet: A Windows újratelepítése elveszíti a meghajtón lévő adatokat, így jobb volt biztonsági másolat számítógép az iCloud-hoz, egyéb külső meghajtók stb
1 lépés: Győződjön meg róla, hogy behelyezi a rendszerindító adathordozót a számítógépbe, és indítsa újra.
2 lépés: Válassza ki a nyelvét, töltse ki a képernyőn megjelenő egyéb szükséges információkat, majd kattintson a "Telepítés most" gombra.
3 lépés: Kövesse a képernyőn megjelenő utasításokat a visszaállítási lépések végrehajtásához és a Windows 10 újratelepítéséhez a számítógépen.

rész 3: Hogyan védjük meg az adatokat a Windows 10 Zöld Halál képernyőjétől
1 lépés: A teljes Windows 10 beolvasása az adatok kereséséhez
Telepítse a merevlemezt egy hozzáférhető számítógépre, vagy csatlakoztassa a készülékhez külső merevlemezként.
Töltse le és telepítse a Data Recovery alkalmazást a számítógépre, majd indítsa el. Lépjen az Adattípus területre, és válassza ki, hogy milyen adattípusokat szeretne helyreállítani. Ezután menjen a Hely szakaszra, és válassza ki a merevlemezt. Az adat-helyreállítási folyamat elindításához kattintson a "Scan" gombra.

2 lépés: Előnézet az adatok helyreállítása után a halálos zöld képernyő után
Az eredményablak megjelenésekor a fájlok és formátumok szerint rendezett fájljait tekintheti meg.
Például lépjen az "Audio" fülre a bal oldalon, és megtekintheti az összes zenét és audiofájlt, olvasható a jobb oldali rész panelen.
Egyetlen fájl gyors megtalálásához dobjon egy kulcsszót a felső mezőbe, majd kattintson a "Szűrő" gombra.
Ráadásul a jobb felső sarokban található "Deep Scan" funkció több adatot képes visszaállítani.

3 lépés: Az adatok helyreállítása egy kattintással a halálos képernyő után
A megfelelő négyzetek bejelölésével jelölje be az összes helyreállítani kívánt adatot, majd kattintson a "Helyreállítás" gombra. Várjon, amíg a folyamat befejeződik, és normálisan használhatja adatait.

rész 4: Gyakran feltett kérdések a Windows 10 Zöld képernyő a halálról
Mit jelent, amikor a képernyő zöldre megy?
Általában azt jelentheti, hogy a monitor és a PC csatlakozói meglazultak. Jobban ellenőrizze, hogy a videokábel mindkét vége csatlakoztatva van-e és biztonságos-e.
Miért van a Windows 10 képernyőm zöld?
A problémát a rossz videokártya okozhatja. Kipróbálhatja az összes csatlakozó újracsatlakozását. Vagy a probléma csak egy hibát jelenthet az instabil felépítésben.
Miért válik zöldre a számítógép képernyője játék közben?
Ennek oka lehet, hogy a GPU-megjelenítés összeférhetetlenné válik a rendszer hardverével. Vagy oka lehet az elavult grafikus kártya illesztőprogramok, elavult Flash player, stb.
Következtetés
A Windows 10 számítógépen a halál zöld képernyője? A fenti bemutatón megtalálhatja a szükséges információkat. A probléma megoldásához nemcsak a hibaelhárítást osztottuk meg, hanem azt is elmondtuk, hogyan védheti meg az adatait az Apeaksoft Data Recovery segítségével, miután a halálos képernyő megtörténik. Azt akartuk, hogy az útmutatóink hasznosak legyenek.