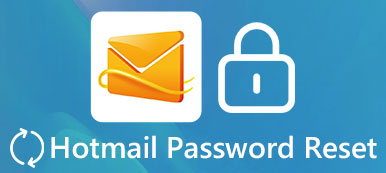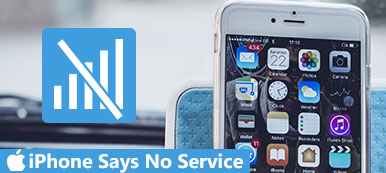"Az egyik barátom hozta nekem az USB flash meghajtóját, amelyen mindannyian iskolában dolgoztunk az elmúlt félévben, amikor csatlakoztatom a számítógépemhez, azt mondja, hogy nincs felismerve, és nem igazán tudom, mit próbálkozzak tovább."

A probléma, hogy a flash meghajtót nem ismeri fel, itt és ott történik. A külső merevlemezeket könnyen használhatják, ha fájlokat helyeznek át, javítják vagy újratelepítik az operációs rendszert. De a nem felismerő probléma akadályozza az embereket, hogy használják a hordozható merevlemezeket. Ezért megmutatjuk Önnek, hogy hogyan oldja meg az USB flash meghajtó felismerésének problémáját.
- 1 rész: Miért nem ismeri fel a flash meghajtót
- 2. rész: A "flash meghajtó nem ismerhető fel" probléma megoldása Windows rendszeren
- 3. rész: A "flash meghajtó nem ismerhető fel" probléma megoldása Macintosh rendszeren
rész 1: Miért nem ismeri fel a flash meghajtót
Ahhoz, hogy megszabaduljon a hibaüzenettől, az USB flash meghajtót nem ismeri fel, meg kell értenie, hogy miért jelenik meg ez a hiba. Van egy hosszú lista, amely magában foglalja a hardvereket és a problémával kapcsolatos szoftvereket is. A fő forgatókönyvek a következők:
- Az USB-portok nem működnek.
- Az USB-meghajtók elavultak.
- Az operációs rendszer nem kompatibilis az USB flash meghajtóval.
- Az USB firmware sérült.
- Az USB flash meghajtó sérült vagy hibás.
- A biztonsági szoftver blokkolja az USB flash meghajtót.
- Váratlan hibák.
rész 2: A "flash meghajtó nem ismerhető fel" probléma megoldása Windows rendszeren
Ebben a részben többet megtudhat a számítógépen nem felismert problémás flash meghajtó javításáról.
Way 1: USB-problémák diagnosztizálása
1 lépés. Húzza ki a flash meghajtót, és helyezze be újra a számítógép portjába.
2 lépés. Kattintson duplán az asztalon a "Sajátgép" elemre, majd kattintson a jobb gombbal a flash meghajtóra, és válassza a "Tulajdonságok" lehetőséget a tulajdonságok ablak megnyitásához.
3 lépés. Lépjen az "Eszközök" fülre, és kattintson a "Hibaellenőrzés" részben található "Ellenőrizze most" gombra. A felugró párbeszédpanelen jelölje be a két jelölőnégyzetet, és kattintson a "Start" gombra a pendrive-ok hibáinak diagnosztizálásához és a hibák automatikus kijavításához.
4 lépés. Az USB-meghajtó diagnosztizálása egy ideig tart. Ha elkészült, próbálkozzon újra az USB meghajtóval. Most nem jelenik meg a hibaüzenet.

Way 2: USB-formátum végrehajtása
1 lépés. Ha a hibaüzenetet nem ismeri fel a flash meghajtó felismerésével, menjen a My Computer (Sajátgép) elemre, és kattintson a jobb gombbal az USB meghajtóra is.
2 lépés. Ezúttal válassza a "Formátum" lehetőséget a beállítások párbeszédpanel megjelenítéséhez.
3 lépés. Van valami, amire figyelned kell. Ügyeljen arra, hogy a "Fájlrendszer" legördülő menüből válassza az "NTFS" lehetőséget, és törölje a "Gyors formázás" opciót.
típus: A teljes formátum egy további lépést hajt végre, amely ellenőrzi az USB-meghajtót bármelyik visszahívási szektorban.
4 lépés. Miután rákattint a "Start" gombra, a sérült fájlok, adatok vagy vírusok törlődnek az USB flash meghajtóról. Most újra megpróbálhatja az USB-meghajtót.

Way 3: Frissítés a Windows USB-illesztőprogramjaihoz
1 lépés. Menjen a "Start" menübe, és nyissa meg a "Futtatás" parancsot, vagy nyomja meg a "Windows + R" gombokat a közvetlen megnyitásához. Írja be a "devmgmt.msc" szót, és nyomja meg az "Enter" gombot az eszközkezelőhöz történő átirányításhoz.
2 lépés. Tudja meg az "Univerzális soros buszvezérlők" bejegyzést, és bontsa ki.
3 lépés. Kattintson a jobb gombbal a "Generic USB Hub" elnevezésű alpontra, és kattintson az "Illesztőprogram-frissítés" gombra a Windows USB-illesztőprogramjainak frissítésének telepítéséhez. Ugyanezt a műveletet hajtsa végre más "Generic USB Hub" nevű alállomásokon is.
4 lépés. Most helyezze be az USB-meghajtót a számítógépbe. A hibaüzenetet, amelyet a flash meghajtó nem ismer fel, el kell tűnnie.

Way 4: Frissítés telepítése a Windows rendszerhez
A nem ismert felismert hibaüzenet javításának másik módja a Windows operációs rendszer frissítésének telepítése.
1 lépés. Indítsa el a "Start" menüt, keresse meg a "Vezérlőpult" szót, és nyissa meg.
2 lépés. Lépjen a "Rendszer és biztonság" elemre, és kattintson a "Frissítések keresése" lehetőségre a "Windows Update" területen.
3 lépés. Amikor egy elérhető Windows-frissítést mutat be, kattintson a "Frissítések telepítése" gombra a Windows frissítésének megkezdéséhez.
4 lépés. Ha elkészült, indítsa újra a Windows rendszert, hogy a frissítés megtörténjen. Ezután csatlakoztassa az USB-meghajtót, és használja azt.

rész 3: A "flash meghajtó nem ismerhető fel" probléma megoldása Macintosh rendszeren
Van valami, amit tehetünk, ha a hibaüzenet nem ismerhető fel a Mac rendszeren.
Way 1: Csatlakoztassa újra az USB-meghajtót
1 lépés. Távolítsa el az USB-meghajtót a Mac-ről, majd csatlakoztassa újra.
2 lépés. Keresse meg az "Alkalmazások"> "Segédprogramok" elemet, kattintson az "Eszközök" fülre, és válassza a "Kérdezzen tőlem" opciót.
3 lépés. Válassza ki az USB-meghajtót a listából, és kattintson a "Mínusz" gombra.
4 lépés. Ezután lépjen az "Eszköz" menübe, bontsa ki a "Külső eszközök" almenüt, és válassza ki az USB-meghajtót a manuális csatlakoztatáshoz.

Way 2: Állítsa vissza a PRAM-et Mac-en
Ha a hibaüzenet nem ismerhető fel, akkor meg kell próbálnia visszaállítani az RPAM-ot, a RAM-ot, amely tárolja a cache-t, a virtuális memóriát, a RAM-ot stb.
1 lépés. Húzza ki az USB-meghajtót a Mac számítógépéről, és állítsa le.
2 lépés. Mielőtt megjelenik a szürke képernyő, nyomja meg a "Command" + "Option" + "P" + "R" billentyűkombinációt a flash meghajtó nem ismert problémájának kijavításához.
3 lépés. Amikor a Mac újraindul, hagyja, hogy ezek a gombok legyenek.
4 lépés. Az indítás után helyezze be a flash meghajtót, most már a számítógépnek el kell ismernie a szokásos módon.

Way 3: A flash meghajtó formázása
A Mac és a Windows különböző fájlformátumokat használ, így előfordulhat, hogy nem ismeri fel a hibaüzenetet, ha a Windows rendszerben használt Mac meghajtót USB-meghajtóba helyezi. A megoldás az USB-meghajtó formázása Mac számára.
1 lépés. Győződjön meg róla, hogy kilép a harmadik féltől származó biztonsági szoftverből, ha van ilyen a Mac rendszeren.
2 lépés. Helyezze be újra az USB-meghajtót a Mac számítógépébe, és indítsa el a "Lemez segédprogramot" az Applications mappában.
3 lépés. Tudja meg az USB-meghajtó nevét a bal oldalsávon. Ezután keresse meg a jobb oldali panelt, és lépjen a "Törlés" fülre.
4 lépés. Válassza a "FAT" elemet a Formátum legördülő menüből, és dobjon nevet az USB-vakuhoz. Ha készen áll, kattintson a "Törlés" gombra, és nyomja meg újra a "Törlés" gombot a megerősítő párbeszédpanelen, hogy azonnal elvégezze a formázást.

Ne hagyd ki:
A Flash Drive adatok helyreállítása
Hogyan javítható a Flash meghajtó
Következtetés
Ebben a bemutatóban több megoldást is megosztottunk, amellyel megpróbálhatod, ha a hibaüzenet nem ismerhető fel a Windows és Mac számítógépeken. Ha ez a probléma az Ön készülékén történik, követheti a cikk lépésről lépésre vonatkozó útmutatásait, hogy néhány perc múlva megoldja azt.