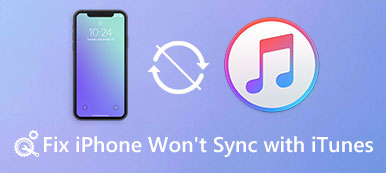Ha éppen egy új laptopot vásárolt, és amikor bejelentkezett, akkor egy kék képernyő van, és az egyetlen kód, amelyet meg tudunk kapni, az 0x00000019. Van valami ötlete, hogy miért történik ez?

A Microsoft szerint ez a kék képernyőmegállási hiba egy rossz pool fejléc problémát ír le. Figyelembe véve, hogy ez a probléma eléggé specializált, megosztjuk az alapinformációkat, és elmondjuk, hogyan lehet a rossz pool fejlécablakokat javítani.
- 1 rész: Mi a rossz pool fejléc (0x00000019 hiba)
- 2 rész: Mi a rossz pool fejléc
- 3 rész: A rossz pool fejléc javítása
- 4 rész: Az adatok helyreállítása a Windows Bad Pool Header hiba esetén
rész 1: Mi a rossz pool fejléc (0x00000019 hiba)
Amint már említettük, az 0x00000019 hiba a rossz pool fejlécének kódja, amely a Windows memóriaelosztás problémája, ami más a bajnokság nem javítható hibájából.
Más szóval ez a hiba azt jelzi, hogy egy folyamat elment a memóriába, és helytelenül eltávolította magát. Ez megrongálja a memóriakészlet fejlécét.
A Windows 7 és korábbi verzióiban az 0x00000019 hibakódot láthatja, és a Windows 8 / 10 rendszeren a BAD_POOL_HEADER helyettesíti.
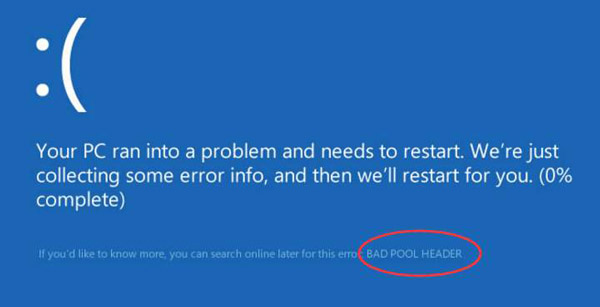
rész 2: Mi a rossz pool fejléc
Szerencsére a Windows 10 / 8 / 7 rossz pool fejlécet általában a szoftver problémák okozzák, de nem a hardverkárosodást. A hibakód leggyakoribb okai a következők:
1. Vezetői problémák. Az elavult illesztőprogram, mint például az Intel nagyfelbontású audio specifikációja a HDMI-hez, a fő tényező ezt a hibát okozza. És ha az eszközillesztők sérültek, a stop code bad pool fejléc is felugrik.
2. Elavult operációs rendszer. Néha ez előfordulhat, ha a Windows régi verzióját még mindig nem használja fel, és nem frissíti a Windows rendszert egy újabb rendszerről.
3. Hibás RAM modul. Egy másik gyakori tény, hogy a Windows stop kód hibás pool fejléc hibáját indítja el, különösen akkor, ha a hibás RAM modul olvasási / írási hibákat ad.
4. Víruskereső szoftver. Ha olyan víruskereső szoftvert telepített, amely nem működik a Windows rendszerrel, ez a hiba megtörténne.
rész 3: A rossz pool fejléc javítása
Ebben a részben megmutatjuk Önnek azokat a módszereket, amelyekkel a rossz pool fejléc hiba javítható.
Módszer 1: A víruskereső szoftver eltávolítása
Amikor találkozol a kék képernyő a Windows rendszeren és a hibás pool fejléc-hiba harmadik féltől származó szoftver vagy víruskereső program telepítése után, jobb, ha eltávolítja, vagy ellenőrizze, hogy a számítógépéhez megfelelő verziót telepített-e.

Módszer 2: A nemrég telepített hardver és külső eszközök eltávolítása
Ha ez a hiba az új hardver telepítése vagy külső eszköz csatlakoztatása után következik be, húzza ki a számítógépet. Ezután újra kell indítania a számítógépet; a hiba nem fordulhat elő újra.
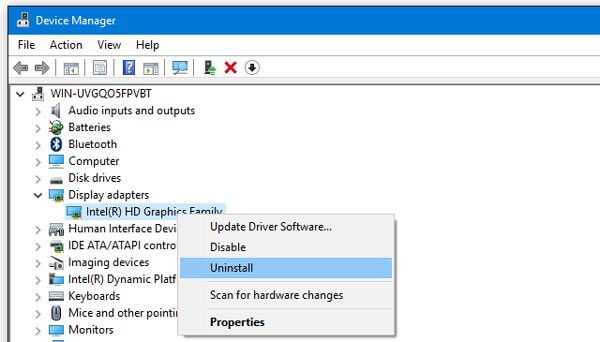
Módszer 3: Diagnózis és hibaelhárítás a Clean Boot State segítségével
A Clean Boot State képes diagnosztizálni és elhárítani a fejlett Windows-problémákat, beleértve a rossz pool fejléc-hibát.
1 lépés: Bontsa ki a „Start” menüt, és nyissa meg a „Rendszerkonfigurációs segédprogramot”.
2 lépés: Menjen az "Általános" fülre, törölje a jelölést az "Indító elemek betöltése" jelölőnégyzetből, és jelölje be a "Rendszerszolgáltatások betöltése" és az "Eredeti rendszerindítási konfiguráció használata" jelölőnégyzetet.
3 lépés: Ezután lépjen a Szolgáltatások fülre, válassza az "Összes Microsoft szolgáltatás elrejtése" lehetőséget, majd kattintson az "Összes letiltása" gombra.
4 lépés: Kattintson az "OK", majd az "Alkalmaz" gombra. Ezután indítsa újra a számítógépet. A Windows tiszta rendszerindítási állapotba kerül.
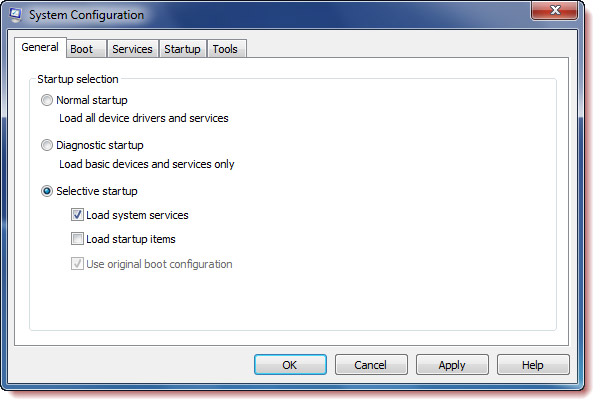
Módszer 4: Illesztőprogramok frissítése
Ha a Clean Boot State nem tudja automatikusan javítani a rossz pool fejléc hibát, meg kell próbálnia manuálisan frissíteni az illesztőprogramokat.
1 lépés: A Futtatás párbeszédpanel aktiválásához tartsa lenyomva a "Win + R" billentyűt, írja be a "devmgmt.msc" szót, és nyomja meg az "Enter" gombot az Eszközkezelő megnyitásához.
2 lépés: Hajtsa ki az elsődleges eszközöket, például a "Billentyűzet" elemet, kattintson a jobb gombbal a billentyűzetre, és válassza az "Illesztőprogram frissítése" parancsot.
Ha az "Illesztőprogram-frissítés" érvénytelen, kattintson az "Eltávolítás" gombra, majd indítsa újra a számítógépet, a Windows automatikusan megkeresi és telepíti a legújabb illesztőprogramot.

Módszer 5: Frissítések telepítése a Windows rendszerhez
A frissítések Windows operációs rendszerben történő telepítésének módjai az alábbiak szerint.
1 lépés: Menjen a "Start" menübe, menjen a "Beállítások"> "Frissítések és biztonság" menüpontba.
2 lépés: Kattintson a bal oldalon található "Windows Update" elemre, majd kattintson a "Frissítések keresése" gombra. Ha van új frissítés, a Windows megkapja.
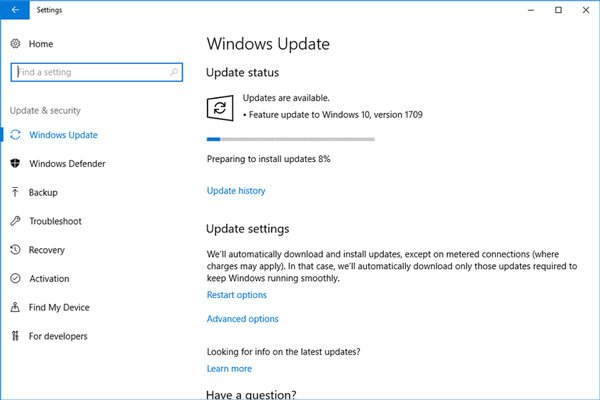
Módszer 6: A rossz pool fejléc javítása a MicrosoftFixIt segítségével
A MicrosoftFixIt egy webes Microsoft-hibaelhárító, amely különböző problémákat képes megoldani a Windows-on, mint például a kék képernyő és a rossz pool fejléc hiba.
1 lépés: Írja be a support.microsoft.com/fixit fájlt a böngésző címsorába, és válassza a "Windows" lehetőséget a kezdőlapon.
2 lépés: Ezután görgessen lefelé, és keresse meg a "Kék képernyő hibáinak elhárítása" opciót, kattintson rá, és kövesse a képernyőn megjelenő utasításokat a hibaelhárítás befejezéséhez.

Módszer 7: Rossz pool fejléc javítása a Windows memória diagnosztikai eszközzel
Ha egy hibás RAM modul rossz pool fejléc hibát okoz, a beépített Windows memóriadiagnosztika képes javítani.
1 lépés: Indítsa el a „Vezérlőpultot”, lépjen az „Adminisztrációs eszközök” részhez, és válassza a „Windows memória diagnosztika” lehetőséget.
2 lépés: Kattintson az Újraindítás most gombra, és ellenőrizze a problémákat, kiválaszthatja a memória tesztelési lehetőségeit és kiválthatja a RAM-ellenőrzési folyamatot. Amikor befejeződik, a Windows felbukkan az eredményekről.
Ha valami baj van a RAM-on, ki kell cserélnie, és meg kell próbálnia visszaállíthatja az adatokat a RAW meghajtóról.
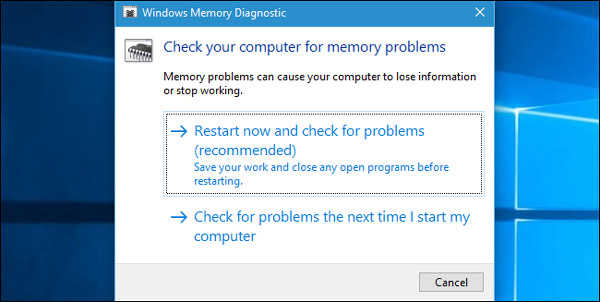
rész 4: Hogyan lehet helyreállítani az adatokat, amikor a Windows rossz pool fejléc hiba jelentkezik
Az adatok helyreállításához, ha rossz pool fejléc történik, szüksége van egy professzionális Windows helyreállító eszközre, mint például Recover My Files, Apeaksoft Adatmentés. Főbb jellemzői:
1. Adatok helyreállítása a Windowsról egy kattintással.
2. Fájlok helyreállítása különböző helyzetekben.
3. Több száz adattípus és formátum támogatása.
4. Fájlok visszaállítása eredeti formátumban és minőségben.
5. Előnézet a szelektív helyreállításhoz.
6. Gyorsabb, könnyebb és gyorsabb.
7. Elérhető a Windows 10 / 8.1 / 8 / Vista / XP rendszerhez.
Röviden, ez a legjobb módja az adatok visszaállításának, ha megtörténik a Windows stop kód rossz medence fejléce.
Az adatok helyreállítása, ha a hibás Pool Header hiba
1 lépés: A teljes merevlemez beolvasása az adatok kereséséhez
Indítsa el a Data Recovery programot, miután telepítette a számítógépére. Válassza ki, hogy mely adattípusokat szeretné helyreállítani az "Adattípus" területen, és az adatok helyét a "Hely" részben. Kattintson a "Szkennelés" gombra az olvasható adatok megkereséséhez, ha rossz pool fejléc fordul elő.

2 lépés: Előnézet az adatok helyreállítása előtt
Amikor megjelenik az eredményablak, válasszon egy adattípust a bal oldali navigációs sávból, és nézze meg a helyreállítható tartalmat a jobb oldali ablaktáblán. A "Szűrés" funkció a felső szalagon gyorsan megtalálhat egy fájlt. Nem található a kívánt fájl? Kattintson a "Deep Scan" gombra a mély szkennelés elvégzéséhez.

3 lépés: Adatok helyreállítása a Windowsról egy kattintással
Jelölje ki az összes kívánt adatot, és kattintson a „Helyreállítás” gombra az adatok helyreállításának megkezdéséhez. Ezt követően megtalálhatja a fájlok helyreállítását a számítógépére.

Következtetés
A fenti leírás alapján megértheted, mit kell tenned, ha rossz pool fejléc történik. Először is az Apeaksoft Data Recovery segítségével helyreállíthatja az adatokat. Ezután kövesse útmutatásainkat a probléma megoldásához és a számítógép normál működéséhez.