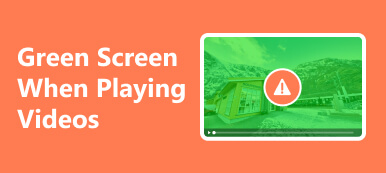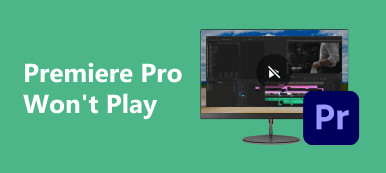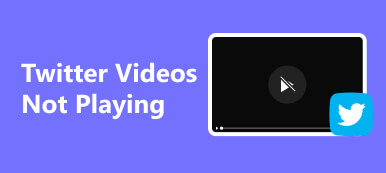A nehézségekkel való találkozás a Chrome-ban nem lejátszott videók frusztráló lehet, akadályozva a felhasználók által elvárt zökkenőmentes online multimédiás élményt. Ez az átfogó feltárás a Chrome böngészőben a videolejátszási problémákat okozó különféle tényezőket vizsgálja. Az elavult beépülő moduloktól és az inkompatibilis bővítményektől a hálózattal kapcsolatos problémákig a hibaelhárítási folyamatban navigálunk. E kihívások megértése fontos a megoldást kereső felhasználók számára, így biztosítva, hogy megszakítás nélkül élvezhessék a videotartalmat. Fedezzük fel a kiváltó okokat és hatékony megoldásokat azokra a videókra, amelyek megtagadják a lejátszást a széles körben használt Chrome böngészőben.
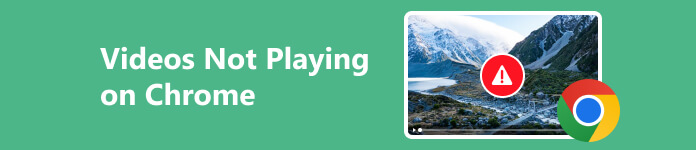
- 1. rész. 7 megoldás a Chrome-on nem lejátszott videók javítására
- 2. rész. Extra tipp: Videójavító eszköz a videók visszajátszásához
- 3. rész. GYIK a Chrome-on nem lejátszott videókról
1. rész. 7 megoldás a Chrome-on nem lejátszott videók javítására
1. Törölje a Böngészési adatokat
A cookie-k és a gyorsítótár törlése segít kiküszöbölni a tárolt adatokat, amelyek ütközéseket okozhatnak a Chrome-ban történő videolejátszás során. Biztosítja a böngésző újraindítását, megoldva az elavult vagy sérült adatokkal kapcsolatos esetleges problémákat. Ez az egyszerű, de hatékony megoldás gyakran javítja az általános böngészési élményt, lehetővé téve a simább videostreamelést a Chrome böngészőben.
1 lépés Először nyomja meg a három pont ikont a Chrome böngésző jobb felső részén. Válassza ki beállítások a legördülő menüből. A Beállítások menüben kattintson a gombra Adatvédelem és biztonság.
2 lépés Az Adatvédelem és biztonság alatt válassza a lehetőséget Böngészési adatok törlése. Válassza ki az adatok törlésének időtartamát, például Utolsó 24 óra or Mindig.
3 lépés Ezután jelölje be a mellette lévő négyzeteket Cookie-k és más webhelyadatok és a Gyorsított képek és fájlok lehetőségek. Ezután nyomja meg a Tiszta dátum gombot a folyamat elindításához. A módosítások alkalmazásához zárja be, majd nyissa meg újra a Chrome-ot.

2. Indítsa újra a Chrome böngészőt
Egy másik megoldás a Chrome-ban nem játszható videók javítására az újraindítási folyamat. A Chrome újraindítása gyors és hatékony megoldás arra az esetre, ha a videók nem játszhatók le. A hibák és az ideiglenes problémák gyakran megoldhatók a böngésző bezárásával és újra megnyitásával. Ez a művelet frissíti a böngésző munkamenetét, törli az elhúzódó hibákat, és újra létrehozza a kapcsolatokat. Az újraindításhoz zárja be az összes Chrome-ablakot, várjon néhány percet, majd indítsa újra a böngészőt. Ez az egyszerű megoldás enyhítheti a lejátszási problémákat, és lehetővé teszi a felhasználók számára, hogy zökkenőmentesen élvezhessék kedvenc videóikat, anélkül, hogy a Chrome böngészőben lejátszási problémákkal kell szembenézniük.
3. Kapcsolja ki a Hardveres gyorsítást
A hardveres gyorsítás letiltása megvalósítható lehet, ha videólejátszási hibát észlel a Chrome-ban. A teljesítmény fokozására tervezett hardveres gyorsítás néha ütközhet bizonyos grafikus illesztőprogramokkal vagy konfigurációkkal, ami lejátszási hibákhoz vezethet. A funkció kikapcsolásához lépjen a Chrome beállításaihoz a jobb felső sarokban lévő függőleges ellipszisre (⋮) kattintva, majd beállítások, majd navigáljon ide rendszer. Ezután kapcsolja ki a Használjon hardveres gyorsítást amikor elérhető opció. A módosítások alkalmazása után indítsa újra króm. A hardveres gyorsítás letiltása megoldhatja a kompatibilitási problémákat, és simább videólejátszást biztosít a Chrome-ban.
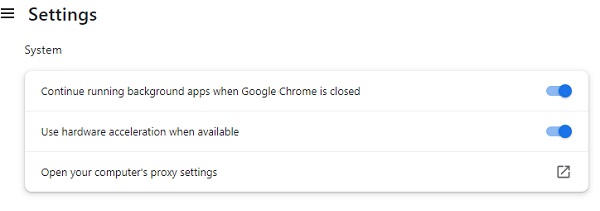
4. Tiltsa le a Chrome-bővítményeket
A Google Chrome ütköző vagy elavult bővítményei megzavarhatják a videólejátszást. A hibaelhárításhoz ideiglenesen kapcsolja ki az összes bővítményt a rejtvény ikon menüjére kattintva, majd kiválasztva Bővítmények kezelése. Az Extensions lapon kapcsolja ki az egyes bővítményeket a kék kapcsolóval. A Chrome újraindítása után ellenőrizze, hogy a videók lejátszása problémamentes-e. Ha sikeres, egyesével engedélyezze a bővítményeket a problémás bővítmények azonosításához. Ezzel a szisztematikus megközelítéssel pontosan meghatározhatja a problémát okozó bővítményt, és simább videóélményt biztosít a Chrome-ban.
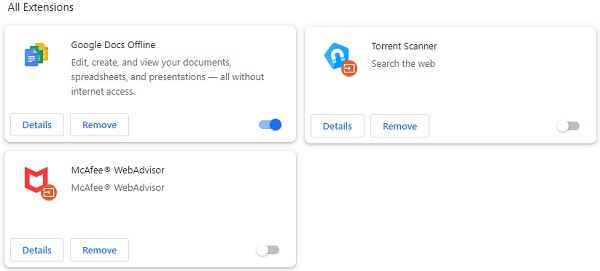
5. JavaScript engedélyezése
A JavaScript engedélyezése kulcsfontosságú a dinamikus tartalom megjelenítéséhez, beleértve a videókat is. Ha engedélyezi a JavaScript engedélyezését a Chrome beállításaiban, akkor megszüntetheti a videolejátszás előtti esetleges akadályokat, és élvezheti a simább online multimédiás élményt. A következőképpen javíthatja ki, hogy a YouTube-videó nem játssza le a Chrome-ot ezzel a megoldással:
1 lépés Lépjen a Chrome hárompontos részéhez a jobb felső sarokban. Ezután válassza a Beállítások lehetőséget a legördülő menüből. Aztán nyomj rá Adatvédelem és biztonság.
2 lépés Ebben a részben keresse meg és válassza ki A webhely beállításai. Keres JavaScript és győződjön meg arról, hogy ez engedélyezett vagy engedélyezve van. Ha elkészült, indítsa újra a Chrome-ot, és játsszon le egy videót.
3 lépés Ha bizonyos webhelyek továbbra is problémákat tapasztalnak, ellenőrizze, hogy szerepelnek-e a listában Tartalom és a JavaScript. Később kattintson a Kivételek kezelése gombra, és ennek megfelelően módosítsa a beállításokat. A módosítások alkalmazásához zárja be, majd nyissa meg újra a Chrome-ot.
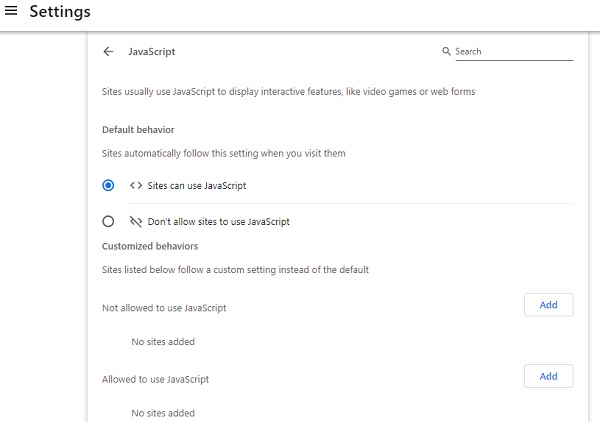
6. Indítsa újra a számítógépet
Ha azzal a frusztráló problémával szembesül, hogy a Google Chrome megtagadja a videók lejátszását, a számítógép újraindítása meglepően hatékony megoldás lehet. Ez az egyszerű, mégis hatékony művelet segít megszüntetni az ideiglenes hibákat, felszabadítja a rendszer erőforrásait, és frissíti a böngészőt. Az összes alkalmazás bezárása és a számítógép újraindítása tiszta lapot biztosít a Chrome számára, és gyakran megoldja a videolejátszást akadályozó problémákat. Ez az egyszerű megközelítés egy hibaelhárítási lépés, amely fontosnak bizonyult a stabil környezet létrehozásában a zökkenőmentes videó streameléshez a népszerű böngészőben.
7. Ellenőrizze a Videó tulajdonságait
A videók megsérülhetnek vagy megsérülhetnek, ami lejátszási problémákat okozhat a Chrome-ban. A hiányos feltöltések gyakran megszakadnak a lejátszásban, általában a feltöltés során fellépő hibák miatt. Ennek megoldásához fontolja meg a Chrome böngésző újraindítását. Alternatív megoldásként javítsa ki a videót úgy, hogy megpróbálja újra feltölteni. Ez a módszer javíthatja a feltöltési hibákat, és simább lejátszási élményt biztosít. Legyen szó hibáról a kezdeti feltöltés során, vagy sérült videofájlról, ezek a hibaelhárítási lépések praktikus megoldásokat kínálnak a zökkenőmentes videolejátszás visszaállítására a Chrome böngészőben.
További irodalom:2. rész. Extra tipp: Videójavító eszköz a videók visszajátszásához
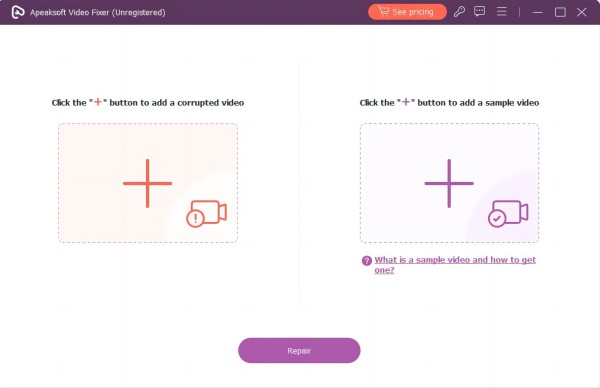
Ha a fenti megoldások nem oldják meg a videó problémáját, letöltheti és kijavíthatja a videót a következővel Apeaksoft Video Fixer. Ez az alkalmazás gyorsan kijavíthatja a sérült videókat vagy a Chrome-ban nem működő videókat, hogy lejátszhatók legyenek olyan böngészőkön, mint a Chrome, a Safari, a Firefox, az Edge stb. Ezenkívül a szoftver megbízhatóan visszaállítja az MP4, 3GG és MOV videókat, így gond nélkül lejátszhatók. Ezenkívül az eszköz mesterséges intelligenciával hajtott technológiát használ, hogy a javítási folyamatot zökkenőmentesebbé tegye, és magas sikerarányú. Ez a tökéletes megoldás a videónézési élmény fokozására.
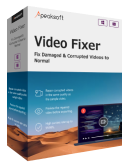
4,000,000 + Letöltések
A letöltött videókon kívül az eszköz a különböző eszközökkel, például okostelefonokkal, táblagépekkel, kamerákkal és egyebekkel rögzített sérült videofájlokat is javíthatja.
Kijavíthatja a fekete, zöld és egyéb képernyővel kapcsolatos problémákat, ami kényelmesebb, mint a videó újrakészítése az elejétől kezdve.
Támogatja a 720P, 1080P, 4K és 8K felbontású videókat.
3. rész. GYIK a Chrome-on nem lejátszott videókról
Miért feketévé válik a Chrome videók lejátszásakor?
Ezt a problémát elavult grafikus illesztőprogramok, ütköző bővítmények vagy hardveres gyorsítási problémák okozhatják. Az illesztőprogramok frissítése, a bővítmények letiltása vagy a hardveres gyorsítási beállítások módosítása a Chrome-ban gyakran megoldhatja a problémát.
Hol van a videobeállítás a Chrome-ban?
Keresse meg a videobeállításokat a Chrome-ban a jobb felső sarokban található három pont ikonra kattintva, és válassza ki beállítások, majd átköltözik ide Adatvédelem és biztonság. A Webhelybeállítások alatt keresse meg További tartalombeállítások, ahol különféle videókkal kapcsolatos beállításokat állíthat be.
Lehet szabályozni a lejátszási sebességet a Chrome-ban?
Igen tudsz. Lejátszás közben kattintson a jobb gombbal a videóra, és a helyi menüben válassza a lehetőséget Lejátszási sebesség. Állítsa be a sebességet ízlése szerint.
Hogyan lehet kijavítani a szaggatott videólejátszást a Chrome-ban?
A megszakadt videolejátszás oka lehet hardveres gyorsítási problémák vagy elavult grafikus illesztőprogramok. Próbálja meg kikapcsolni a hardveres gyorsítást a Chrome beállításaiban, vagy frissítse a grafikus illesztőprogramokat a videó simaságának javítása érdekében.
Miért nem játszhatók le a beágyazott videók a Chrome-ban?
A beágyazott videók lejátszásának elmaradásának problémája a Chrome elavult verzióiból vagy az ütköző beépülő modulokból eredhet. Frissítse Chrome böngészőjét a legújabb verzióra, és keresse meg az egymásnak ellentmondó bővítményeket chrome: // extensions / és egyesével letiltja őket.
Következtetés
A kihívás leküzdése A Google Chrome nem játssza le a videókat az útmutatóban bemutatott változatos megoldások révén érhető el. Az olyan problémák megoldására, mint a hardveres gyorsítás vagy a böngészőbeállítások, most egy átfogó eszköztár áll rendelkezésére a zökkenőmentes videólejátszás helyreállításához. Ezenkívül a bónusztipp, amely a sérült videók javítására összpontosít, javítja az általános hibaelhárítási élményt. E gyakorlati lépések végrehajtásával elemezheti a Chrome videolejátszási problémáinak összetettségét, így élvezetesebb és zavartalanabb multimédiás élményt biztosít a digitális világban. Használja ezeket a megoldásokat, és tegye lehetővé, hogy online videókat élvezhessen a Chrome böngészőben.